
Índice:
- Autor John Day [email protected].
- Public 2024-01-30 11:37.
- Última modificação 2025-01-23 15:03.
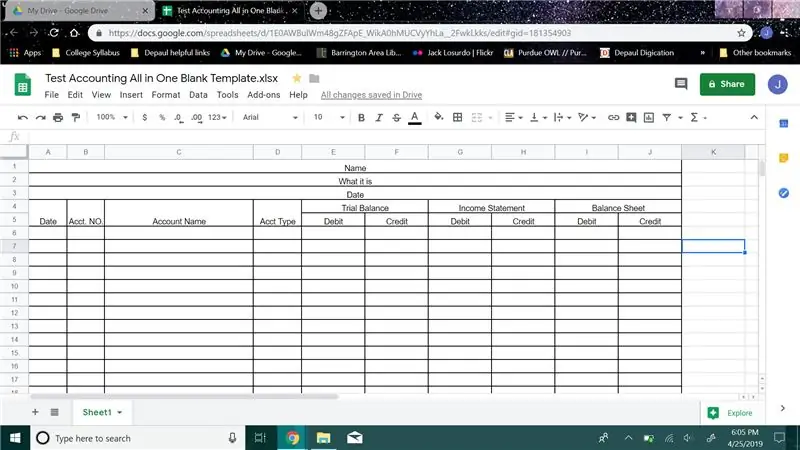
Como criar um balancete contábil
Por Jack L.
As instruções abaixo são para iniciantes que são novos em contabilidade para ajudar a manter suas informações limpas e organizadas. Neste guia, mostrarei como criar um Balancete que ficará organizado e manterá seu Balancete, Declaração de Renda e Balanço Patrimonial.
Passo 1:
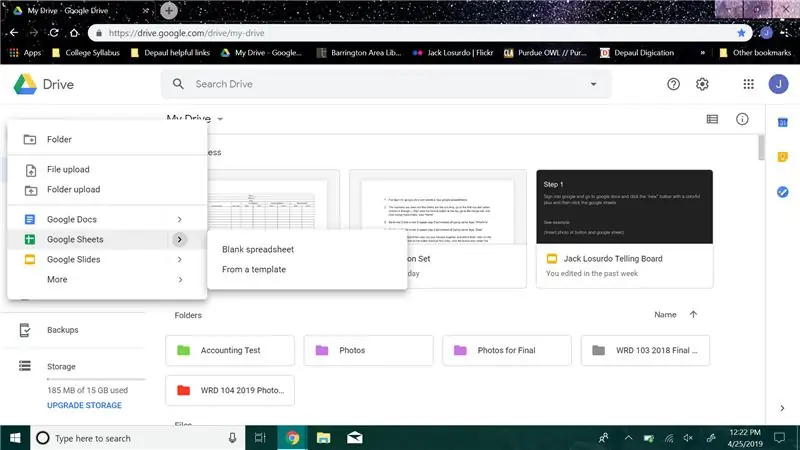
Primeiro faça login no Google Docs e crie uma nova planilha do Google.
Passo 2:
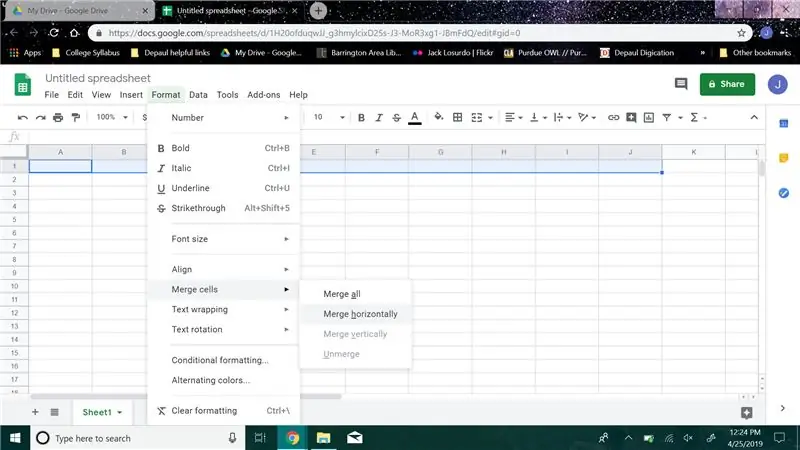
Os números são linhas e as letras são colunas, vá para a primeira linha e selecione as colunas de A a J, clique no botão de formato na parte superior, vá para a célula de mesclagem e clique em mesclar horizontalmente, digite “Nome”
Etapa 3:
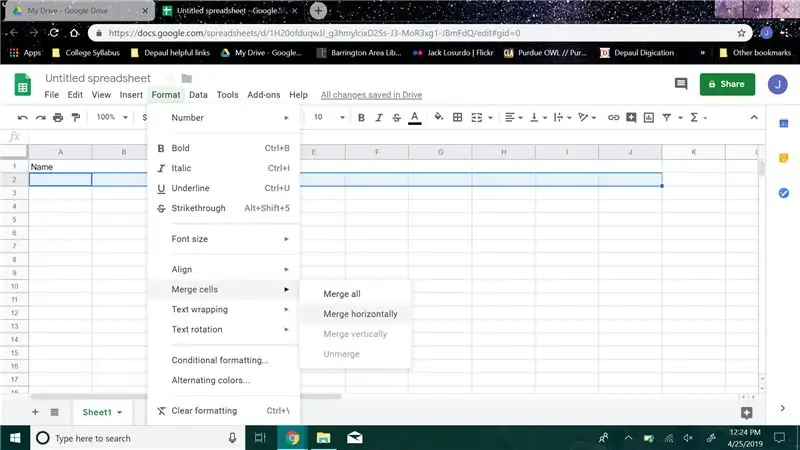
Vá para a linha 2 e na linha 2 repita a etapa 2, mas em vez de digitar o nome, digite “O que é”
Passo 4:
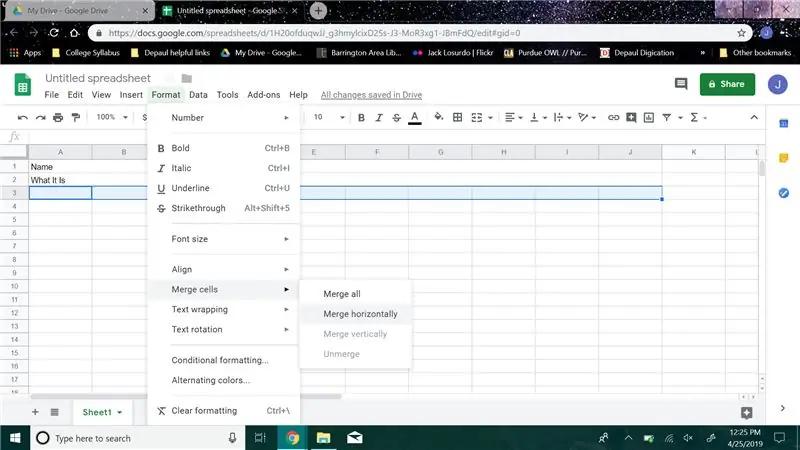
Vá para a linha 3 e na linha 3 repita a etapa 2, mas em vez de digitar o nome, digite “Data”
Etapa 5:
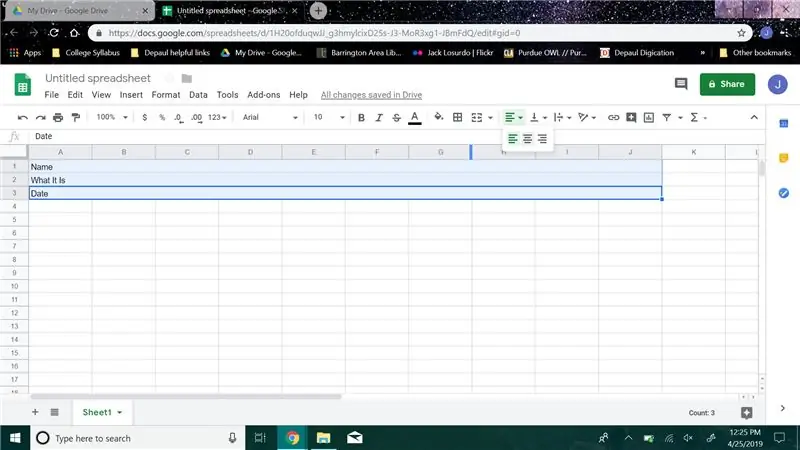
Volte para as três primeiras linhas que você acabou de mesclar e selecione-as, em seguida, na barra de ferramentas, passe o mouse sobre o botão que tem quatro linhas, clique no botão e centralize as palavras nas linhas.
Etapa 6:
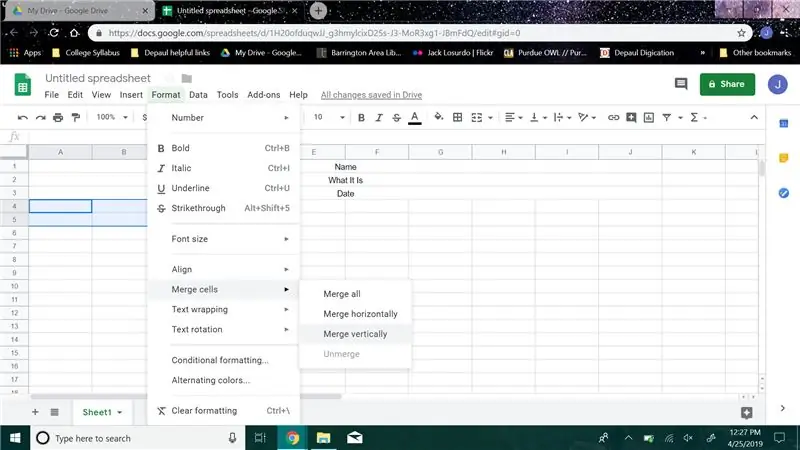
Agora vá para a linha 4, selecione as linhas 4 e 5 na coluna A. clique no botão formatar, vá para mesclar célula e clique em mesclar verticalmente. Repita esta mesma etapa exata nas colunas B, C e D.
Etapa 7:
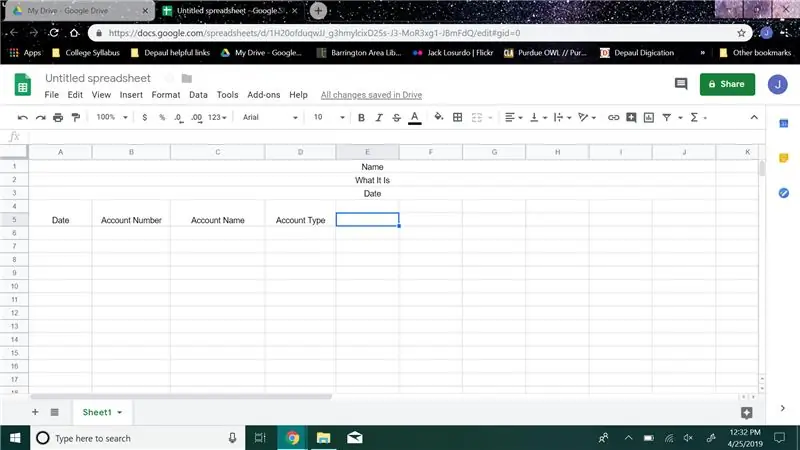
Depois, ainda na fusão que acabamos de fazer, digite na coluna A “Data”, na coluna B digite “Número da conta”, na coluna C digite “Nome da conta”, e na coluna D digite “Tipo de conta”
Etapa 8:
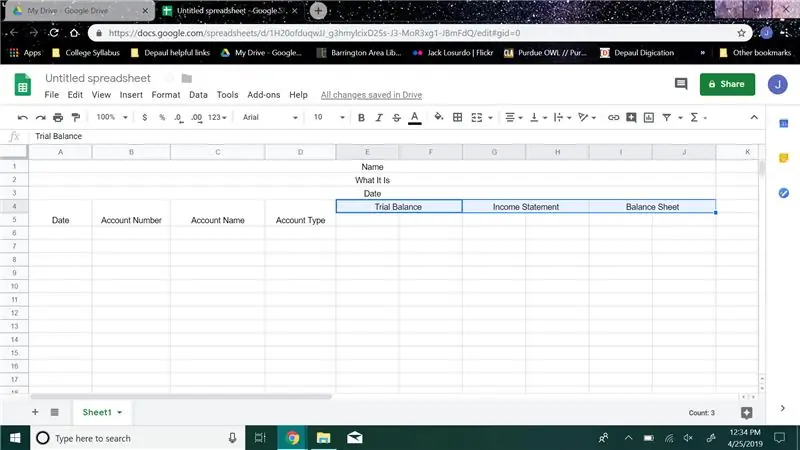
Em seguida, na linha 4, selecione as colunas E e F, em seguida, mescle-os e digite "Balancete", selecione a coluna G e H, em seguida, mescle-os e digite "Demonstrativo de renda", selecione a coluna I e J, em seguida, mescle-os e digite "Saldo Folha"
Etapa 9:
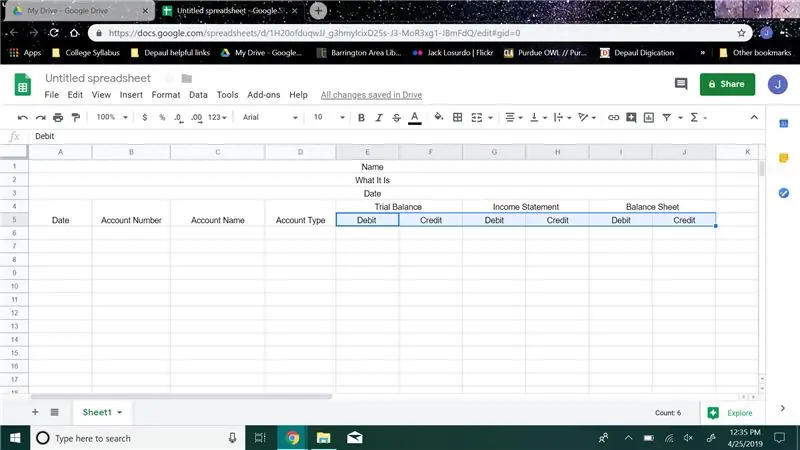
Vá para a linha 5, na coluna E digite “Débito”, na coluna F digite “Crédito”, na coluna G digite “Débito”, na coluna H digite “Crédito”, na coluna I digite “Débito”, na coluna J digite “Crédito”.
Etapa 10:
Depois disso, desça quantas linhas desejar, você não precisa clicar em nada, apenas mova para baixo.
Etapa 11:
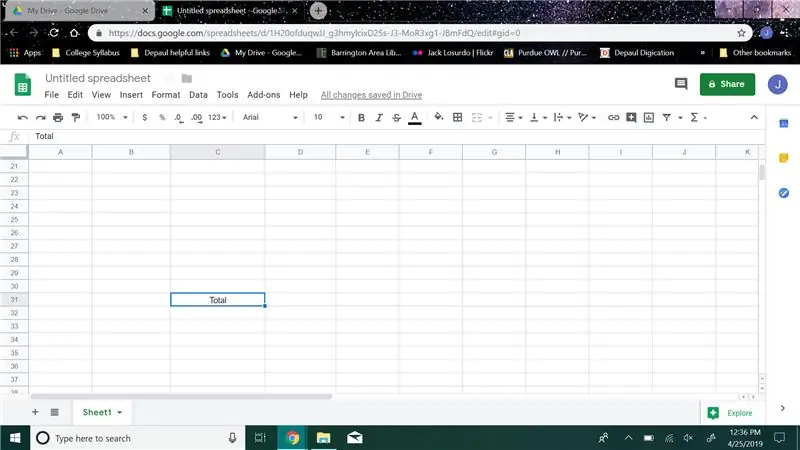
Na penúltima linha, na coluna C digite “Total”.
Etapa 12:
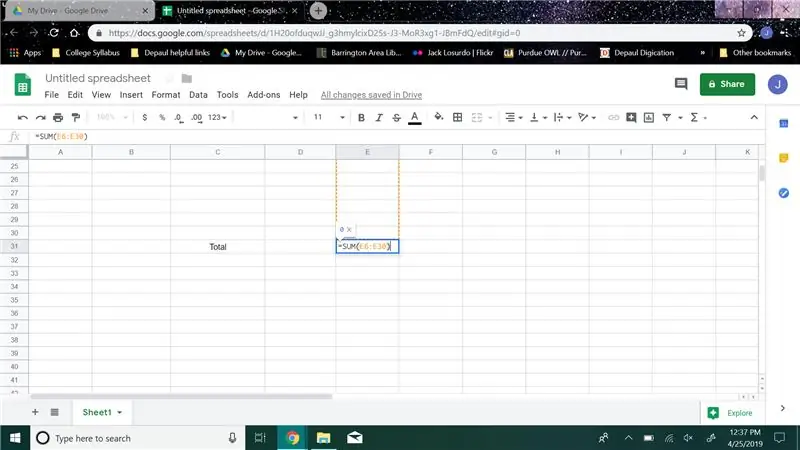
Vá para a coluna E e crie uma fórmula de soma (exemplo da minha fórmula de soma “= SUM (E6: E30)”), você colocaria os números das células entre parênteses. Use apenas as células dessa coluna.
Etapa 13:
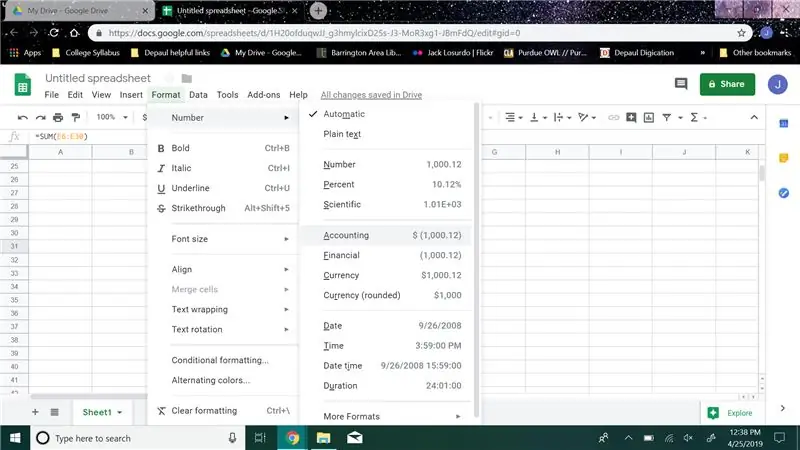
Em seguida, clique no botão formatar e vá para “Números”, a seguir clique em contabilidade. Isso definirá o valor em dólares nessa célula
Etapa 14:
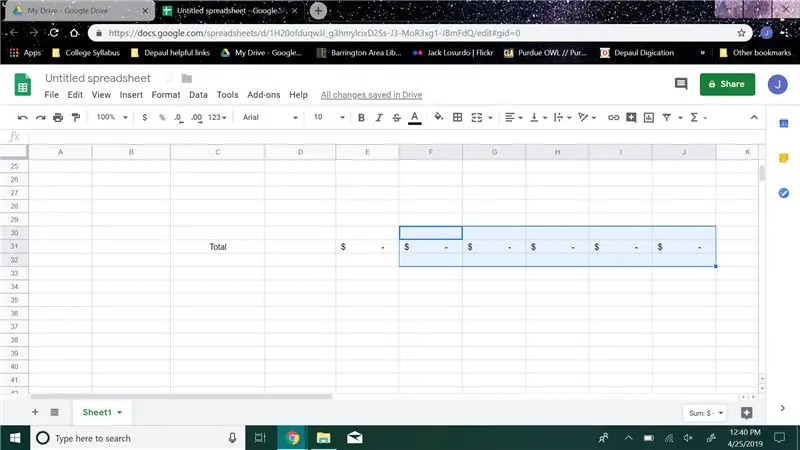
Repita as etapas 11 e 12 para as colunas F, G, H, I e J
Etapa 15:
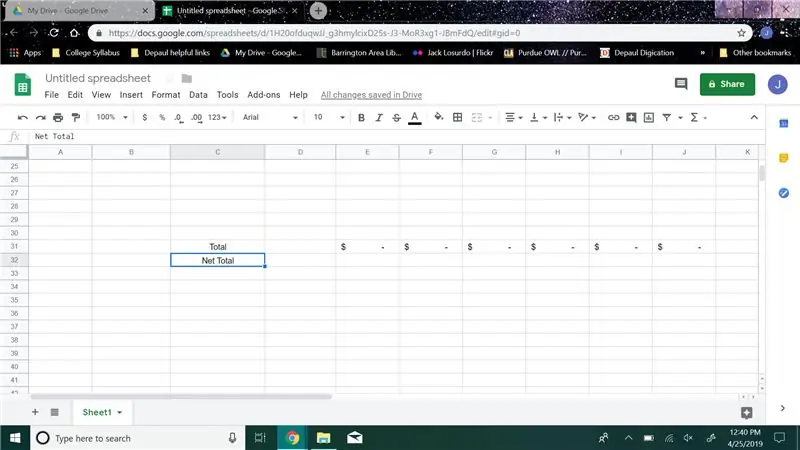
Em seguida, vá para a última linha e na coluna C digite “Total Líquido”
Etapa 16:
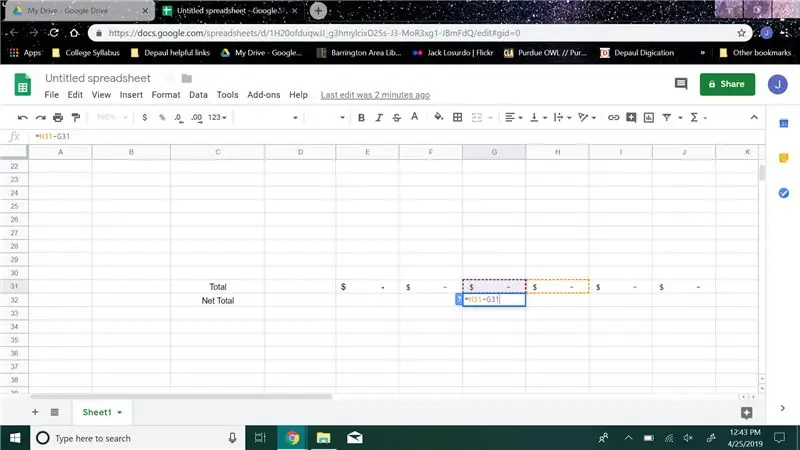
Na última linha, vá para a coluna G e crie uma fórmula de subtração, (exemplo da minha fórmula de subtração “= H31-G31”) você gostaria de colocar a penúltima linha da coluna H menos a penúltima linha da coluna G, então clique no botão formatar e vá em “Números”, a seguir clique em contabilidade.
Etapa 17:
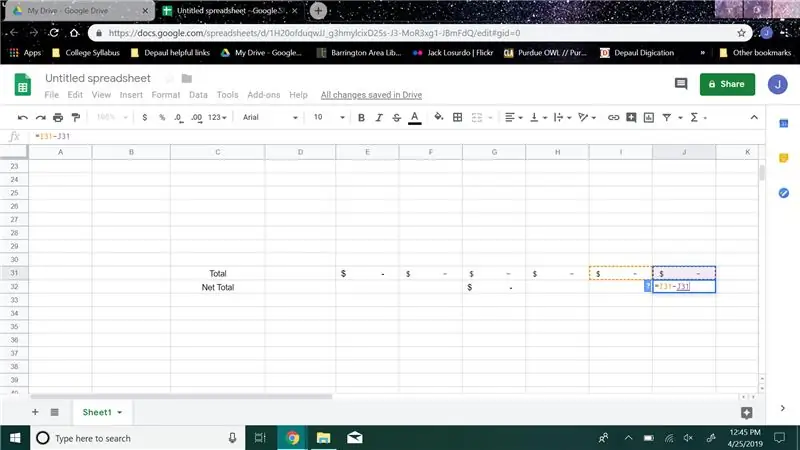
Na última linha, vá para a coluna J e crie uma fórmula de subtração, (exemplo da minha fórmula de subtração “= I31-J31”) você gostaria de colocar a penúltima linha da coluna I menos a penúltima linha da coluna J, então clique no botão formatar e vá em “Números”, a seguir clique em contabilidade.
Etapa 18:
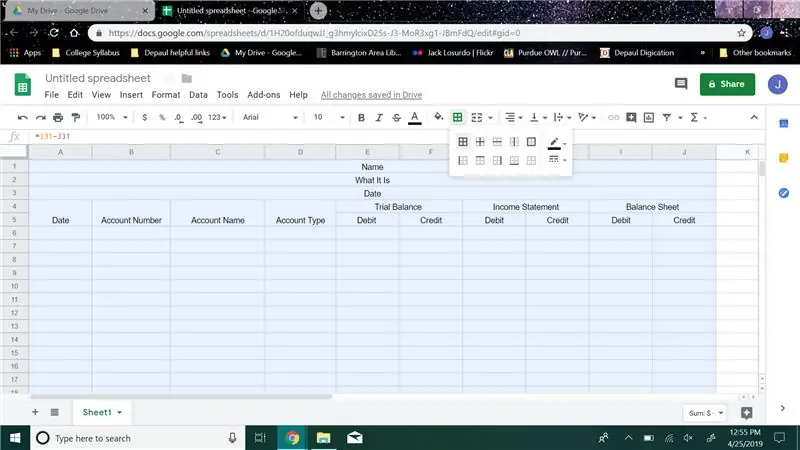
Selecione todas as colunas e linhas que você usou em seu gráfico, passe o mouse sobre a barra de ferramentas e clique no botão que se parece com uma janela chamado “Bordas”, a seguir, no menu suspenso, clique no botão que se parece com uma janela novamente.
Etapa 19:
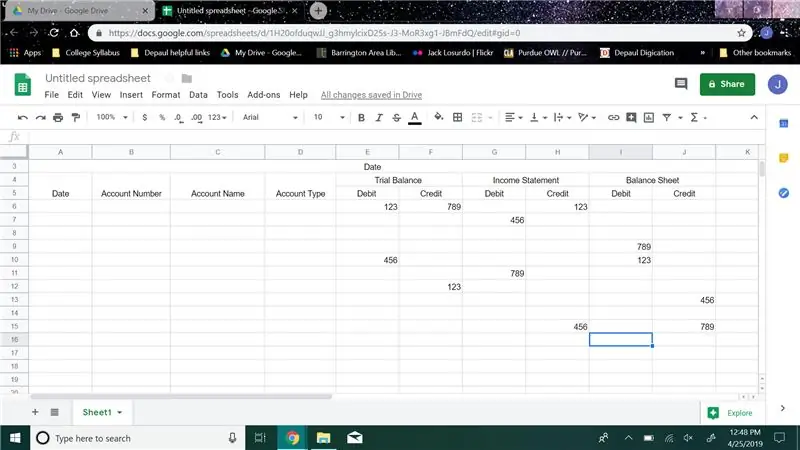
Agora, para testar, em cada coluna de E a J coloque qualquer número entre a 6ª linha e a linha que contém o seu “Total”. Tente colocar pelo menos dois números diferentes em cada coluna.
Etapa 20:
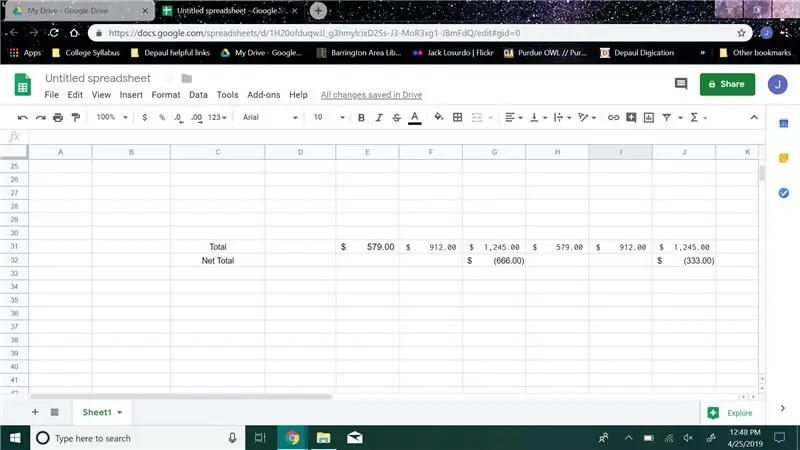
Se os números aparecessem nas linhas com seu “Total” e “Lucro líquido”, então seu balancete funcionou.
Etapa 21:
Parabéns, agora você tem um balancete totalmente funcional para ajudar a organizar seu trabalho.
Recomendado:
Painel de avaliação do Bluetooth da bateria de íon-lítio: 4 etapas (com imagens)

Bateria Li-ion Bluetooth Scoreboard: IntroduçãoO projeto é baseado em meus Instructables do ano passado: Bluetooth Table Tennis ScoreboardThe Scoreboard é dedicado a fãs de esportes amadores e jogadores de tênis de mesa, mas não é aplicável apenas para tênis de mesa. Pode ser usado para outros
Balanço de corrente parasita: 4 etapas

Oscilação de corrente parasita: Quando uma placa condutora se move através de um campo magnético, seu fluxo (área da placa afetada pelo campo magnético) muda. Isso induz uma corrente parasita, que por sua vez, em combinação com o campo magnético, dá vida à força de Lorentz. Isso para
Como fiz uma cadeira de balanço voar: 8 etapas

Como fiz uma cadeira de balanço voar: A cadeira de balanço ultraleve do espaço sideral movida por seu chip de cristal fotovoltaico patenteado. Os slides a seguir contêm uma lista de alguns dos materiais usados para criar o OSULRC-1. Se você quiser apenas ver uma cadeira de balanço voar, os primeiros três m
Interface de usuário simples e interativa para ensino e avaliação: 11 etapas

Interface de Usuário Interativa Simples para Ensino e Avaliação .: Este projeto foi desenvolvido como parte de uma aula universitária, o objetivo era fazer um sistema interativo para ensinar e avaliar um determinado assunto. Para isso usamos um Processing em um PC para a interface e um Arduino NANO para o botão e LEDs de arcade, então
Baixe a versão de avaliação gratuita do Windows 7 Ultimate Beta: 7 etapas

Baixe a versão de avaliação gratuita do Windows 7 Ultimate Beta: Olá e obrigado por ter tempo para ler este manual. Depois de ler isto, por favor, sinta-se à vontade para deixar seus comentários. Se você tiver alguma dúvida sobre qualquer coisa relacionada com computadores, por favor, envie-me uma mensagem privada. Ok, deixe-me ir direto ao ponto
