
Índice:
- Etapa 1: Esquema elétrico
- Etapa 2: Automação residencial com até 68 pontos de energia
- Etapa 3: Ferramentas usadas
- Etapa 4: montagem ESP01 e FTDI
- Etapa 5: Carregar Hex no Arduino
- Etapa 6: Instale o Hex no Arduino
- Etapa 7: ESP8266 no modo AT
- Etapa 8: Instalando o Firmware AT no ESP
- Etapa 9: Configurando ESP
- Etapa 10: Exemplo
- Etapa 11: Outros exemplos de circuito
- Etapa 12: Baixe o aplicativo
- Etapa 13: emparelhar o Bluetooth
- Etapa 14: Controle de automação do Labkit
2025 Autor: John Day | [email protected]. Última modificação: 2025-01-23 15:03



Através da utilização de um esquema elétrico que disponibilizei em formato PDF, no projeto de hoje, um Arduino Mega é conectado ao ESP8266 para fazer funcionar o WiFi. Principalmente para automação residencial, o circuito também funciona com Bluetooth, e é conectado a dois relés e duas lâmpadas. Para que tudo isso ocorra, precisamos habilitar o controle de até 68 pontos de energia. Isso acontecerá por meio de um APP, o Labkit, acessado por meio de um telefone ou tablet Android. Nesta montagem, você não precisará programar o Arduino ou o ESP8266. Também começaremos a usar os comandos AT. Confira o vídeo:
Etapa 1: Esquema elétrico
Circuito Mega WiFi com Relés Aqui no esquema elétrico, você pode ver que usei um Arduino Mega conectado a um ESP8266 para fazer a função WiFi. É útil lembrar que este circuito também pode funcionar com Bluetooth. Neste exemplo, também conectei dois relés e duas lâmpadas. Ressalto que na placa com os dois relés, você pode conectar outras 34 placas com dois ou oito relés, conforme sua preferência. Posteriormente, explicarei exatamente como fazer isso.
Etapa 2: Automação residencial com até 68 pontos de energia

Usamos Labkit durante nosso projeto. Este aplicativo foi projetado para controlar dispositivos conectados a um Arduino Uno ou Mega. Por meio de um módulo Bluetooth ou de um ESP8266 conectado ao Arduino, podemos nos comunicar com os dispositivos por meio de um telefone ou tablet Android.
Etapa 3: Ferramentas usadas

Neste projeto, usamos o ESP8266 e o Arduino Mega, além de três programas e dois arquivos. Conforme observado no lado esquerdo da imagem, o programa Flash Download Tools executará o arquivo Firmware AT, que será passado para o ESP8266. Na sequência, você terá o Termite, ou seja, um terminal para você se comunicar em modo AT, que receberá seus comandos e enviará configurações para o ESP8266.
Na parte que envolve o Arduino Mega, que aparece no lado direito da imagem, também carregamos o arquivo de firmware Labkit HEX, por meio do programa XLoader.
Etapa 4: montagem ESP01 e FTDI

Para colocar o ESP01 em modo de gravação para instalar o firmware AT, basta seguir esta montagem.
ATENÇÃO: Para usar os comandos AT via cupim, remova a conexão entre o GPIO0 e o GND.
Etapa 5: Carregar Hex no Arduino

Para usar este aplicativo, é necessário carregar o Arduino com um arquivo hexadecimal, que é um código já compilado que disponibilizamos. Para instalar o hex no Arduino, primeiro precisamos de um programa chamado XLoader que pode ser baixado através deste link.
A interface do programa XLoader é esta na imagem.
Etapa 6: Instale o Hex no Arduino
- No arquivo Hex, deve haver o caminho para o hex, que pode ser baixado através deste link para o Arduino Mega e deste link para o Arduino Uno.
- O dispositivo é o modelo Arduino. Selecione qual Arduino usar.
- A porta COM é a porta onde o Arduino está conectado ao computador, e uma lista será exibida com as portas em uso. Selecione aquele que corresponde ao seu Arduino.
- A taxa de transmissão é definida automaticamente para cada tipo de dispositivo.
- Após a configuração de todos os campos, basta clicar em Upload e aguardar a conclusão do processo.
Etapa 7: ESP8266 no modo AT

O.hex que colocamos no Arduino se comunicará com o ESP por meio do protocolo AT. Para isso, é necessário que o ESP tenha o firmware AT instalado. A versão do SDK que usamos foi esp_iot_sdk_v1.5.0_15_11_27.
Para verificar a versão do firmware que seu ESP está usando, acesse o programa Termite:
Com o cupim aberto, digite AT + GMR no campo de entrada de texto abaixo.
Etapa 8: Instalando o Firmware AT no ESP



Se não estiver na versão que usamos, você pode baixar o firmware AT do ESP que usamos aqui.
Para instalar o firmware, você precisará baixar as ferramentas de download do Flash neste link.
Para instalar o firmware em um ESP01, você pode usar um FTDI com o conjunto na imagem.
Passos:
Descompacte o arquivo esp_iot_sdk_v1.5.0_15_11_27 e abra o programa Flash Download Tools.
Verifique a opção SpiAutoSet.
Em cada campo, selecione os arquivos da pasta descompactada nesta ordem:
bin / esp_init_data_default.bin
bin / blank.bin
bin / boot_v1.4 (b1).bin
bin / at / 512 + 512 / user1.1024.new.2.bin
Para cada arquivo, altere o campo ADDR nesta ordem:
0x7c000
0xfe000
0x00000
0x01000
Veja o diagrama
Deve ser parecido com a imagem
Escolha a PORTA COM que é o seu ESP e a taxa de transmissão de 115200 e clique no botão INICIAR.
Etapa 9: Configurando ESP
Agora vamos configurar o ESP01 para se conectar à nossa rede. Abra o cupim e digite:
AT + CWMODE_DEF = 1 (coloca ESP no modo de estação)
AT + CWJAP_DEF = "TestSP", "87654321" (substitua por SSID e senha para sua rede)
AT + CIPSTA_DEF = "192.168.2.11" (substitua pelo IP que deseja usar)
AT + CIPSTA? (Para verificar se você tem o IP correto)
Etapa 10: Exemplo

Aqui temos o resultado do cupim. Isso exibe a versão e se todos os comandos que você executa estão corretos ou não, entre outros detalhes.
Etapa 11: Outros exemplos de circuito




Aqui coloco os esquemas com o Uno e Mega Arduinos, com o conversor de níveis, o HC-05, ambos com possibilidade de uso com WiFi ou Bluetooth. Em nosso exemplo de hoje, usamos o Mega com WiFi, mais dois resistores em vez do conversor de nível. Mas aqui mostramos os outros casos, pois o software permite essas outras combinações.
Circuito Uno Bluetooth
Circuito Uno Wifi
Circuito Mega Bluetooth
Circuito Mega WiFi
Etapa 12: Baixe o aplicativo
O aplicativo está na Google Play Store em:
play.google.com/store/apps/details?id=br.com.appsis.controleautomacao
Etapa 13: emparelhar o Bluetooth

Se você for usar o módulo Bluetooth, certifique-se de ter o Bluetooth ativado e emparelhado com o smartphone nas configurações do sistema.
Etapa 14: Controle de automação do Labkit



- Ao abrir o aplicativo pela primeira vez, você verá a tela azul do LABkit.
- Clique no botão no canto superior esquerdo e o aplicativo perguntará que tipo de Arduino você está usando.
- Após escolher o tipo de Arduino, o aplicativo perguntará qual módulo você está usando para se conectar.
- Se você escolheu WiFi, insira o IP no campo que aparece.
- Se você escolher Bluetooth, terá que inserir o nome do módulo.
- Ao conectar, o aplicativo mostrará um botão para adicionar novas ações no canto inferior direito.
- Ao clicar neste botão, aparecerá uma tela para você escolher o pino do Arduino e o nome da ação.
- Ao adicionar uma nova ação, ela deve aparecer na lista como na imagem a seguir.
- Clicar no botão o acenderá em verde e o pino do Arduino que você escolheu deve ficar alto.
- Para remover uma ação, basta tocar e segurar o botão
Recomendado:
Controlando ESP8266 usando o aplicativo Telegram: 7 etapas

Controlando ESP8266 usando o aplicativo Telegram: Ei, e aí, pessoal! Akarsh aqui da CETech.Você já se perguntou sobre como conversar com seus aparelhos por meio de um aplicativo de mensagens? Parece estranho, certo. Mas hoje vamos fazer algo semelhante a isso. Não se preocupe, você não precisa comprar telefones celulares
Relógio digital usando Arduino e display de matriz de pontos LED: 6 etapas

Relógio Digital Usando Arduino e Display Led Dot Matrix: Hoje em dia, os Makers, os Desenvolvedores estão preferindo o Arduino para um rápido desenvolvimento de prototipagem de projetos. Arduino é uma plataforma eletrônica de código aberto baseada em hardware e software fáceis de usar. O Arduino tem uma comunidade de usuários muito boa. Neste projeto
ESP8266 NODEMCU BLYNK IOT Tutorial - Esp8266 IOT usando Blunk e Arduino IDE - Controlando LEDs pela Internet: 6 etapas

ESP8266 NODEMCU BLYNK IOT Tutorial | Esp8266 IOT usando Blunk e Arduino IDE | Controlando LEDs pela Internet: Olá pessoal, neste instructables aprenderemos como usar IOT com nosso ESP8266 ou Nodemcu. Usaremos o aplicativo blynk para isso. Portanto, usaremos nosso esp8266 / nodemcu para controlar os LEDs pela internet. Então, o aplicativo Blynk será conectado ao nosso esp8266 ou Nodemcu
Controlando servo usando MPU6050 entre Arduino e ESP8266 com HC-12: 6 etapas

Controlando servo usando MPU6050 entre Arduino e ESP8266 com HC-12: neste projeto, estamos controlando a posição de um servo motor usando o mpu6050 e HC-12 para comunicação entre Arduino UNO e ESP8266 NodeMCU
Controlando um NodeMCU ESP8266 1.0 12E com o Google Firebase: 4 etapas
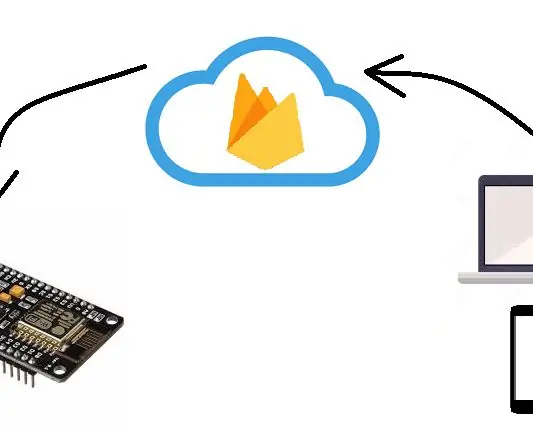
Controlando um NodeMCU ESP8266 1.0 12E com o Google Firebase: neste curso, iremos criar um aplicativo Android, criar um banco de dados Firebase e controlar o NodeMCU ESP 8266 1.0 12E com coordenação dos produtos mencionados anteriormente
