
Índice:
- Autor John Day [email protected].
- Public 2024-01-30 11:34.
- Última modificação 2025-01-23 15:03.
No mundo de hoje, vemos o código QR e o código de barras sendo usados em quase todos os lugares, desde embalagens de produtos a pagamentos on-line e hoje em dia vemos códigos QR até mesmo em restaurantes para ver o menu.
Portanto, não há dúvida de que é o grande pensamento agora. Mas você já se perguntou como funciona esse código QR ou como é verificado e obtemos as informações necessárias? Se você não sabe, está no lugar certo para obter a resposta.
Neste Instructable, você aprenderá como fazer seu Scanner de código QR ganho usando Python e OpenCV
Suprimentos:
- Python (3.6, 3.7, 3.8 recomendado)
- Biblioteca OpenCV
- Biblioteca Pyzbar
Etapa 1: Etapa 1: Importar bibliotecas
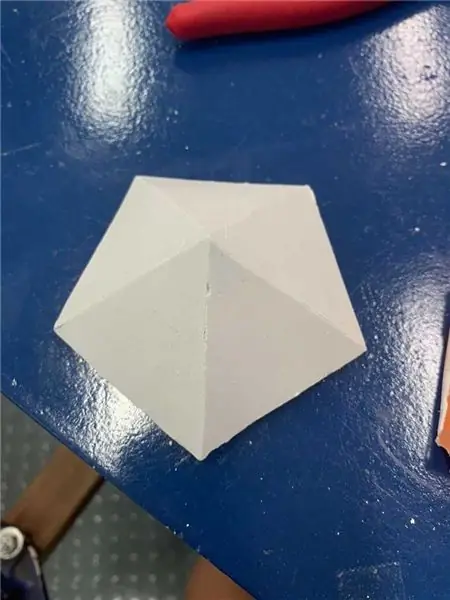
Vamos começar importando nossas bibliotecas necessárias, Estaremos usando 3 bibliotecas
1. OpenCV
2. Numpy
3. Pyzbar
Etapa 2: Etapa 2: acessar a webcam

Aqui iremos acessar nossa webcam usando a função VideoCapture do OpenCV e também definindo a largura e altura de nossa janela de saída.
Aqui, o ponto importante é que se você estiver usando sua webcam interna, passe 0 na função VideoCapture e se estiver usando a webcam externa, passe 1
Agora, na linha 6, definimos a altura de nossa janela de saída como 640 (3 é usado para altura)
Na linha 7, definimos a altura de nossa janela de saída como 480 (4 é usado para altura)
Etapa 3: Etapa 3: Lendo Quadros

Ler frames da webcam é muito simples. Você só precisa adicionar um loop while e dentro do loop while criar duas variáveis, ou seja, ret e frame lêem os frames usando "cap.read ()".
Agora todos os seus frames seriam armazenados na variável "frame"
Etapa 4: Etapa 4: Leitura de dados do código de barras

Agora vamos criar um loop for no qual leremos os dados do código de barras.
Então, vamos usar "decodificar" que importamos para decodificar os dados do código QR
e vamos armazená-lo na variável "myData" e imprimir para verificar se os dados estão corretos ou não
Etapa 5: Etapa 5: Desenhar um retângulo ao redor do código QR e exibir dados
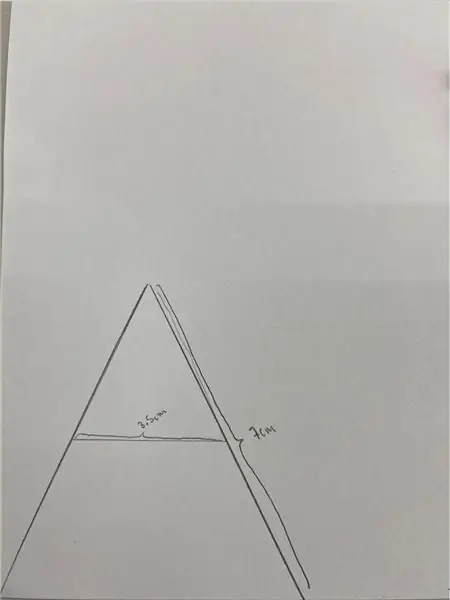
Então, primeiro iremos criar um nome de variável pts que é pontos que nos dará 4 pontos de canto do nosso código QR
Agora, usando esses pontos, criaremos um retângulo em torno de nosso código QR, conforme mostrado na linha 16-18
Para exibir o texto usaremos a variável myData onde nossos dados estão armazenados
Etapa 6:
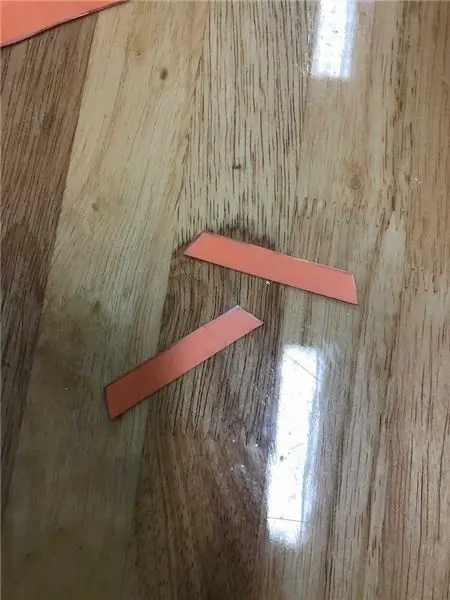
E, finalmente, estamos exibindo nosso quadro usando a função "imshow" no OpenCV
Na linha 22-23, programamos que se pressionarmos "q", o programa será encerrado
Recomendado:
Superstock (estoque controlado por scanner de código de barras): 5 etapas

Superstock (estoque controlado pelo scanner de código de barras): neste guia, contarei como construir o Superstock, meu projeto escolar para 1MCT em Howest. O conceito é fazer um banco de dados amigável que você pode acessar através de um site para manter uma contagem do que você tem em estoque (no meu caso, roupas para
Detecção de cores em Python usando OpenCV: 8 etapas

Detecção de cores em Python usando OpenCV: Hello! Este instrutível é usado para orientar sobre como extrair uma cor específica de uma imagem em python usando a biblioteca openCV. Se você é novo nessa técnica, não se preocupe, no final deste guia você será capaz de programar sua própria cor
Reconhecimento e identificação facial - Arduino Face ID usando OpenCV Python e Arduino: 6 etapas

Reconhecimento e identificação facial | Arduino Face ID usando OpenCV Python e Arduino .: O reconhecimento facial AKA Face ID é um dos recursos mais importantes em telefones celulares hoje em dia. Então, eu tinha uma pergunta " posso ter um ID de rosto para meu projeto Arduino? e a resposta é sim … Minha jornada começou da seguinte maneira: Etapa 1: Acesso a nós
Scanner de código de barras USB (Raspberry Pi): 4 etapas

Scanner de código de barras USB (Raspberry Pi): tutorial básico de como configurar um leitor de código de barras USB com o Raspberry Pi
Porta USB NODEMcu não funciona? Faça upload do código usando o módulo USB para TTL (FTDI) em apenas 2 etapas: 3 etapas

Porta USB NODEMcu não funciona? Faça upload do código usando o módulo USB para TTL (FTDI) em apenas 2 etapas: Cansado de conectar muitos fios do módulo USB para TTL ao NODEMcu, siga estas instruções para fazer upload do código em apenas 2 etapas. Se a porta USB do NODEMcu não está funcionando, então não entre em pânico. É apenas o chip do driver USB ou o conector USB
