
Índice:
2025 Autor: John Day | [email protected]. Última modificação: 2025-01-23 15:03
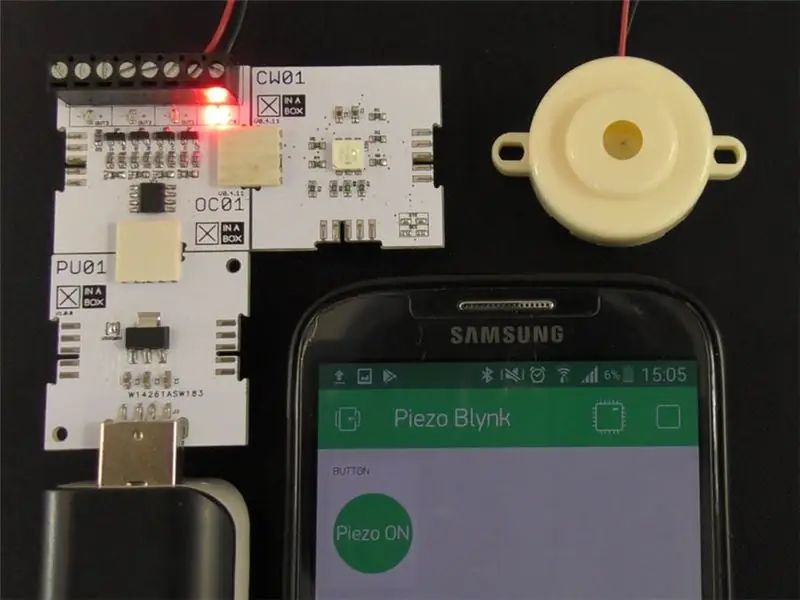
Controle qualquer elemento 5V usando Blynk e xChips. Este projeto soa um Piezo Buzzer do meu telefone.
Etapa 1: Coisas usadas neste projeto
Componentes de hardware
- Programador XinaBox IP01 x 1 xChip USB baseado em FT232R da FTDI Limited
- XinaBox CW01 x 1 xCHIP Wi-Fi Core baseado em ESP8266 Módulo Wi-Fi
- XinaBox OC01 x 1 xChip Chave CC de alta corrente
- Fonte de alimentação XinaBox PU01 x 1 xChip USB (Tipo A)
- Campainha x 1 Qualquer campainha piezoelétrica seria suficiente ou qualquer elemento que você gostaria de controlar
- Banco de potência ou similar x 1
Aplicativos de software e serviços online
- IDE Arduino
- Blynk
Ferramentas manuais e máquinas de fabricação
Chave de fenda de cabeça chata
Etapa 2: História
Introdução
Este projeto foi construído usando o XinaBox xChips, simplesmente clicando nos diferentes xChips e escrevendo o código básico. Eu poderia então controlar uma campainha piezoelétrica do meu telefone usando um Projeto Blynk que eu criei.
Controle sem fio Piezo Buzzer usando Blynk e xChips
Etapa 3: Configurando o Blynk
Em primeiro lugar, você precisa fazer o download do Blynk em seu iPhone ou telefone Android da Apple Store ou Google Playstore, respectivamente. Crie uma conta para si mesmo que seja bastante simples. Faça login usando seus detalhes recém-criados. Selecione 'Novo Projeto' e dê um nome ao seu projeto. Nomeei o meu Piezo Blynk conforme ilustrado abaixo. Selecione também a placa ESP8266 usando a caixa suspensa. Pressione Criar e seu novo projeto será criado. Um pop-up aparecerá notificando que um token de autenticação foi enviado ao seu e-mail; pressione OK.
Em seguida, precisamos adicionar nosso widget para ligar ou desligar a campainha de nosso Projeto Blynk. Selecione o sinal de mais (+) no canto superior direito. Sua caixa de widget deve aparecer. Selecione o widget 'Botão' simplesmente pressionando-o uma vez. O botão agora deve aparecer na área de trabalho do seu projeto. Consulte as capturas de tela abaixo para obter instruções gráficas até este ponto.
Criando seu projeto Blynk
Agora pressione o botão que você acabou de adicionar para abrir 'Configurações do botão'. Selecione 'PIN' e escolha 'Virtual' à sua esquerda. Você pode então selecionar qualquer pino virtual do seu lado direito. Escolhi o V10 para o meu projeto. Você pode alterar os rótulos dos botões se desejar, mas não é necessário. Selecione 'SWITCH' para melhor controle e deixe todo o resto como está. Pressione para trás e você concluiu a configuração do Blynk. Siga a imagem abaixo para orientação.
Selecionando as configurações para seus pinos
Etapa 4: montar para programar
Conecte seu programador IP01 xChip com CW01 usando um conector de barramento XC10 conforme mostrado abaixo. Em seguida, insira a combinação em uma porta USB disponível em seu computador.
Montagem de Programação
Etapa 5: Programação em Arduino
Para usar o xChips, você precisará baixar as seguintes bibliotecas e adicioná-las às bibliotecas do Arduino.
- xCore - Biblioteca principal para xChips.
- xOC01 - Biblioteca para o switch DC de alta corrente
- ESP8622 - Siga as instruções com atenção
- Blynk - Biblioteca Blynk para usar a funcionalidade Blynk
Em seguida, baixe o código na seção Código ou copie e cole em seu Arduino IDE. Insira seus detalhes de WiFi e copie e cole o token de autenticação que foi enviado a você na Etapa 1 em seus respectivos campos. Veja abaixo.
Token de autenticação e detalhes de WiFi a serem inseridos.
Agora você pode fazer o upload do código para sua placa depois de executar uma compilação bem-sucedida.
Etapa 6: Montagem final
Depois de carregado, remova a combinação do seu computador e substitua IP01 por PU01. Coloque o IP01 de lado, pois você não precisará mais dele. Agora monte seu projeto conforme imagem abaixo. Você pode conectar os xChips da maneira que desejar, desde que todos os nomes de identificação estejam orientados na mesma direção.
Assembléia final
Como visto acima, a cigarra piezoelétrica é aparafusada na saída do terminal que foi usada em nosso programa; neste caso OUT0. Você pode selecionar qualquer uma das quatro saídas de sua escolha; apenas lembre-se de fazer as alterações em seu código. Você pode aparafusar o fio vermelho no terminal positivo e o fio preto no terminal negativo como uma convenção, mas isso não importa, já que as campainhas piezoelétricas não reconhecem a polaridade.
Etapa 7: Ligar
Você pode ligar seu projeto com seu computador ou um banco de energia normal. Insira o projeto no banco de potência. Abra seu projeto que você criou anteriormente em seu aplicativo Blynk e selecione o botão reproduzir no canto superior direito. Se o seu projeto estiver ligado, uma conexão será estabelecida. Agora você pode pressionar o botão do widget adicionado anteriormente e o LED vermelho na saída OUT0 deve acender junto com a campainha do piezo. Pressione o botão do widget para ligar e desligar e fique fascinado sobre como você pode controlar uma campainha com seu telefone.
Controle sem fio Piezo Buzzer usando Blynk e xChips
Etapa 8: Conclusão
Este projeto levou cerca de 25 minutos para ser concluído. Simplesmente encaixei os xChips e aparafusei a campainha piezoelétrica nos terminais. Sem solda e sem bagunça. Você pode ligar qualquer elemento 5V em uma conexão Wi-Fi usando seu telefone.
Etapa 9: Código
Piezo_Blynk.ino Arduino Basta inserir seus detalhes de WiFi e o token de autorização em seus respectivos campos e você estará pronto para enviar seu código para seus xChips
#include // inclui a biblioteca principal
#include // inclui a libray de chave CC de alta corrente #include // inclui a biblioteca ESP8266 usada para wi-fi #include // inclui a biblioteca Blynk usada com ESP8266 // token de autenticação que foi enviado a você // copie e cole o token entre aspas duplas char auth = "seu token de autenticação"; // suas credenciais wi-fi char WIFI_SSID = "seu nome wi-fi"; // insira seu nome de wifi entre aspas duplas char WIFI_PASS = "sua senha de wifi"; // insira sua senha wi-fi entre as aspas // A função Blynk que lê o estado permite leituras de pinos virtuais BLYNK_WRITE (V10) {// chama o estado selecionado em seu aplicativo Blynk int OUT0_State = param.asInt (); // escreve o estado selecionado em seu aplicativo Blynk // em OUT0 // 1 = peizo ligado, 0 = piezo desligado OC01.write (OUT0, OUT0_State); } void setup () {// coloque seu código de configuração aqui, para ser executado uma vez: // inicia a comunicação i2c e define os pinos Wire.begin (2, 14); // inicia a chave CC de alta corrente OC01.begin (); // torna os pinos não usados inativos OC01.write (OUT1, LOW); OC01.write (OUT2, LOW); OC01.write (OUT3, LOW); // inicia a comunicação Blynk Blynk.begin (auth, WIFI_SSID, WIFI_PASS); } void loop () {// coloque seu código principal aqui, para rodar repetidamente // execute operações Blnk Blynk.run (); }
Recomendado:
Arduino Piezo Buzzer Piano: 5 etapas

Arduino Piezo Buzzer Piano: Aqui faremos um piano Arduino que usa um piezo buzzer como alto-falante. Este projeto é facilmente escalável e pode trabalhar com mais ou menos notas, dependendo de você! Vamos construí-lo com apenas quatro botões / teclas para simplificar. Isso é divertido e fácil de projetar
DIY Arduino - Dispensador de desinfetante para as mãos IoT sem toque usando NodeMCU e BLYNK: 4 etapas

DIY Arduino | Distribuidor de desinfetante para as mãos IoT sem toque usando NodeMCU & BLYNK: Olá pessoal, Desde que o surto de COVID-19 atingiu o mundo dramaticamente, o uso de desinfetantes para as mãos aumentou. Desinfetantes para as mãos podem ajudar a reduzir o risco de contrair certas infecções. Os desinfectantes para as mãos também podem proteger contra o microfone causador de doenças
Três circuitos de sensor de toque + circuito de temporizador de toque: 4 etapas

Três circuitos do sensor de toque + circuito do temporizador de toque: o sensor de toque é um circuito que liga quando detecta o toque nos pinos de toque. Ele funciona em uma base transitória, ou seja, a carga estará LIGADA apenas enquanto o toque for feito nos pinos. Aqui, vou mostrar três maneiras diferentes de fazer um toque
555 Timer com um contador de décadas e LEDS e Piezo Buzzer; Descrição básica do circuito: 6 etapas
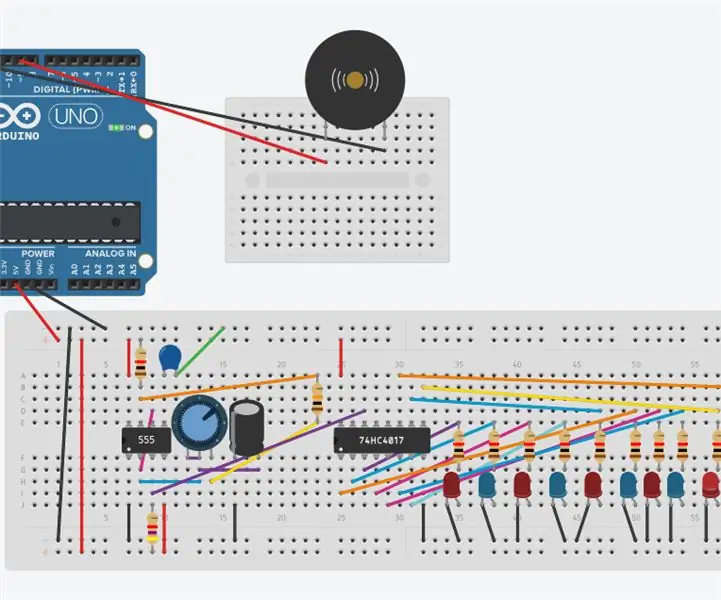
555 Cronômetro com contador de décadas, LEDS e campainha piezoelétrica; Descrição básica do circuito: Este circuito consiste em três partes. Elas são uma campainha piezoelétrica que produz som. Um código (programa) reproduzirá " Feliz aniversário " pelo Arduino através do piezo. A próxima etapa é um temporizador 555 que produzirá pulsos que atuam como um relógio
Controlando Buzzer e Led do Android usando Blynk: 4 etapas

Controlando Buzzer e Led do Android usando Blynk: Neste instrutível, irei dizer a você como conectar o Arduino ao Android usando bluetooth para GUI e IOT! Neste tutorial, usaremos um telefone Android e um aplicativo blynk (um dos melhores GUI opção para arduino) para ligar o LED e controlar a campainha usando
