
Índice:
- Etapa 1: Configurando Epic Games e Unreal Engine
- Etapa 2: Configurando o Projeto
- Etapa 3: Obter animações e configurar animações de personagens
- Etapa 4: lidar com entradas e estados de enumeração
- Etapa 5: Configurando o Blueprint do Personagem
- Etapa 6: Criação de Varibles
- Etapa 7: Configurando a câmera
- Etapa 8: Mudar o modo de jogo
- Etapa 9: definir a criação da função de flipbook
- Etapa 10: Configuração do componente de movimento
- Etapa 11: direção de salto e finalização
- Autor John Day [email protected].
- Public 2024-01-30 11:38.
- Última modificação 2025-01-23 15:03.


Como criar um personagem 2d com controlador de personagem no motor Unreal 4 usando script visual para PC Olá, sou Jordan Steltz. Eu desenvolvo videogames desde os 15 anos. Este tutorial vai te ensinar como criar um personagem básico com entrada para movimento em um plano 2d.
Etapa 1: Configurando Epic Games e Unreal Engine
Antes de começar, precisamos ter certeza de que você tem tudo de que precisa para acompanhar este tutorial. Você vai precisar de um motor Unreal (de preferência uma versão posterior a 4.16) ativos 2D para o personagem e uma sala de teste. Nota lateral, uma conta da Epic games É necessária para usar o mecanismo e o inicializador de jogos épicos será usado para instalar o mecanismo. A primeira coisa é criar uma conta de jogos da Epic. Para fazer isso, você pode ir para https://www.epicgames.com/site/en-US/home e clicar no botão de login, em seguida, clicar em inscrever-se e preencher as informações necessárias. Então, depois disso, precisamos instalar o inicializador de jogos da Epic e depois instalar uma versão do Unreal Engine. Depois de instalar o Epic Games Launcher, entre no launcher usando a conta recém-criada, vá para a guia Unreal engine e clique no botão install engine. Outra nota, clicar no botão de instalação do mecanismo solicitará que você instale a versão mais recente do Unreal Engine, no momento, é o Unreal Engine 4.21.2.
Etapa 2: Configurando o Projeto
Depois que o Engine estiver instalado, é hora de criar o projeto. O Unreal tem modelos que podem ser usados, mas eu gosto de começar do zero, se você quiser pode usar o modelo 2d ou criar um projeto em branco, dê um nome e deixe carregar. Nota lateral sobre o conteúdo inicial, não será necessário para este tutorial, no entanto, você pode manter esse conteúdo se desejar.
Etapa 3: Obter animações e configurar animações de personagens
A próxima coisa que temos que fazer é importar os ativos, eu obtive os meus em: https://www.kenney.nl/. Este site tem personagens e mapas de blocos, mas se você tiver seus próprios recursos, sinta-se à vontade para usá-los. Existem 2 maneiras de importar ativos para o Unreal Engine, o método arrastar e soltar, ou você pode clicar em importar e importar os ativos de que precisa. Também recomendo criar pastas no motor para tornar as coisas mais fáceis de encontrar. Eu normalmente crio pastas para os recursos dos personagens, animações e estado de enumeração, então importe os sprites e quando você selecionar todos eles usando “Ctrl” + “A” para selecionar todos os sprites e clique com o botão direito em um dos sprites selecionados vá para “Sprite Actions” e clique em “Apply Paper 2D texture settings”. Esta configuração torna os arquivos que importamos muito mais bonitos. Depois disso, se os sprites não estiverem selecionados, use o controle e uma tecla para selecionar todas as imagens novamente, clique com o botão direito e encontre as ações do sprite e clique em “Extrair Sprites”. Em seguida, é a parte divertida de criar animações e começar a configurar os estados de animação dos personagens. Por enquanto, vamos nos concentrar nas próprias animações. Esqueci de mencionar que antes de começarmos o blueprint do personagem deve ser criado, clique com o botão direito do mouse em blueprint classe, há um botão suspenso de todas as classes, clique nesse botão e digite “Paper Character”. Selecione essa opção e dê um nome ao blueprint. Vou chamar o meu de “personagem_do_player EGA”. Agora que foi criado, podemos criar as animações para o personagem do jogador. Se você estiver usando animações de kenney.nl, os quadros da animação são numerados, por exemplo, se houver 2 quadros para a animação ambulante, o nome será “Assetname_walk_0” e assim por diante. Vamos começar com as animações de caminhada, encontrar os respectivos sprites e clicar com o botão direito do mouse para selecioná-los e, em seguida, clicar com o botão direito em um deles e selecionar a opção "Criar flipbook". Faça isso para o resto dos sprites para pular e para os sprites da morte.
Etapa 4: lidar com entradas e estados de enumeração
A seguir, Estados de Enumeração e configuração do movimento do personagem e das entradas. As enumerações serão usadas para armazenar o estado do reprodutor e serão úteis para configurar a função de flipbook definida posteriormente. Para criar um blueprint de Enumeração, clique com o botão direito do mouse em “Blueprints” e clique em “Enumeration”. A próxima coisa a fazer é criar a enumeração para uso na função set flipbooks posteriormente, depois disso, precisamos criar as entradas para o player. Para fazer isso, vá até "editar" >> "Configurações do projeto" e encontre "Motor", clique em Entrada e há 2 opções de mapeamento "Mapeamento de ação" e "Mapeamento de eixo", o mapeamento de eixo será usado para mover para a esquerda e direita, Haverá um mapeamento de eixo e um mapeamento de ação, lembre-se de que isso é básico e você pode adicionar mais coisas ao seu personagem. Primeiro, o mapeamento de ações, tudo o que você precisa fazer é apertar o botão mais, depois dar um nome, vou chamá-lo de Jump, quando você vai definir uma entrada principal, há muitas plataformas e controladores diferentes, vou ficar com o PC. Portanto, estou definindo a chave para a seta para cima e espaço. A seguir vem a ação do eixo, chamei-o de mover para a direita e configurei-o para a seta para a direita. Agora, podemos nos concentrar nas enumerações, haverá 2 enumerações: caminhando e pulando. Você pode adicionar suas próprias descrições das enumerações. Então, aqui está como adicioná-los, clique em novo e dê um nome à enumeração e, se quiser, uma descrição.
Etapa 5: Configurando o Blueprint do Personagem
Agora podemos ir para o lado da programação, primeiro defina o sprite padrão clicando no componente sprite, encontrando a opção Source Flipbook e selecionando a animação inativa criada anteriormente. Agora, precisamos criar algumas variáveis, precisamos de um booleano, um booleano ou bool é basicamente uma questão de verdadeiro ou falso, o bool nos dirá se o personagem do jogador está se movendo para a direita. Vou chamá-lo de Movendo-se para a direita seguido de um ponto de interrogação e está pousado. Is Landed será usado para a animação de salto e posteriormente para o evento on Landed.
Etapa 6: Criação de Varibles
Neste ponto, gostaria de apresentar a categorização das variáveis que criamos. No lado direito há um painel com o nome da variável, valor, instância editável (o que significa que é pública e você pode alterá-la no editor) e categoria, clique na caixa de texto da categoria e dê um nome à categoria, sugiro “Movimento” conterá o bool e a referência à máquina de estados de enumeração que criamos anteriormente. Também precisaremos criar outro bool relacionado ao movimento, chamado is Landed. Em seguida, é hora de focar nas variáveis para os flipbooks, para estes há um tipo de variável chamado Paper Flipbook, defina-o como referência de objeto, compile o blueprint para que você possa editar os padrões das variáveis, porém devo alertar contra a alteração dos padrões do booleano variáveis para true, vai bagunçar o que faremos mais tarde. Crie a quantidade de variáveis de objeto de flipbook de que você precisa. Depois disso, precisaremos adicionar uma câmera e um componente de braço de mola, para adicionar um componente, basta clicar em adicionar componente e pesquisar a câmera, mas não se esqueça de que um braço de mola também é necessário, então clique em adicionar componente novamente, olhe para selecionar braço de mola isto. Agora, clique e arraste a câmera, se ainda não for filha do braço da mola no braço da mola.
Etapa 7: Configurando a câmera
Agora, é hora de alterar as configurações da câmera no painel de detalhes, há uma opção de configurações da câmera na configuração da câmera, altere o modo de percepção para ortográfico e uma relação de aspecto que funciona para a tela do seu computador. Não sou muito bom com relações de aspecto, então, acabei de alterar o meu para 2048, para evitar problemas de tela, em seguida, salve e compile o projeto.
A nota lateral define as restrições do caractere para x, y e z para rotação e posição.
Etapa 8: Mudar o modo de jogo


A próxima coisa que devemos fazer é alterar as configurações do modo de jogo para ir para a guia de edição e selecionar as configurações do projeto, em seguida, encontrar mapas e modos, clique na tecla de cenoura por modo de jogo selecionado, parece que posso precisar criar um novo modo de jogo, então, se suas opções estiverem acinzentadas como as minhas, clique no sinal de mais ao lado do nome do modo de jogo selecionado. Estou fazendo isso para que possamos editar o personagem do jogador que o irreal usará sempre que carregarmos o jogo.
Etapa 9: definir a criação da função de flipbook
É hora de começar a trabalhar na configuração do controlador de movimento dos personagens do jogador, clique duas vezes na planta do personagem de papel que você criou e irá levá-lo para uma das 2 janelas do gráfico de eventos ou janela de visualização, se você ainda não estiver no gráfico de eventos e estão na janela de visualização, clique na terceira guia (se você estiver usando a configuração padrão do mecanismo irreal). Você será saudado por uma tela em branco com uma caixa com uma cenoura chamada OnEvent BeginPlay, não se preocupe com isso ainda. Em vez disso, vamos configurar nossa própria função de flip book.
Abaixo da guia de componentes há a guia de funções clique no sinal de mais na guia de função, neste ponto devemos criar a variável para armazenar a máquina de estados que criamos anteriormente, a máquina de estado ajudará a alternar facilmente entre as animações sem ter que usar o padrão Unreal Defina a função Flipbook, clique duas vezes na nova função e há uma caixa roxa com o nome da nova função clique nela e há uma opção para entradas clique no sinal de mais na guia de entradas defina a variável clicando no botão suspenso e na barra de pesquisa digite o nome da enumeração que foi criada anteriormente, tendo como a entrada inicial ou como costumo chamá-la de próximo estado. Em seguida, defina a instância para o estado arrastando a variável enum da guia de variáveis e, ao fazer isso, clique na opção definir. A partir daí clique na cenoura e arraste e solte o botão do mouse aparecerá um menu que é apresentado com uma barra de pesquisa configurada no flipbook na função, selecione essa mesma opção, nessa opção temos algumas opções, como: target que é automaticamente definido como sprite e novo flipbook, com essa opção de flipbook, arraste para fora dele e selecione a pesquisa. Com o select existe um índice, por padrão é um booleano, podemos mudar isso arrastando e soltando a máquina de estados no índice, que nos dará a oportunidade de usar os flip books que criamos, arrastar e soltar essas variáveis nas respectivas posições, da maneira que você configurar. Essa seleção será o que decidirá o próximo flipbook. Depois de definir a parte do flipbook da função, arraste para fora do flip book e digite o nó de retorno. Eu faço isso por limpeza, não é obrigatório. Isso é tudo de que precisamos para a função set flipbook.
Etapa 10: Configuração do componente de movimento
Em seguida, precisamos configurar o componente de movimento, vá para o gráfico de eventos e clique com o botão direito e pesquise o eixo de entrada que chamei de eixo de entrada para mover para a direita MoveRight. Este evento será nosso controlador de movimento. Em seguida, para fora do eixo de entrada, arraste o fio para fora da cenoura e pesquise o flutuador de comparação; se o valor do eixo ainda não estiver na bolha de entrada, arraste o fio do valor do eixo para a bolha de entrada. No float de comparação, existem 3 peças importantes, não usaremos a parte == do float de comparação. Na parte <, precisamos definir o bool para mover para a direita arrastando a variável do painel para o gráfico de eventos e clicar na opção definir e clicar na caixa de seleção uma vez, isso definirá o bool para mover para a direita verdadeiro, arraste o bool para mover para a direita e defina isso como false para a parte <, do float de comparação. A partir disso, arraste um fio de qualquer uma das instruções definidas e pesquise adicionar entrada de movimento, pegue a outra instrução definida e arraste-a para adicionar a entrada de movimento do script e, em seguida, arraste da bolha do eixo de entrada para o valor de escala da entrada adicionar movimento bolha. Nota lateral, eu recomendo comentar assim, como você faz isso é clicar com o botão esquerdo e arrastar sobre os trechos de código que deseja comentar e pressionar C.
Etapa 11: direção de salto e finalização


Finalmente, vá para o controlador de direção. Isso incluirá um float de comparação. Crie outro evento personalizado, a partir daí precisamos de um compare float, comparando com 0, precisamos obter a velocidade, mas em vez de apenas obter a velocidade, divida o pino do valor de retorno clicando com o botão direito e clicando no pino de divisão da estrutura. Use o valor de retorno X como a entrada para a comparação flutuante com o> e == indo para o verdadeiro do ramo que precisamos criar usando a variável mover para a direita com <e o falso do ramo indo para a rotação de controle definida, que precisaremos dividir a bolha de rotação com o mesmo método usado para dividir o pino de velocidade get e, em seguida, definir o pino Z para 180,0, como desde que não temos um alvo, o motor irreal gritará conosco até encontrarmos um alvo, é aqui que clicamos com o botão direito e digitamos na barra de pesquisa obter controlador usando o valor de retorno para definir nós de rotação de controle. O segundo nó de rotação de controle definido terá tudo igual a 0. Mais uma coisa é pular, isso vai ser um pouco longo. A primeira coisa que fazemos para esta parte da configuração do caractere é pesquisar o salto do eixo de entrada ou o que quer que você decida chamar de mapeamento de botão, a partir daí veremos que há um branch pressionado e liberado no pressionado que podemos arrastar para fora de aquele triângulo e salto de pesquisa, ao liberado, podemos procurar o salto de parada. No entanto, não terminamos aí, clicar com o botão direito e olhar para cima pode pular e usar o valor de retorno em um branch no evento verdadeiro, precisamos chamar nossa função set flipbook e adicionar um atraso de 0,2 segundos e obter uma referência para o componente de movimento do personagem e ver se o personagem está caindo pesquisando está caindo na barra de pesquisa usando o valor de retorno disso para definir nosso flipbook para o estado inativo (já que o personagem que estou usando não tem uma animação de queda pelo que parece).
Agora, finalmente é hora de testar esse personagem no jogo. Antes de testá-lo, no entanto, certifique-se de pegar o controlador de animação e o controlador de direção e conectá-los ao tique do evento.
Recomendado:
Como criar um escudo Arduino muito fácil (usando EasyEDA): 4 etapas

Como criar um Arduino Shield muito fácil (usando EasyEDA): Neste Instructable, vou te ensinar como criar um Arduino Uno Shield muito fácil. Não vou entrar em muitos detalhes, mas incluí um vídeo onde aprofundar um pouco mais sobre como usar o software. Eu uso o aplicativo da web EasyEDA desde que c
Como criar um alarme de carro falso usando um temporizador 555: 5 etapas

Como criar um alarme de carro falso usando um temporizador 555: Este projeto mostra como fazer uma luz LED piscando com um atraso de cinco segundos usando um NE555. Isso pode servir como um alarme de carro falso, pois imita um sistema de alarme de carro com seu LED vermelho piscando. Nível de dificuldade O circuito em si não é difícil
Como criar uma página da Web simples usando colchetes para iniciantes: 14 etapas

Como criar uma página da web simples usando colchetes para iniciantes: Introdução As instruções a seguir fornecem orientação passo a passo para fazer uma página da web usando colchetes. Brackets é um editor de código-fonte com foco principal no desenvolvimento web. Criado pela Adobe Systems, é um software gratuito e de código aberto licenciado
Como fazer um Sonic OC (personagem original): 7 etapas
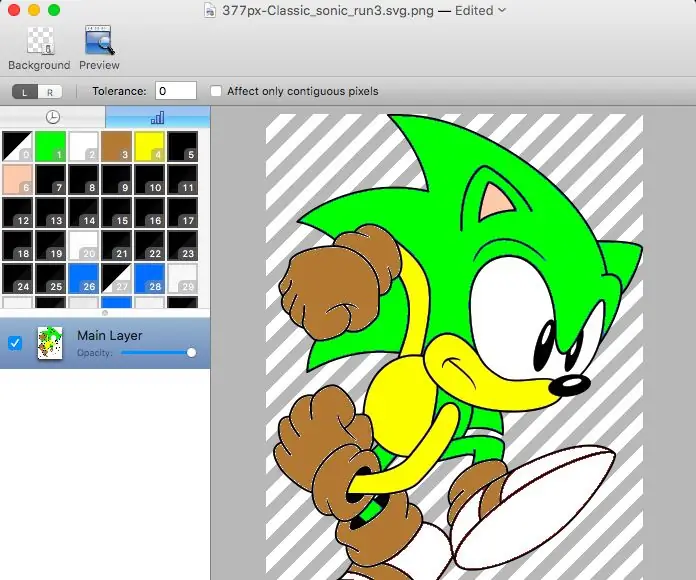
Como fazer um Sonic OC (personagem original): Faça um favor a si mesmo e volte atrás. Vá em frente, clique naquela pequena seta apontando para a esquerda no canto da tela. Ah, e limpe seu histórico
Como animar um personagem de 32 bits: 4 etapas

Como animar um personagem de 32 bits: Para este tutorial, mostrarei os fundamentos da animação de um ciclo de caminhada de personagem de 32 bits
