
Índice:
- Autor John Day [email protected].
- Public 2024-01-30 11:38.
- Última modificação 2025-01-23 15:03.

Neste instrutível, irei educadamente ensinar a todos vocês como criar seu próprio código na linguagem C #! Você só precisa de um computador / laptop e um pouco de paciência. Além do tempo de download, isso levará apenas cerca de 10 minutos para ser concluído! Preparar? Basta seguir estas 7 etapas fáceis.
Etapa 1: Baixe o IDE do Visual Studio

A primeira etapa que você deseja fazer é baixar o software no qual você estará codificando! O software que vamos usar neste instrutível é o Visual Studio. Certifique-se de baixar a edição Community 2017 para que você não seja cobrado nenhum dinheiro. Vou colocar um link para o site apenas para facilitar um pouco as coisas.
Etapa 2: Instalação

Agora, o IDE do Visual Studio já é um arquivo ENORME e ocupa muita memória por conta própria. Se você optar por instalar todos os recursos que ele oferece, essa quantidade se multiplica intensamente. NÃO INSTALE TUDO. Como programaremos um código simples em C #, instale SOMENTE os 3 recursos listados no painel "Windows". Este processo levará muito tempo, então, encontre algo com que se ocupar por um tempo.
Etapa 3: Criando seu primeiro projeto

Agora, a primeira coisa que você deseja fazer ao abrir o IDE do Visual Studio pela primeira vez é entrar com sua conta da Microsoft, mas isso leva 2 segundos e não acho que preciso ensiná-lo a fazer isso. O que vou ensinar a você é como navegar até onde você estará criando seu primeiro programa. Em "Novo projeto", clique em "Criar novo projeto …". Em seguida, você precisará clicar em "Visual C #" no painel à esquerda e escolher a opção "Aplicativo de console (. NET Framework)" e selecionar "Ok". Certifique-se de usar as imagens postadas para representação visual.
Etapa 4: Criação do WriteLine

Agora, o que você vê na sua frente pode parecer muito intimidante à primeira vista, mas eu garanto que não é. Por enquanto, vamos nos preocupar apenas com uma seção deste código. Localize a linha com o método "static void Main (string args)". Estaremos trabalhando dentro das chaves que seguem esta linha. Dentro dessas chaves, digite "Console. WriteLine (" ");". Certifique-se de escrever exatamente como eu escrevi, já que C # é uma linguagem que diferencia maiúsculas de minúsculas.
Etapa 5: Agora você é criativo

Agora que temos o comando escrito, é sua vez de ser um programador! Dentro dos parênteses do comando Console. WriteLine (""), coloque qualquer coisa que você deseja que o Console exiba. Pode ser o seu nome, um conjunto de números, uma redação, você decide. Apenas certifique-se de FICAR DENTRO DO PARÊNTESE.
Etapa 6: Permitindo que o console produza

Agora, se fôssemos executar este programa no Windows, o programa seria executado, produziria tudo o que você escreveu e fecharia imediatamente antes que você pudesse ver qualquer coisa. No Mac, você não encontrará esse problema, mas, novamente, este tutorial não é para usuários de Mac. Para evitar que o console feche imediatamente, usaremos um comando chamado "Console. ReadKey ();". Você também pode usar um comando chamado "Console. ReadLine ();" mas esta é uma prática ruim, então siga o primeiro comando que dei a você.
Etapa 7: execute o programador do seu programa

É isso! Agora você é um programador, parabéns! Agora que você é um programador, certifique-se de sempre salvar seu trabalho para garantir que não haja perda de seu trabalho. Para salvar seu programa, simplesmente pressione "CTRL + S" no teclado. Agora, para enviar seu código. Existe o botão "INICIAR" no topo da página. Pressione isso e pronto! Tudo o que você escreveu dentro desses parênteses deve estar na tela. Caso contrário, certifique-se de terminar cada linha com um ponto e vírgula e verifique se há erros gramaticais.
Recomendado:
Escrevendo seu primeiro programa de computador: 10 etapas

Escrevendo seu primeiro programa de computador: por que programar? Programação de computador ou “codificação” parece muito intimidante. Você pode achar que não sabe o suficiente sobre computadores e temer a ideia de solucionar problemas que surgem em seu laptop pessoal. Se você acredita que seu
Como fazer seu primeiro software simples usando Python: 6 etapas

Como fazer seu primeiro software simples usando Python: Olá, bem-vindo a este Instructables. Aqui vou contar como fazer seu próprio software. Sim, se você tem uma ideia … mas sabe como implementar ou tem interesse em criar coisas novas então é para você …… Pré-requisito: Deve ter conhecimento básico de P
Como escrever seu primeiro programa Java: 5 etapas

Como escrever seu primeiro programa Java: Este tutorial mostra como escrever seu primeiro programa Java passo a passo
Fazendo seu primeiro programa C ++ (Windows): 12 etapas

Fazendo seu primeiro programa C ++ (Windows): Olá aspirantes a programador! Quer poder contar aos seus amigos que fez um programa? Talvez você esteja apenas procurando um bom lugar para começar e ver se isso seria um hobby interessante? Não importa o quanto você esteja familiarizado com o nav
Escreva seu próprio jogo Tic Tac Toe em Java: 6 etapas
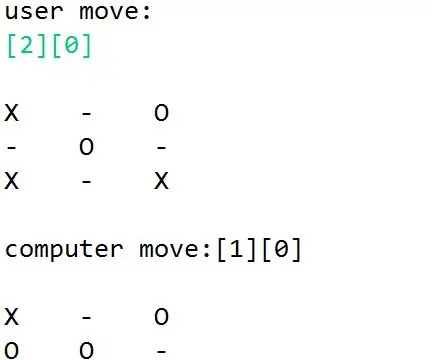
Escreva seu próprio jogo Tic Tac Toe em Java: Tenho certeza de que todos vocês sabem sobre o clássico jogo de Tic Tic Toe. Desde meus anos de escola primária, Tic Tac Toe era um jogo popular que eu costumava jogar com meus amigos. Sempre fui fascinado pela simplicidade do jogo. No meu primeiro ano, meu
