
Índice:
2025 Autor: John Day | [email protected]. Última modificação: 2025-01-23 15:03

Este instrutível mostra como conectar seu sensor de umidade do solo e ESP8266 à nuvem IoT.
Para este projeto, estaremos usando um módulo WiFi do nó MCU ESP8266 e um sensor de umidade do solo que mede o conteúdo volumétrico de água no interior do solo e nos dá o nível de umidade como saída. As medições serão monitoradas na nuvem usando uma plataforma de IoT amigável chamada AskSensors.
Então vamos começar!
Etapa 1: Especificações do sensor de umidade
O sensor de umidade do solo consiste em duas sondas que permitem que a corrente passe pelo solo e obtenha o valor de resistência para medir o valor de umidade.
O sensor FC-28 é equipado com saída analógica e digital, portanto, pode ser usado nos modos analógico e digital. Neste artigo, vamos fazer a interface do sensor no modo analógico.
Aqui estão as principais especificações do sensor de umidade do solo FC-28:
- Tensão de entrada: 3,3 V a 5 V
- Tensão de saída: 0 a 4,2 V
- Corrente de entrada: 35mA
- Sinal de saída: analógico e digital
Etapa 2: Requisitos de Hardware

- Computador executando o software Arduino. Recomenda-se trabalhar com uma nova versão do Arduino IDE. Estou usando a v1.8.7.
- Placa de desenvolvimento ESP8266. Estou usando um Node MCU v1 ESP8266.
- Sensor de umidade do solo FC-28 (sonda + amplificador).
- Micro cabo USB para conectar o nó ESP8266 ao computador.
- Fios de ligação
- Tábua de pão
Etapa 3: Pinagem e conexões

Abaixo estão os três diagramas de conexões para conectar o sensor de umidade do solo FC-28 ao ESP8266 no modo analógico.
- VCC de FC-28 a 3,3 V de ESP8266
- GND de FC-28 a GND de ESP8266
- A0 de FC-28 a A0 de ESP8266
Por outro lado, conecte os dois pinos da ponta de prova aos dois pinos do circuito do amplificador por meio de fios de jumper.
Etapa 4: configuração do sensor
- A primeira coisa que você precisa fazer é criar uma conta AskSensors. Obtenha sua nova conta aqui. Demora alguns segundos.
-
Registre um novo sensor conforme explicado neste guia de primeiros passos. adicione dois módulos ao seu sensor para armazenar dados em:
- Módulo 1: para medição do nível de umidade.
- Módulo 2: para estado de umidade. Ele mostra um alerta quando o nível de umidade excede um limite predefinido.
- Copie o seu Sensor API KEY IN. Esta é uma chave única que usaremos mais tarde para enviar dados ao nosso sensor.
Etapa 5: O Código
Obtenha este código de demonstração na página do github AskSensors.
Defina os seguintes parâmetros:
- O SSID WiFi e a senha
- Seu Sensor API KEY IN.
const char * wifi_ssid = "…………………."; // SSID
const char * wifi_password = "…………………."; // WIFI const char * apiKeyIn = "…………………."; // API KEY IN
A saída analógica do sensor de umidade é usada para conectar o sensor no modo analógico (valores de 0 a 1023). A medição de umidade será convertida em valores percentuais de 0% a 100%.
Etapa 6: definir o limite de alerta
O sensor de umidade do solo contém um potenciômetro que definirá o valor limite, que será comparado pelo comparador LM393 e, de acordo com este valor limite, o LED de saída acenderá e diminuirá.
No entanto, nesta demonstração, não usaremos este potenciômetro. Em vez disso, usaremos um gráfico AskSensors para mostrar se o valor de umidade excedeu um limite predefinido de software:
#define MOISTURE_THRESHOLD 55 // limite de alerta de umidade em%
Etapa 7: Aumente sua configuração


- Conecte seu sensor de umidade ao ESP8266 conforme mostrado anteriormente.
- Conecte o ESP8266 ao computador via USB.
- Abra seu código no Arduino IDE. Escolha a placa e a porta apropriadas no Arduino IDE e carregue o código.
As imagens anexas mostram minha configuração. Para simplificar, estou usando um copo d'água para testar as mudanças de umidade.
Agora devemos estar prontos para ver nossos dados na nuvem!
Etapa 8: execute o teste
- Volte para o painel do sensor no AskSensors,
- Clique em 'visualizar' e 'Adicionar gráfico' e selecione Linha como tipo de gráfico para o Módulo 1 (nível de umidade) e Binário para o Módulo 2 (estado de alerta de umidade).
- Você pode personalizar o gráfico binário para mostrar o texto que deseja, definindo os rótulos ON / OFF na janela Adicionar / Editar gráfico.
Etapa 9: Resultados
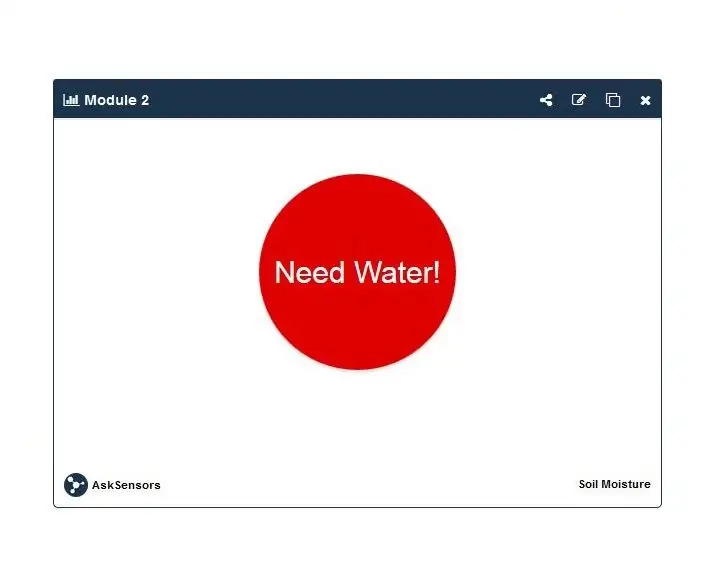
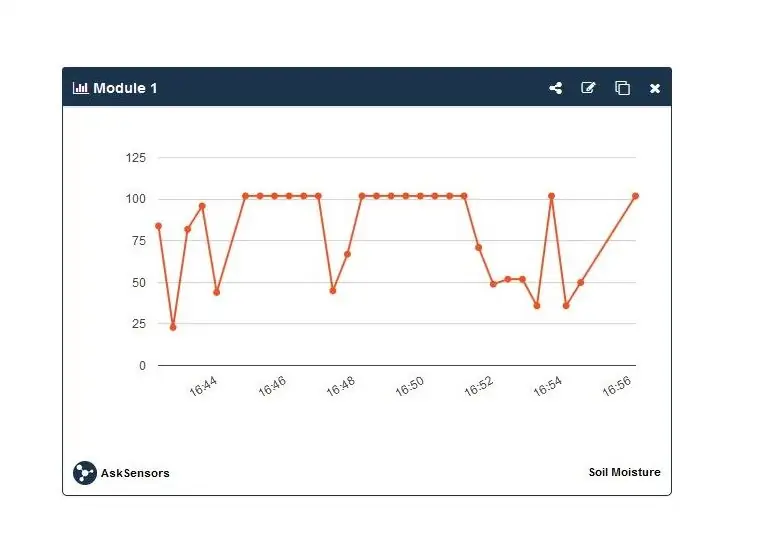
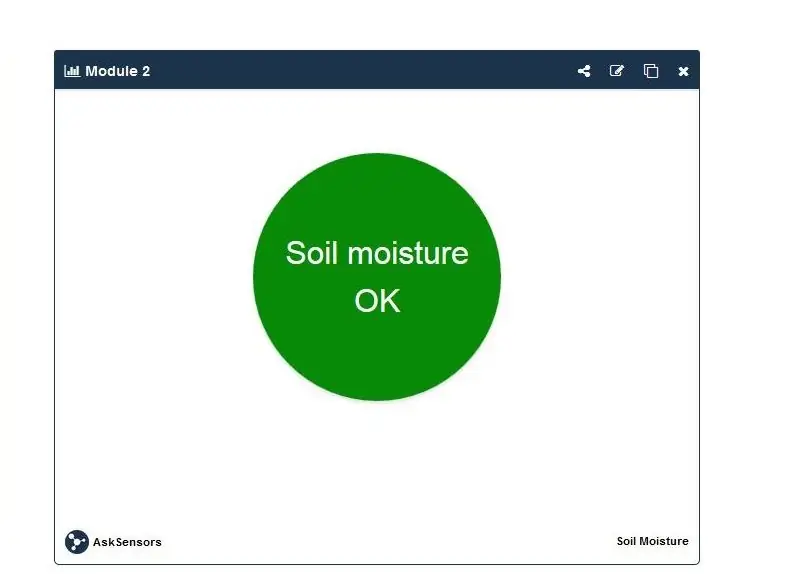
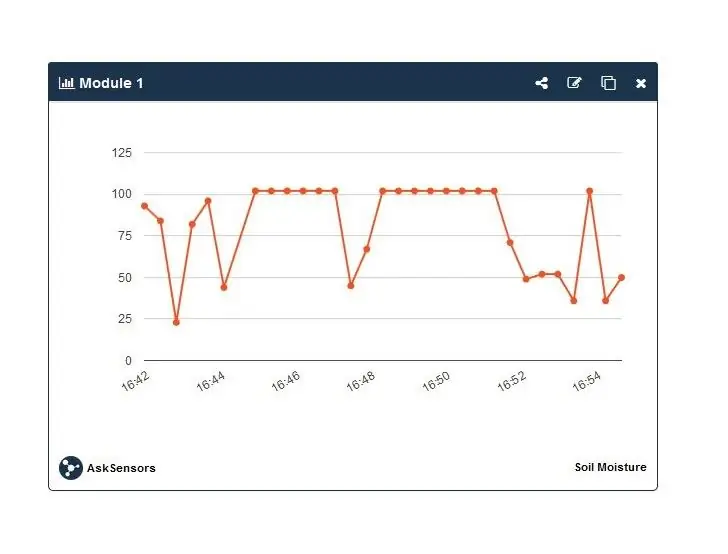
As imagens mostram os dados lidos no gráfico AskSensors. Podemos notar dois casos:
- Onde o sensor está fora da água: O valor de umidade excede o limite e o Alerta é definido (conforme mostrado nos gráficos binários.
- Onde o sensor está na água: O nível de umidade está OK.
Agora abra um terminal serial em seu IDE Arduino. Você pode cruzar as leituras do gráfico AskSensors com os valores que estão sendo impressos em seu Terminal Arduino.
Etapa 10: Obrigado
Obrigado!
Preciso de mais ?
Uma documentação detalhada com guias passo a passo é fornecida aqui.
Recomendado:
Como conectar o Raspberry Pi à nuvem usando Node.js: 7 etapas

Como conectar o Raspberry Pi à nuvem usando Node.js: Este tutorial é útil para quem deseja conectar um Raspberry Pi à nuvem, especialmente à plataforma AskSensors IoT, usando Node.js. Não tem um Raspberry Pi? Se você ainda não possui um Raspberry Pi, recomendo que compre um Raspberry Pi
Como conectar o NodeMCU ESP8266 à nuvem IoT: 5 etapas

Como conectar o NodeMCU ESP8266 à nuvem IoT: Este instrutível mostra uma demonstração simples da Internet das coisas usando o NodeMCU ESP8266 e um serviço IoT online chamado AskSensors. Demonstramos como obter dados rapidamente do cliente HTTPS ESP8266 e plotá-los em um gráfico no AskSensors Io
Como conectar um ESP32 à nuvem IoT: 8 etapas

Como conectar um ESP32 à nuvem IoT: Este instrutivo vem em uma série de artigos sobre como conectar hardware como Arduino e ESP8266 à nuvem. Vou explicar como fazer seu chip ESP32 conectado à nuvem com o serviço AskSensors IoT. Por que ESP32? Depois do grande sucesso
Automatizando uma estufa com LoRa! (Parte 1) -- Sensores (temperatura, umidade, umidade do solo): 5 etapas

Automatizando uma estufa com LoRa! (Parte 1) || Sensores (Temperatura, Umidade, Umidade do Solo): Neste projeto irei mostrar como automatizei uma estufa. Isso significa que vou mostrar como construí a estufa e como conectei a eletrônica de energia e automação. Além disso, mostrarei como programar uma placa Arduino que usa L
Como usar o sensor de umidade do solo usando o Arduino: 4 etapas

Como usar o sensor de umidade do solo usando o Arduino: O sensor de umidade do solo é um sensor que pode ser usado para medir a umidade do solo. Adequado para fazer protótipos de projetos de agricultura inteligente, projetos de controladores de irrigação ou projetos de agricultura IoT. Este sensor tem 2 sondas. Que é usado para significar
