
Índice:
- Etapa 1: Windows 8 / 8.1: Parte 1
- Etapa 2: Windows 8 / 8.1: Parte 2
- Etapa 3: Windows 8 / 8.1: Parte 3
- Etapa 4: Windows 8 / 8.1: Parte 4
- Etapa 5: Windows 8 / 8.1: Parte 5
- Etapa 6: Windows 7: Parte 1
- Etapa 7: Windows 7: Parte 2
- Etapa 8: Windows 7: Parte 3
- Etapa 9: Windows 7: Parte 4
- Etapa 10: Windows 7: Parte 5
- Autor John Day [email protected].
- Public 2024-01-30 11:38.
- Última modificação 2025-01-23 15:03.


Cansado de ser solicitado a atualizar para o Windows 10 o tempo todo? Não se preocupe, você pode se livrar dessas notificações irritantes para sempre, vou mostrar como
Por favor, inscreva-se no meu canal
Obrigado:)
Etapa 1: Windows 8 / 8.1: Parte 1



Método nº 1: Livrar-se de Notificações Temporariamente
1. Clique na seta Mostrar ícones ocultos no canto inferior direito
2. Vá para personalizar
3. Altere o comportamento do GWX para ocultar ícone e notificações
Este método irá eliminar as notificações enquanto você usa o computador, no entanto, as notificações voltarão assim que você reiniciar o computador
4. Clique em Ok
Método 2: Livrar-se de Notificações Permanentemente
1. Abra o Gerenciador de Tarefas
- Abra a barra lateral
- Vá para a Pesquisa
- Digite no Gerenciador de Tarefas
- Clique no ícone para abri-lo
2. Certifique-se de que você está na guia Processos
Deve ser a primeira guia
3. Role para baixo e procure GWX
Deve estar em processos de segundo plano
4. Selecione GWX
5. Clique em Finalizar Tarefa
6. Feche o Gerenciador de Tarefas
Etapa 2: Windows 8 / 8.1: Parte 2




7. Exclua a atualização
- Abra o Explorador de Arquivos
- Vá para a unidade C
- Vá para a pasta do Windows
- Rolar para baixo
- Vá para a pasta System32 ou SysWOW64
- Se você tiver um computador de 32 bits, vá para a pasta System32
- Se você tiver um computador de 64 bits, vá para a pasta SysWOW64
- Rolar para baixo
- Vá para a pasta GWX
- Clck direito
- Selecione Excluir
- Você pode receber uma mensagem de acesso negado à pasta
- Se você receber esta mensagem, precisará assumir a propriedade da pasta e conceder a si mesmo Permissões e direitos de controle total
Clique em Cancelar
Etapa 3: Windows 8 / 8.1: Parte 3



8. Obtenha a propriedade da pasta GWX
- Clique com o botão direito na pasta GWX
- Selecione Propriedades
- Vá para a guia Segurança
- Deve ser a guia 3
- Clique em Avançado
- Clique em Alterar
- Clique em Avançado
- Clique em Encontrar agora
- Selecione seu nome de usuário
- Para alguns computadores, você pode precisar selecionar Administrador em vez de seu nome de usuário
- Clique OK
- Clique Ok novamente
- Marque Substituir Proprietário em Subcontêineres e Objetos
- Clique em Aplicar
- Clique OK
- Clique OK
- Clique em Ok novamente
Etapa 4: Windows 8 / 8.1: Parte 4



9. Conceda a si mesmo permissões de controle total e direitos da pasta GWX
- Clique com o botão direito na pasta GWX
- Selecione Propriedades
- Selecione a guia Segurança
- Clique em Editar
- Selecione seu nome de usuário
- Para alguns computadores, você pode precisar selecionar Administrador em vez de seu nome de usuário
- Certifique-se de que Permitir esteja desmarcado ao lado de Controle Total
- Clique em Aplicar
- Clique Sim
- Clique OK
- Clique Ok novamente
10. Exclua a pasta GWX
- Clique com o botão direito na pasta GWX
- Selecione Excluir
- Clique Sim
- Janela fechada
11. Exclua a pasta GWX da lixeira
- Clique duas vezes no ícone da Lixeira em sua área de trabalho
- Selecione a pasta GWX
- Clique com o botão direito
- Selecione Excluir
- Clique Sim
- Fechar Recylce Bin
Etapa 5: Windows 8 / 8.1: Parte 5



12. Desinstale a atualização
Abra o Painel de Controle
- Abra a barra lateral
- Vá para pesquisar
- Digite no Painel de Controle
- Clique no ícone para abri-lo
- Vá para Sistema e Segurança
- Vá para o Windows Update
- Clique em Atualizações Instaladas
- Role para baixo até Microsoft Windows
- Selecione KB3035583
- Clique com o botão direito
- Selecione Desinstalar
- Clique Sim
- Aguarde a atualização para desinstalar
- Se você receber uma mensagem pedindo para reiniciar agora ou reiniciar mais tarde, certifique-se de selecionar Reiniciar mais tarde
Feche a janela
13. Alterar as configurações de atualização
Abra o Painel de Controle
- Consulte a Etapa 12
- Vá para Sistema e Segurança
- Vá para o Windows Update
- Clique em Alterar configurações
- Altere as atualizações importantes de Instalar atualizações automaticamente para Baixar atualizações, mas deixe-me escolher se as instalo ou Verificar atualizações, mas deixe-me escolher se devo fazer o download e instalá-las
- Baixar atualizações, mas deixe-me escolher se instalá-las é a opção mais fácil
- Clique OK
- Feche a janela
14. Reinicie o seu computador
- Abra a barra lateral
- Selecione as configurações
- Clique em Power
- Selecione Reiniciar
- Depois de reiniciar o computador, o ícone e as notificações devem desaparecer completamente
Etapa 6: Windows 7: Parte 1




Método nº 1: Livrar-se de Notificações Temporariamente
1. Clique na seta Mostrar ícones ocultos no canto inferior direito
2. Vá para personalizar
3. Altere o comportamento do GWX de Mostrar ícone e notificações para Ocultar ícone e notificações
Este método irá eliminar as notificações enquanto você usa o computador, no entanto, as notificações voltarão assim que você reiniciar o computador
4. Clique em Ok
Método 2: Livrar-se de Notificações Permanentemente
1. Abra o Gerenciador de Tarefas
- Abra o Menu Iniciar
- Vá para a Pesquisa
- Digite no Gerenciador de Tarefas
- Clique em Exibir processos em execução com o Gerenciador de Tarefas para abri-lo
2. Vá para a guia Processos
Deve ser a segunda guia
3. Selecione GWX.exe
4. Clique em Finalizar processo
5. Clique em Finalizar processo novamente
6. Feche o Gerenciador de Tarefas
Etapa 7: Windows 7: Parte 2




7. Exclua a atualização
- Abra o Windows Explorer
- Vá para o computador
- Selecione a unidade C
- Clique duas vezes na unidade C para abri-la
- Vá para a pasta do Windows
- Rolar para baixo
- Vá para a pasta System32 ou SysWOW64
- Se você tiver um computador de 32 bits, vá para a pasta System32
- Se você tiver um computador de 64 bits, vá para a pasta SysWOW64
- Rolar para baixo
- Vá para a pasta GWX
- Clique com o botão direito
- Selecione Excluir
- Você pode receber uma mensagem de acesso à pasta negado
- Se você receber esta mensagem, precisará assumir a propriedade da pasta e conceder a si mesmo Permissões e direitos de controle total
Clique em Cancelar
Etapa 8: Windows 7: Parte 3



8. Obtenha a propriedade da pasta GWX
- Clique com o botão direito na pasta GWX
- Selecione Propriedades
- Vá para a guia Segurança
- Deve ser a terceira guia
- Clique em Avançado
- Vá para a guia Proprietário
- Deve ser a terceira guia
- Clique em Editar
- Marque a opção Substituir proprietário em subcontêineres e objetos
- Selecione o seu nome de usuário
- Para alguns computadores, você pode precisar selecionar Administrador em vez de seu nome de usuário
- Clique em Aplicar
- Clique OK
- Clique Ok novamente
- Clique OK
- Clique Ok novamente
Etapa 9: Windows 7: Parte 4




9. Conceda a si mesmo permissões de controle total e direitos da pasta GWX
- Clique com o botão direito na pasta GWX
- Selecione Propriedades
- Vá para a guia Segurança
- Deve ser a terceira guia
- Clique em Editar
- Selecione seu nome de usuário
- Para alguns computadores, você pode precisar selecionar Administrador em vez de seu nome de usuário
- Marque a opção Permitir controle total
- Clique em Aplicar
- Clique Sim
- Clique OK
- Clique Ok novamente
10. Exclua a pasta GWX
- Clique com o botão direito na pasta GWX
- Selecione Excluir
- Clique Sim
- Você pode receber uma mensagem de Acesso à pasta negado
- Se você receber esta mensagem, clique em Continuar
Feche a janela
11. Exclua a pasta GWX da lixeira
- Clique duas vezes no ícone da Lixeira em sua área de trabalho
- Selecione a pasta GWX
- Clique com o botão direito
- Selecione Excluir
- Clique Sim
- Você pode receber uma mensagem de Acesso à pasta negado
- Se você receber esta mensagem, clique em Continuar
Fechar lixeira
Etapa 10: Windows 7: Parte 5



12. Desinstale a atualização
Abra o Painel de Controle
- Abra o Menu Iniciar
- Selecione Painel de Controle
- Vá para Sistema e Segurança
- Vá para o Windows Update
- Clique em Atualizações Instaladas
- Role para baixo até Microsoft Windows
- Selecione KB3035583
- Clique com o botão direito
- Selecione Desinstalar
- Clique Sim
- Aguarde a atualização para desinstalar
- Se você receber uma mensagem pedindo para reiniciar agora ou reiniciar mais tarde, certifique-se de selecionar Reiniciar mais tarde
Feche a janela
13. Alterar as configurações de atualização
Abra o painel de controle
- Consulte a Etapa 12
- Vá para Sistema e Segurança
- Vá para o Windows Update
- Clique em Alterar configurações
- Altere as atualizações importantes de Instalar atualizações automaticamente para Baixar atualizações, mas deixe-me escolher se as instalo ou Verificar atualizações, mas deixe-me escolher se devo fazer o download e instalá-las
- Baixar atualizações, mas deixe-me escolher se instalá-las é a opção mais fácil
- Clique OK
- Feche a janela
14. Reinicie o seu computador
- Abra o Menu Iniciar
- Passe o mouse sobre a seta ao lado de Desligar
- Selecione Reiniciar
- Depois de reiniciar o computador, o ícone e as notificações devem desaparecer completamente
Recomendado:
Enviar notificações ThingSpeak para Mi Band 4: 6 etapas

Enviar notificações do ThingSpeak para Mi Band 4: desde que comprei meu Xiaomi Mi Band 4, pensei na possibilidade de rastrear alguns dados de minha estação meteorológica que estão disponíveis no ThingSpeak por meio de Mi Band 4. No entanto, após algumas pesquisas, descobri que as capacidades do Mi Band 4 ar
Receber notificações por e-mail de seus projetos de IoT: 6 etapas

Receber notificações por e-mail de seus projetos de IoT: Notificações por e-mail do programa conectando seus projetos de IoT ao Adafruit IO e IFTTT. Publiquei alguns projetos de IoT. Espero que você tenha visto, senão eu convido você para o meu perfil e verificá-los.Eu queria receber algumas notificações quando uma variável
Sensor de chama com notificações por telegrama: 6 etapas

Sensor de Chama com Notificações por Telegrama: Neste projeto é realizado o sensor de chama com notificações por telegrama. Portanto, quando o incêndio é detectado por um sensor, você recebe uma notificação sobre este evento imediatamente no Telegram. É muito útil e conveniente. Então, como funciona? Eu vou te mostrar
Notificações da máquina de lavar: 3 etapas
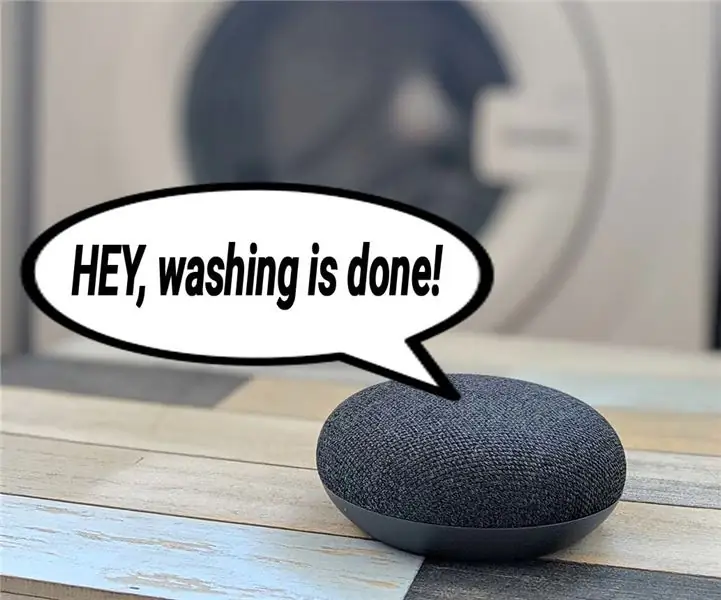
Notificações da máquina de lavar: Eu tenho uma máquina de lavar barata "burra" por cerca de £ 150. O tamanho era a maior restrição, então não me julgue muito duramente. A coisa mais idiota da minha casa sou eu. Lavar cuecas brancas com moletons vermelhos é um dos meus pecados. O outro não é lembrado
Substituição das correias Aiwa AD-F770 e correção da roda livre: 16 etapas (com fotos)

Substituição das correias Aiwa AD-F770 e correção da roda livre: recentemente arrastei meu outrora amado gravador cassete Aiwa AD-F770 do sótão com o objetivo de colocá-lo no eBay, mas logo descobri que fazia um motor estridente zumbindo quando ligado O fato de ter ligado foi bastante animador
