
Índice:
- Suprimentos
- Etapa 1: Baixe ThingShow - ThingSpeak Visualizer
- Etapa 2: adicionar dados do ThingSpeak ao ThingShow
- Etapa 3: Criar widgets
- Etapa 4: notificar valores dentro de um período predeterminado
- Etapa 5: Notificação quando os dados ultrapassam os valores predefinidos
- Etapa 6: configurar o Mi Fit
- Autor John Day [email protected].
- Public 2024-01-30 11:35.
- Última modificação 2025-01-23 15:03.


Desde que comprei meu Xiaomi Mi Band 4, pensei na possibilidade de rastrear alguns dados de minha estação meteorológica que estão disponíveis no ThingSpeak por meio de meu Mi Band 4. No entanto, após algumas pesquisas, descobri que os recursos do Mi Band 4 são muito limitado e como não queria desenvolver nenhum aplicativo, pensei na possibilidade de usar notificações como forma de enviar dados do ThingSpeak.
Neste tutorial, vou ensiná-lo a usar notificações de duas maneiras:
- Informar os valores em um período pré-determinado;
- Informa os valores quando os dados ultrapassam os valores predefinidos;
É importante lembrar:
Este projeto foi realizado em um smartphone com sistema operacional Android, mas não deve ser difícil de se adaptar para um Iphone;
Você já precisa ter um projeto no ThingSpeak de uma estação meteorológica ou em qualquer outro projeto. Se você ainda não o criou, recomendamos que você veja este exemplo ESP8266 NodeMCU com BME280 de optio50.
Na prática é muito fácil realizar esse projeto, não se assuste com o tamanho aparente do tutorial, estou fazendo passo a passo para deixar tudo o mais claro possível!
Suprimentos
- Smartphone com Android SO;
- Xiaomi Mi Band 4;
- Mi Fit App;
- App ThingShow;
- Seu projeto de Estação Meteorológica ou qualquer outra informação / dado hospedado no ThingSpeak;
Etapa 1: Baixe ThingShow - ThingSpeak Visualizer


- Primeiro, você precisa ir ao Google Play para baixar o aplicativo ThingShow (desenvolvido por devinterestdev). O aplicativo é leve (≅2,9 MB) e funciona em qualquer Android 4.1 ou superior.
- Verifique se o aplicativo foi instalado corretamente e se está tudo bem
Etapa 2: adicionar dados do ThingSpeak ao ThingShow



- Abra o aplicativo ThingShow;
- Clique no símbolo + (verde) para adicionar os dados do canal ThingSpeak;
- Selecione o tipo (no meu caso estou usando um canal público);
- Digite o ID do seu canal ThingSpeak e clique em "Abrir" - Se o ID estiver correto, as informações básicas do seu canal serão exibidas abaixo;
- Clique no símbolo de verificação no canto superior direito.
Etapa 3: Criar widgets



- Volte para a área de trabalho / tela inicial do seu smatphone e clique em uma área limpa e segure até que as opções do widget estejam disponíveis. Se esta etapa for diferente em seu telefone, procure as opções de Widgets nas configurações.
- Pesquise Widgets ThingShow;
- Clique no símbolo "+" para adicionar os dados do canal ThingSpeak;
- Escolha um canal;
- Escolha o campo:
- Para receber informações para cada período de tempo, escolha apenas um campo;
- Se você deseja receber um alerta sempre que algum dos valores analisados exceder algum parâmetro, você pode escolher quantos campos desejar;
Etapa 4: notificar valores dentro de um período predeterminado



Nessa configuração, você receberá uma notificação sempre que escolher, que pode ser de 1 a 60 minutos. No meu caso, optei por ser informado a cada 60 minutos sobre a temperatura na Estação Meteorológica
- Em "Atualizar, min" escolha um valor de até 60 min;
- Logo abaixo do canal, clique no símbolo do sino;
- Escolha um valor abaixo ou acima para ser avisado - Este é o "grande segredo" a ser avisado todas as vezes: você precisa escolher um valor que você sabe que sempre estará acima ou abaixo. Como moro em uma região onde a temperatura local está sempre acima de 5ºC, escolhi o valor acima de 0, então a cada hora, o app vai entender que o valor da temperatura está acima do que estabeleci e vai me enviar uma notificação. Mude de acordo com seu interesse;
- Clique em "salvar";
- Volte para a área de trabalho / tela inicial do seu smatphone e veja que o widget já foi criado e mostra o valor da temperatura e você deve ter recebido uma notificação no seu smartphone.
Não se preocupe por não ter recebido a notificação no seu Mi banda 4 ainda, faremos essa configuração na última etapa.
Etapa 5: Notificação quando os dados ultrapassam os valores predefinidos



Esta configuração é semelhante ao passo anterior, com a diferença de que é recomendado escolher os parâmetros máximo e mínimo e recomendo que "Atualizar, min" tenha um valor inferior.
Dessa forma, toda vez que um dos valores ultrapassar os parâmetros pré-estabelecidos, você receberá uma notificação.
As informações dos widgets também podem ser vistas na tela do smartphone.
Etapa 6: configurar o Mi Fit




Em primeiro lugar, lembre-se de ligar o bluetooth do seu smartphone com o Mi Band 4 por perto (de preferência, ele já foi emparelhado anteriormente).
- Abra o aplicativo Mi Fit; Clique em Perfil;
- Em "Seus dispositivos", clique em sua pulseira Mi Smart Band 4;
- Vá para "Alertas de aplicativos";
- Ative os alertas (1º) e clique em “Gerenciar aplicativos” (2º);
- Procure e verifique o aplicativo ThingShow;
- Volte e veja que o aplicativo já estará ativado para alertas;
Se tudo correu bem, em breve você receberá suas notificações no celular e na Mi Band.
Recomendado:
Receber notificações por e-mail de seus projetos de IoT: 6 etapas

Receber notificações por e-mail de seus projetos de IoT: Notificações por e-mail do programa conectando seus projetos de IoT ao Adafruit IO e IFTTT. Publiquei alguns projetos de IoT. Espero que você tenha visto, senão eu convido você para o meu perfil e verificá-los.Eu queria receber algumas notificações quando uma variável
Sensor de chama com notificações por telegrama: 6 etapas

Sensor de Chama com Notificações por Telegrama: Neste projeto é realizado o sensor de chama com notificações por telegrama. Portanto, quando o incêndio é detectado por um sensor, você recebe uma notificação sobre este evento imediatamente no Telegram. É muito útil e conveniente. Então, como funciona? Eu vou te mostrar
Notificações da máquina de lavar: 3 etapas
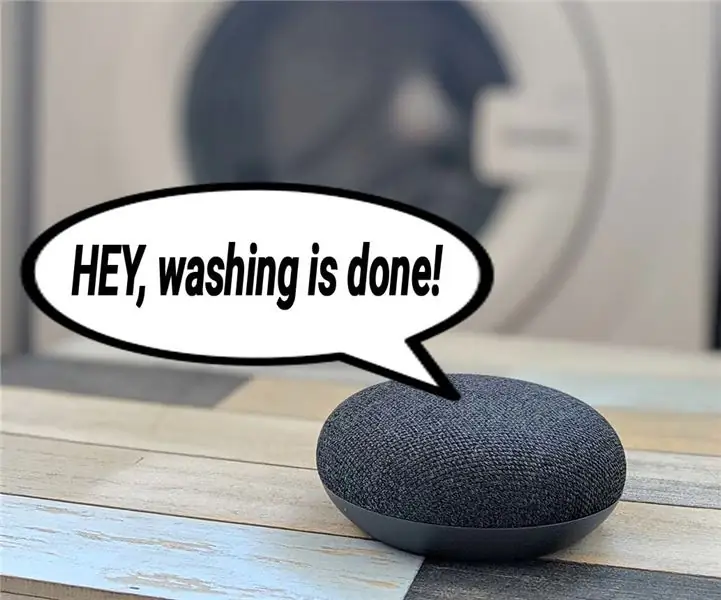
Notificações da máquina de lavar: Eu tenho uma máquina de lavar barata "burra" por cerca de £ 150. O tamanho era a maior restrição, então não me julgue muito duramente. A coisa mais idiota da minha casa sou eu. Lavar cuecas brancas com moletons vermelhos é um dos meus pecados. O outro não é lembrado
Livre-se das notificações de atualização do Windows 10 !!: 10 etapas

Livre-se das notificações de atualização do Windows 10 !!: Cansado de ser solicitado a atualizar para o Windows 10 o tempo todo? Não se preocupe, você pode se livrar dessas notificações irritantes para sempre. Vou mostrar como. Inscreva-se no meu canal. Obrigado
Envie notificações para o seu telefone a partir de um ESP8266 .: 3 etapas
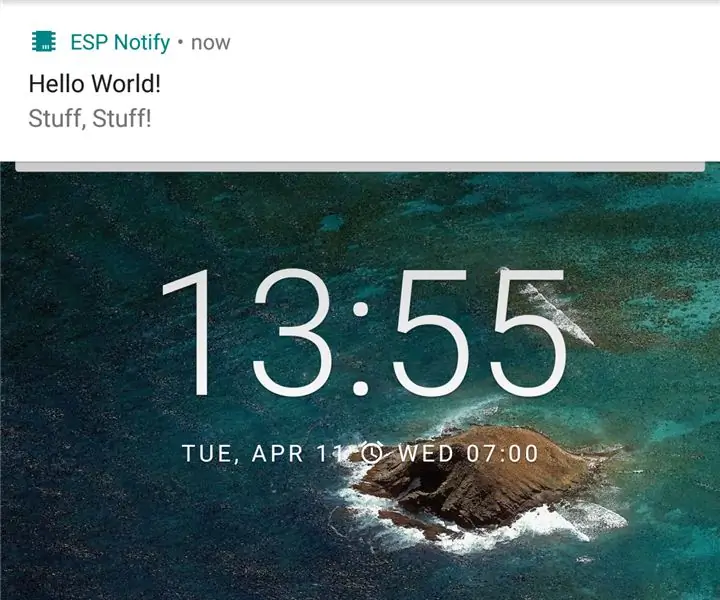
Envie notificações para o seu telefone a partir de um ESP8266 .: De vez em quando, seria útil ser notificado pelo telefone sobre eventos em seu código Arduino. O aplicativo ESP Notify Android e sua biblioteca arduino correspondente permitem que você faça isso com facilidade e pode enviar notificações de qualquer ESP8266
