
Índice:
- Etapa 1: O que você precisa para construir isso
- Etapa 2: Programando o Raspberry Pi
- Etapa 3: Cortar a frente e as costas
- Etapa 4: Cortar a abertura da tela
- Etapa 5: preparando as peças laterais
- Etapa 6: Construindo os Cantos
- Etapa 7: Montagem do gabinete
- Etapa 8: Instalando o painel frontal
- Etapa 9: Criação da base
- Etapa 10: Instalando a Base
- Etapa 11: Envernizar a caixa
- Etapa 12: Adicionar a tela
- Etapa 13: Instalando a placa de vídeo
- Etapa 14: preparando as costas
- Etapa 15: Instalando o Raspberry Pi
- Etapa 16: Preenchendo a Parte Traseira do Gabinete
- Etapa 17: Preparando a fonte de alimentação
- Etapa 18: Abotoando as coisas
- Etapa 19: Toques finais
- Autor John Day [email protected].
- Public 2024-01-30 11:38.
- Última modificação 2025-01-23 15:03.

No início deste ano, tomei conhecimento de uma empresa muito interessante chamada FlightAware, que oferece rastreamento de voos de aeronaves privadas e comerciais em todo o mundo. Como parte de seu serviço, o Flight Aware depende muito do crowdsourcing de seus dados de rastreamento de milhares de estações privadas de recepção de rádio que monitoram os sinais de Vigilância Dependente Automática - Transmissão (ADS-B) de qualquer aeronave que esteja voando no alto.
Esses sinais fornecem a localização GPS, altitude, velocidade e direção da aeronave, que podem ser facilmente recebidos por um receptor de rádio e enviados para o FlightAware para fornecer rastreamento em tempo real.
A beleza desse arranjo é que essas informações podem ser recebidas e enviadas por um modesto Raspberry Pi e um dongle SDR (Software Defined Radio) muito barato. Esse tipo de estação receptora é mais comumente conhecido como estação PiAware.
Tendo em mãos um Raspberry Pi com Wi-Fi sobressalente, fiquei bastante intrigado com isso e, depois de pedir um dongle SDR de $ 20 no eBay, comecei a monitorar os aviões na minha área.
Um dos recursos interessantes do sistema PiAware é que você pode ver um mapa em tempo real do que sua estação PiAware está recebendo por meio de uma interface da web que pode ser vista em um computador que faz parte de sua rede sem fio. Como um bônus adicional, a interface da web do PiAware também fornece uma imagem de radar meteorológico ao vivo para a minha área.
Foi aí que começou a inspiração para este projeto. Eu também tinha um Raspberry Pi 1 Modelo B bastante velho à espreita. Embora a velha garota fosse um pouco mais lenta do que seus irmãos mais novos, ainda tinha muita vida nela. Como parte da minha investigação sobre o que eu poderia fazer com um Pi antigo - descobri alguns detalhes sobre como você pode usar um Raspberry Pi como um quiosque de navegador da web - semelhante aos que você vê em lugares como aeroportos para exibir informações atualizadas.
E com isso nasceu o quiosque de radar SkyAware.
Etapa 1: O que você precisa para construir isso


Este é um projeto bastante complexo, pois há um bom número de partes. No entanto, todos os componentes eletrônicos são praticamente plug and play em sua maior parte.
Portanto, para construir este quiosque, você precisa do seguinte:
Partes eletrônicas
- Raspberry Pi 1 Modelo B
- Dongle de Wi-Fi para o Raspberry Pi (não necessário se o seu Pi tiver Wi-Fi integrado)
- Tela LCD de 7 polegadas com placa de driver de vídeo - Encomendei a minha no eBay por cerca de US $ 30 - certifique-se de que a placa tenha uma entrada HDMI
- Um cabo HDMI curto - comprei o meu no eBay por alguns dólares
- Placa conversora de 12V para 5V - novamente do eBay por alguns dólares
- Cabo de extensão USB curto - também do eBay
- Cabo USB curto do carregador do telefone - eBay novamente
- Conectores de alimentação macho e fêmea - comprei o meu na loja de excedentes local
- Fonte de alimentação de laptop de 12 V - Também da minha loja local de excedentes
- Alguns pedaços de fio de engate.
Peças de madeira
- Duas peças de bétula de 11,25 "X 5,75" X 0,5 "para a frente e a traseira da caixa
- Quatro peças de bétula 4,5 "X 4,5" X 0,5 "para as laterais da caixa
- Um pedaço de bétula 4,5 "X 5,75" X 0,5 "para a parte superior da caixa
- Um pedaço de 8 "X 12" X 0,5 "de cedro vermelho para a parte inferior da caixa
Ferramentas e suprimentos
- Serra de mesa
- Serra de esquadria
- Mesa de roteador com brocas retas e arredondadas
- Dremel Trio ou outra ferramenta rotativa pequena com uma broca reta
- Sander
- Ferro de solda e solda
- Cola de madeira
- Fita isolante
- Grampos de canto
- Furadeira ou prensa de furadeira
- Pistola de cola quente e bastões de cola quente
- Protetores de móveis de feltro
Etapa 2: Programando o Raspberry Pi


Um pequeno aviso - O Pi retratado nesta etapa é um Raspberry Pi 3 B + (não pensei em tirar uma foto quando estava fazendo esta etapa com o Pi 1 B que usei)
Configurar um Raspberry Pi como um quiosque da web é bastante simples. Em termos mais simplistas, tudo que você precisa fazer é instalar o Raspbian em seu Raspberry Pi.
O Raspbian vem instalado com seu próprio navegador chamado Chromium. O Chromium tem um recurso de plug-in onde pode ser exibido no chamado modo quiosque, que é basicamente um modo em que o navegador é exibido em tela inteira com o ponteiro do mouse oculto ou desabilitado. Quando você configura a página inicial do Chromium para a página que deseja exibir no modo quiosque, o Raspberry Pi pode ser feito para iniciar o Chromium no modo quiosque sempre que for inicializado.
O problema que tive com isso, porém, veio com a versão do Raspberry Pi que eu estava usando. As versões mais recentes do Raspbian são mais voltadas para as versões mais atuais do Raspberry Pi. Com meu antigo Model A Pi, embora ainda funcionasse, definitivamente estava tendo problemas para acompanhar o sistema operacional mais recente.
Como resultado, eu precisava encontrar uma versão mais antiga do Raspbian que ainda tivesse a funcionalidade de quiosque que eu queria, mas não sobrecarregasse meu Pi mais antigo.
Depois de alguma pesquisa, descobri que a versão 2016-09-28 de Raspbian-Jessie é a que funcionaria melhor. A imagem para esta versão do Raspbian pode ser encontrada aqui.
Eu baixei a imagem Raspbian e flashed para um cartão SD
Assim que a imagem foi exibida, coloquei o cartão SD no meu Raspberry Pi, conectei um teclado e um mouse nas portas USB do Pi, conectei-o a um monitor com um cabo HDMI e liguei-o.
Ao inicializar, o Pi deve iniciar na Interface de Usuário “Windows”, clicar no menu, seguido do item de menu de sistemas e abrir a janela do terminal.
Na janela do terminal, digite: sudo raspi-config
Quando o menu de configuração for aberto, faça o seguinte:
- Expanda o sistema de arquivos (opção 1)
- Alterar a senha do usuário (opção 2)
- Altere as opções de inicialização para "Desktop Autologin" (opção B4 em Opções de inicialização)
- Altere suas configurações regionais (opção 5)
- Defina seu nome de host (opção A2 em Opções avançadas)
- Certifique-se de que o SSH esteja ligado (opção A4 em Opções avançadas)
- Altere a Divisão de Memória para 128 (ou mais) para vídeo ou conteúdo gráfico intenso (opção A3 em Opções Avançadas)
Depois disso, reinicie o Pi
NOTA - Neste ponto, normalmente obteríamos e instalaríamos atualizações para o Raspbian - é vital que não façamos isso neste caso, pois precisamos manter esta versão do Raspbian que seria perdida com uma atualização.
Assim que o Pi for reiniciado, abra o terminal novamente e digite os seguintes comandos:
sudo apt-get update (só queremos saber o que há de novo para as poucas coisas que realmente precisamos)
Após o término da atualização, temos que baixar e instalar 2 pacotes que não fazem parte desta versão do Raspbian:
apt-get install unclutter
A ferramenta de organização permite que você esconda o ponteiro do mouse na tela
Após esta instalação, você ainda deve estar no diretório do usuário / home / pi
Em seguida, precisamos criar um script neste diretório. Crie o script assim:
nano start_chromium.sh
- # Execute o navegador após inicializar na área de trabalho
- / bin / sleep 3
- sudo -u pi cromo-navegador --quiosque --incógnito &
- # Fim do script
Observe que o endereço IP será o endereço IP do seu site Pi Aware Flight Aware Skyview. A maneira mais fácil de fazer isso é olhar para a conta FlightAware atribuída à configuração do seu PiAware e clicar no link Flight Aware - recorte e cole o endereço da web do site que aparece com seu mapa Flight Aware.
Ctrl-x para fechar e salvar o arquivo.
A próxima etapa é tornar o script executável. Execute os seguintes comandos na linha de comando:
- sudo chmod 755 start_chromium.sh
- sudo chmod + x start_chromium.sh
Agora que o script é executável, a próxima etapa é modificar o arquivo de inicialização automática:
sudo nano /home/pi/.config/lxsession/LXDE-pi/autostart
- @xset está desligado
- @xset s noblank
- @xset -dpms
- @unclutter -idle 5 -root
- @ / home / pi / start_chromium.sh
- Você também precisa comentar uma linha com um #, então edite para ficar assim: # @xscreensaver -no-splash
Agora você pode usar o Crtl-x para fechar e salvar o arquivo.
Os primeiros 3 comandos xset trabalham juntos para impedir que a tela fique em branco após alguns minutos. O comando organizar oculta o ponteiro do mouse na tela após 5 segundos. Em seguida, o novo script que acabamos de construir é executado.
Acabamos! Neste ponto, digite:.
sudo reboot
E você deve começar a ver o mapa do Flight Aware aparecendo na tela assim que o pi for reiniciado
Etapa 3: Cortar a frente e as costas




Agora que a codificação do quiosque da web está concluída, a próxima etapa é construir o gabinete em que o Raspberry Pi e a tela ficarão.
Na verdade, seria muito fácil fazer uma caixa simples para abrigar todos os eletrônicos, mas eu queria fazer este gabinete um pouco mais exclusivo, então decidi por uma forma hexagonal para ele. O bom dessa forma é que, embora seja única, ainda é muito fácil de construir.
Para construir o gabinete, comecei cortando a frente e as costas, já que a frente e a traseira podem servir como um gabarito de colagem quando vou colar as laterais da caixa mais tarde.
Para criar a frente, primeiro medi o tamanho da tela LCD que usaria e recortei um modelo da tela em um pedaço de papelão.
Com o molde de papelão, coloquei-o sobre um dos pedaços de vidoeiro de 11,25 "X 5,75". Ao colocar o modelo na madeira, certifique-se de que a madeira está disposta em forma de losango em relação ao modelo da tela.
Quando o modelo estiver centralizado no quadro, trace o contorno da tela na madeira com um lápis.
Em seguida, faça uma marca na madeira a 5 cm de cada um dos lados mais longos do contorno da tela que você acabou de marcar.
Com uma serra de esquadria, corte uma linha reta nas marcas que você acabou de fazer nas placas. Certifique-se de que seus cortes sejam paralelos aos lados longos do modelo de tela que você desenhou.
Depois de fazer os cortes, você deve ter uma forma hexagonal com um topo e uma base longos com todos os ângulos de canto cortados em um ângulo de 22,5 graus.
Usando a frente da caixa que você acabou de cortar, trace o padrão sobre o outro pedaço de bétula de 11,25 "X 5,75" e corte a parte de trás da caixa usando uma serra de esquadria.
Etapa 4: Cortar a abertura da tela




Uma vez que as partes frontal e traseira do gabinete foram cortadas, nós precisamos cortar a abertura para a tela na frente.
Usando o contorno do modelo que desenhamos na frente na última etapa, usei uma pequena ferramenta rotativa (neste caso, minha confiável Dremel Trio) e, com uma ponta reta, cortei a abertura da tela seguindo lenta e cuidadosamente a linha desenhada a Madeira.
Uma vez que a abertura é cortada, precisamos fazer uma ranhura que segue a borda externa da abertura da tela na parte interna da frente do gabinete. Esta ranhura permite que a parte sem exibição da tela se encaixe perfeitamente na frente. Para fazer a ranhura, redefino a ferramenta rotativa para que corte apenas a uma profundidade de 1/4 de polegada e, em seguida, corte uma ranhura de meia polegada ao longo da borda externa da abertura da tela.
Etapa 5: preparando as peças laterais



A próxima etapa do processo é preparar as laterais do gabinete. Mais especificamente, precisamos adicionar uma ranhura de 1/2 polegada ao longo de cada borda dos lados para permitir que a frente e a parte de trás do gabinete sejam perfeitamente encaixadas nas laterais quando formos montar tudo.
Para criar as ranhuras, instale uma broca reta de 1/2 polegada em uma tupia e defina a profundidade de corte da tupia para 1/4 de polegada.
Quando a tupia estiver configurada, pegue algumas placas de bétula de 1/2 polegada e apenas passe as duas bordas longas das placas através da tupia de modo que você tenha uma ranhura de 1/2 polegada de largura e 1/4 de polegada de profundidade ao longo de cada uma lado longo das placas. Certifique-se de que as ranhuras estejam do mesmo lado da placa.
Etapa 6: Construindo os Cantos



Em seguida, recortamos as laterais para o gabinete.
Comece cortando quatro seções de 4-3 / 8 polegadas de comprimento do pedaço de vidoeiro de 1/2 polegada que colocamos nas ranhuras durante a última etapa.
Ao cortar as duas primeiras peças, corte-as com a serra de esquadria ajustada a 22,5 graus e corte neste ângulo em ambas as extremidades das placas. Ao cortar as tábuas, certifique-se de cortá-las de forma que a parte mais longa dos ângulos fiquem no lado da tábua que não tem a ranhura.
Ao cortar as duas últimas peças, corte um lado com uma serra de esquadria de 22,5 graus e, em seguida, corte o outro lado em um ângulo de 45 graus. Novamente, ao cortar as placas, certifique-se de cortá-las de forma que a parte mais longa dos ângulos fiquem no mesmo lado da placa que não tem a ranhura.
Com as peças cortadas, cole os dois lados no canto de 22,5 graus de cada placa e prenda-os com grampos de canto. As peças devem ter o que parecem ser dois sinais maiores que (<).
Assim que a cola secar, remova as pinças.
Etapa 7: Montagem do gabinete



Para montar a estrutura do gabinete, precisamos utilizar a parte frontal e traseira do gabinete como modelo.
Comece colocando os 2 cantos laterais da caixa que construímos na última etapa junto com as peças da frente e de trás, certificando-se de encaixá-los nas ranhuras que são cortadas nos cantos.
Corte um comprimento de 6 polegadas de comprimento de bétula ranhurada de 1/2 polegada com uma serra de esquadria ajustada para cortar em um ângulo de 22,5 graus. Certifique-se de que a parte "longa" dos ângulos estão do lado da placa de bétula que não tem um sulco.
Com a placa cortada, coloque um pouco de cola de madeira ao longo das bordas de 22 graus e prenda a placa na parte superior do gabinete, certificando-se de que a parte superior esteja firmemente presa às laterais do canto do gabinete. Antes de prender a parte superior, costumo colocar um pouco de fita adesiva nos cantos superiores das peças da frente e de trás para evitar qualquer colagem não intencional da frente e de trás enquanto vamos do topo para os lados.
Como medida adicional, também prendi a parte superior nas laterais com um pouco de fita adesiva até que a cola secasse.
Etapa 8: Instalando o painel frontal


Com a estrutura básica do gabinete montada, a próxima etapa é fixar permanentemente o painel frontal ao corpo do gabinete.
Nesta situação, é uma maneira bastante direta de apenas passar uma gota de cola ao longo das ranhuras internas da caixa e encaixar firmemente o painel frontal na ranhura até que a frente esteja alinhada com a borda da carcaça do gabinete.
Etapa 9: Criação da base




A base na qual o gabinete será montado será feita de um pedaço de 12 polegadas x 8 polegadas de um pedaço de 1/2 polegada de espessura de cedro vermelho.
Para contrastar um pouco com os ângulos agudos do gabinete, decidi fazer a base na forma de um semicírculo.
Para fazer o semicírculo, usei uma tigela grande como molde e tracei um semicírculo na placa de cedro vermelho.
Em seguida, recortei com uma serra circular.
Como forma de limpar as bordas do círculo, passei os dois lados da placa em uma broca arredondada na roteadora.
Etapa 10: Instalando a Base



Antes de instalar a base no gabinete, primeiro dou um lixamento geral em ambas as peças.
Depois que tudo estiver lixado, queremos instalar o gabinete de forma que fique no meio da base, com a parte de trás do gabinete nivelada com a parte de trás da base. Comece posicionando o gabinete na parte superior da base, certificando-se de que o gabinete esteja completamente centralizado na base. Para ter certeza de que as coisas estão completamente centralizadas, usei uma régua para medir da borda da base até a borda do gabinete, a distância precisa ser a mesma em cada lado do gabinete.
Assim que o gabinete estiver centralizado, marque a localização do na base com um lápis
Remova o gabinete e aplique uma gota de cola ao longo da borda inferior do gabinete. Fixe o gabinete à base no local que você marcou e aplique um pouco de fixação para garantir uma colagem firme.
Assim que a cola secar, você pode remover os grampos.
Etapa 11: Envernizar a caixa

Com o gabinete finalmente montado, apliquei duas camadas de verniz, com um lixamento leve de lã de aço entre as camadas.
Etapa 12: Adicionar a tela



Com a construção do gabinete concluída, agora começamos a instalar os componentes eletrônicos do quiosque.
Iniciamos a instalação com o display LCD. Quando olhei para a tela, percebi pela primeira vez que ela tinha uma borda de metal galvanizado ao redor da tela. Embora isso por si só esteja OK, notei que a borda era bastante perceptível quando fiz um teste de ajuste da tela no gabinete.
Para mascarar a borda, apliquei uma tira de fita isolante preta ao longo da borda da tela.
Assim que a fita foi aplicada, instalei a tela no gabinete. Em seguida, fixei a tela no lugar com uma gota de cola quente ao longo da borda da tela.
Agora, deste ponto em diante, quero recomendar que você tenha muito cuidado ao manusear o gabinete daqui para frente, agora que a tela foi instalada - descobri isso da maneira mais difícil!
Etapa 13: Instalando a placa de vídeo



Com a tela instalada, instalamos a seguir a placa de driver da tela.
Conecte o cabo de fita que está conectado à tela à placa de vídeo.
Aplique um pouco de cola quente na parte de trás da placa e prenda-a na parte de trás da tela.
Assim que a cola secar, conecte o cabo HDMI na porta HDMI na placa e, em seguida, conecte o cabo para a placa da chave de controle na placa do visor.
Aplique um pouco de cola quente na parte de trás da tela e prenda a placa da chave de controle na tela.
Etapa 14: preparando as costas




Antes de prosseguirmos com a instalação eletrônica, eu queria fazer um trabalho de preparação na parte de trás do gabinete.
Embora na maior parte a parte de trás seja efetivamente um pedaço de madeira simples, ainda precisamos de alguma ventilação para permitir que o calor seja dissipado dos componentes eletrônicos que serão alojados dentro do gabinete.
Para criar os orifícios de ventilação, marquei primeiro uma série de pontos de perfuração com espaçamento uniforme ao longo da parte superior das costas.
Depois que a parte de trás foi marcada, fiz furos de 3/8 de polegada nos locais marcados com uma furadeira
Etapa 15: Instalando o Raspberry Pi



Voltando à instalação dos componentes eletrônicos, vamos nos concentrar em instalar o Raspberry Pi no gabinete.
Para fornecer o máximo possível de ventilação para o Pi, optei por ter o PI sentado ao ar livre tanto quanto possível. Para conseguir isso, decidi montar o Raspberry Pi em cima de um pequeno bloco de madeira que por sua vez seria preso na parte inferior do gabinete.
Então, com um pouco de cola quente, fixei o pequeno bloco de madeira na parte inferior do armário, depois coloquei o Raspberry Pi em cima do bloco de madeira.
Assim que a cola secou, conectei a outra extremidade do cabo HDMI ao Pi e, em seguida, conectei um cabo micro USB à porta de alimentação do Raspberry Pi.
Etapa 16: Preenchendo a Parte Traseira do Gabinete



Voltando mais uma vez para a parte de trás do gabinete, precisamos cortar o acesso para o cabo USB do Raspberry Pi e fornecer acesso a um conector de alimentação para o quiosque.
Começando com a porta USB, tracei o contorno da porta na parte inferior direita da parte traseira.
Em seguida, tracei o contorno do conector de alimentação na parte inferior esquerda da parte traseira.
Depois de traçar as aberturas, fiz um orifício de 3/8 de polegada no meio das aberturas traçadas. Em seguida, aumentei os orifícios para o tamanho adequado com uma ferramenta rotativa e uma broca reta.
Etapa 17: Preparando a fonte de alimentação



Com os componentes principais agora instalados, agora precisamos colocar os bits de que precisamos para ligar tudo.
Para este projeto, temos 2 requisitos de energia diferentes. A tela requer 12 volts de energia, enquanto o Raspberry PI precisa de 5 volts para operar.
A melhor maneira de fazer isso é fazer com que a alimentação principal do quiosque seja derivada de uma fonte de alimentação de 12 volts com um conversor redutor para fornecer 5 volts para o Pi.
Para que tudo isso aconteça, precisamos construir um chicote de cabos para a fonte de alimentação. Para construir o chicote de fiação, primeiro precisamos determinar a polaridade da energia que sai da fonte de alimentação. Para fazer isso, conectei o soquete do conector de alimentação fêmea à fonte de alimentação do laptop e conectei um multímetro aos fios do conector de alimentação. Observei qual fio era negativo e soldei um pedaço de fio preto a esse fio.
Para o outro cabo (que obviamente seria o positivo), soldei um pedaço de fio vermelho. Na outra ponta dos fios, conectei um conector de alimentação macho, que será conectado à placa do drive da tela.
Em seguida, peguei um conversor abaixador de 12 a 5 volts e conectei um pedaço de fio vermelho e preto aos terminais positivo e negativo do conversor. Em seguida, soldei as outras pontas dos fios em seus respectivos terminais no conector de alimentação.
Com isso, o chicote de fiação para a energia estava completo.
Etapa 18: Abotoando as coisas



Estamos agora na reta final.
Conecte o plugue de alimentação macho na placa do driver da tela e conecte a outra extremidade do cabo USB que está conectado ao Raspberry Pi na placa conversora de 12 volts para 5 volts.
Aplique um pouco de cola quente em um local no interior do gabinete e prenda o conversor de 5 volts.
Instale o conector de alimentação fêmea na parte de trás do gabinete na abertura que cortamos para ele e segure-o no lugar com um pouco de cola quente.
Em seguida, instale o plugue de extensão USB em seu local na parte traseira do gabinete e também segure-o no lugar com um pouco de cola quente.
Conecte a outra extremidade do cabo de extensão USB em uma porta USB de saída no Pi e, finalmente, instale a parte de trás do gabinete no próprio gabinete, empurrando suavemente a parte de trás (deve ser capaz de ser mantida no lugar por fricção).
Etapa 19: Toques finais


Para terminar, coloque alguns feltros na parte inferior do gabinete, conecte a fonte de alimentação e o quiosque deve iniciar imediatamente!
Este quiosque se tornou um olho no céu muito essencial para mim. Não só me permite monitorar a atividade do meu PiAware configurado, mas também dá uma visão muito educacional do tráfego aéreo na minha área e posso realmente identificar as rotas aéreas na minha área.
Como bônus adicional, agora também tenho uma tela de radar meteorológico ao vivo - uma ferramenta importante durante a temporada de tempestades!
Obrigado por verificar meu Instructable - se você achar isso intrigante, verifique meu site para ver em que outras coisas estou trabalhando!
Recomendado:
Tire ótimas fotos com um iPhone: 9 etapas (com fotos)

Tire ótimas fotos com um IPhone: a maioria de nós carrega um smartphone conosco para todos os lugares atualmente, por isso é importante saber como usar a câmera do smartphone para tirar ótimas fotos! Só tenho um smartphone há alguns anos e adoro ter uma câmera decente para documentar coisas que eu
TouchFree: Quiosque de verificação automática de temperatura e detecção de máscara: 5 etapas

TouchFree: Quiosque automatizado de verificação de temperatura e detecção de máscara: com a reabertura de países ao redor do mundo, viver com o novo coronavírus está se tornando um novo estilo de vida. Mas para parar a propagação do vírus, precisamos separar as pessoas que têm o Coronavírus do resto. De acordo com o CDC, a febre é o l
Sinal de velocidade de radar de baixo custo: 11 etapas (com fotos)

Sinalizador de radar de baixo custo: Você já quis construir seu próprio sinal de radar de baixo custo? Moro em uma rua onde os carros passam muito rápido e me preocupo com a segurança dos meus filhos. Achei que seria muito mais seguro se pudesse instalar um sinal de velocidade de radar próprio que mostrasse
Óculos de radar: 14 etapas (com fotos)
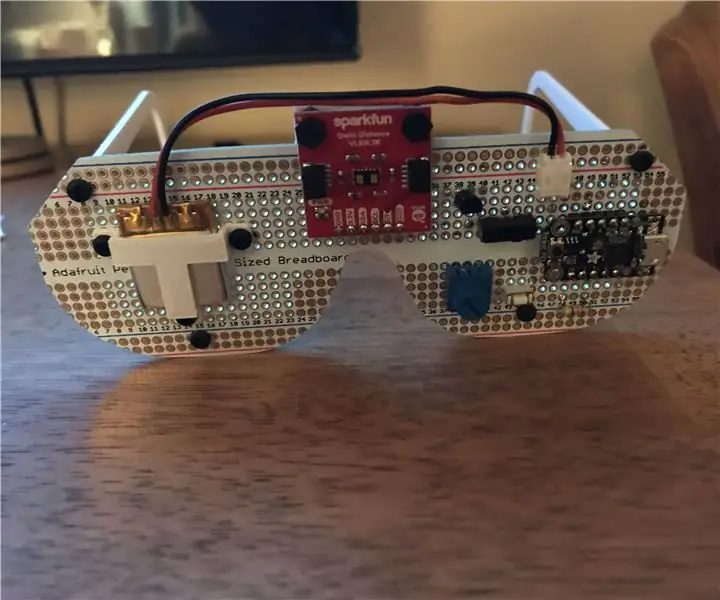
Óculos de radar: No verão passado, durante as férias no Maine, conhecemos outro casal: Mike e Linda. Linda era cega e era cega desde o nascimento (acho) de seu primeiro filho. Eles foram muito legais e nós rimos muito juntos. Depois que voltamos para casa, eu não pude
Quiosque de guitarra para PC: 12 etapas

Quiosque Guitar PC: Um quiosque que vive em uma loja de música e se mistura com o ambiente: é um PC enfiado em um violão, com um monitor em uma estante de partitura e um mouse pad de pandeiro! Importante: nenhuma guitarra que não fosse ruim foi prejudicada na fabricação disso
