
Índice:
- Etapa 1: Solução de problemas: Parte 1
- Etapa 2: Solução de problemas: Parte 2
- Etapa 3: Solução de problemas: Parte 3
- Etapa 4: Solução de problemas: Parte 4
- Etapa 5: Solução de problemas: Parte 5
- Etapa 6: Solução de problemas: Parte 6
- Etapa 7: Solução de problemas: Parte 7
- Etapa 8: Solução de problemas: Parte 8
- Autor John Day [email protected].
- Public 2024-01-30 11:38.
- Última modificação 2025-01-23 15:03.


Este Instructable mostrará como consertar um laptop que não se conecta a wi-fi
Por favor, inscreva-se no meu canal
Obrigado:)
Etapa 1: Solução de problemas: Parte 1



1. Certifique-se de que o Wifi está ligado no seu laptop
A maioria dos laptops tem um botão Wifi ou usa uma tecla de função para ligar ou desligar o Wifi
- Se o seu laptop tiver um botão Wifi, ele deve estar localizado no teclado ou em algum lugar na lateral do laptop, pressionando o botão uma vez para ligar ou desligar o Wifi
- Se o seu laptop usa uma tecla de função (F3, F12, etc.), ela estará localizada no teclado, você precisará pressionar a tecla Fn e, em seguida, pressione a tecla de função (F3, F12, etc.) para girar o Wifi ligado ou desligado
Alguns laptops têm um botão liga / desliga para o Wifi
- Se o seu laptop tiver um botão liga / desliga, basta girar o botão
- Para alguns laptops, pressionar o botão Wifi liga ou desliga o modo avião; quando o modo avião está desligado, o Wifi está ligado
2. Verifique se você tem um ícone de Wifi
Procure um ícone de Wifi no canto inferior direito da tela do computador
- Se não houver nenhum ícone de conexão com a Internet, você precisará tornar o ícone visível
3. Torne o ícone da Internet visível
- Clique na seta Mostrar ícones ocultos no canto inferior direito
- Vá para personalizar
- Rolar para baixo
- Procure sua conexão com a Internet
- Altere o comportamento de Ocultar ícone e notificações / Mostrar apenas notificações para Mostrar ícone e notificações
- Clique OK
Etapa 2: Solução de problemas: Parte 2



4. Verifique se você tem um ícone Wifi ou um ícone de conexão Ethernet
Procure o ícone de conexão com a Internet no canto inferior direito
- Se você tiver um ícone de Wi-Fi, provavelmente o problema está na sua Internet ou no seu provedor de serviços de Internet (ISP)
- Se você tiver um ícone de conexão Ethernet, pode haver um problema com sua placa de conexão de rede
5. Se o seu Wifi está funcionando e você consegue acessar outras redes Wifi, mas sua conexão em casa não está funcionando:
- Desconecte todos os cabos conectados à sua Internet
- Aguarde pelo menos 60 segundos (1 min)
- Conecte todos os cabos de volta
- Isso irá redefinir seu Wifi e pode corrigir o problema
- Se isso não resolver o problema, talvez seja necessário entrar em contato com o seu provedor de serviços de Internet (ISP)
6. Se você não conseguir se conectar ao Wifi e tiver um ícone de conexão Ethernet:
Verifique se você consegue configurar uma conexão Wifi
- Clique com o botão direito no ícone de conexão Ethernet
- Selecione Rede aberta e centro de compartilhamento
- Vá para Configurar uma nova conexão ou rede (primeira opção)
- Selecione Conectar-se à Internet (primeira opção)
- Clique em Avançar
Marque Mostrar opções de conexão que este computador não está configurado para usar
*** Se você tiver uma opção sem fio, tente configurar uma conexão sem fio
*** Se as únicas opções que você tem são Banda larga (conexão com fio) e dial-up, clique em Cancelar e feche a janela
Etapa 3: Solução de problemas: Parte 3



7. Verifique o fabricante da sua placa de conexão de rede
- Remova tudo o que estiver conectado ao seu laptop (cabos USB, etc.)
- Desligue o seu computador
- Se você tiver o Windows 8 / 8.1, abra a barra lateral, selecione as configurações, clique em Ligar e selecione Desligar
- Se você tiver o Windows 7, abra o menu Iniciar e clique em Desligar
- Coloque-o em uma superfície plana
- Virar de cabeça para baixo
- Retire a bateria
- Pegue uma chave de fenda
- Você precisará de uma chave de fenda Philips
*** Para a maioria dos laptops, uma extremidade de 2,5 mm funcionará melhor
*** Você também pode usar uma extremidade de 2 mm, se isso é tudo que você tem
- Remova os parafusos que prendem o painel traseiro no lugar (2 parafusos)
- Remova o painel traseiro
- Procure a placa de conexão de rede
- Isso é o que permite que você se conecte à internet
- Procure o fabricante
- Anote o fabricante para não esquecê-lo (opcional)
- Coloque o painel traseiro de volta em seu laptop
- Coloque os parafusos de volta (2 parafusos)
- Coloque a bateria de volta
- Vire seu laptop na vertical
- Ligue o seu computador
8. Conecte seu laptop à Internet
Conecte um cabo Ethernet em seu laptop
- Se o seu Wifi estiver conectado a um computador de mesa, você pode simplesmente desconectar a extremidade do cabo Ethernet que está conectado na parte traseira da torre e conectá-lo ao seu laptop
- Se o seu Wifi não estiver conectado a um computador desktop, você precisará obter um cabo Ethernet
- Um cabo Ethernet se parece com um cabo de telefone, exceto que é maior
- Para a maioria dos laptops mais recentes, a porta do cabo Ethernet estará localizada na lateral do laptop
- Se você tiver um laptop bastante antigo, a porta do cabo Ethernet pode estar localizada na parte traseira do laptop
Etapa 4: Solução de problemas: Parte 4



9. Baixe o driver de LAN sem fio (driver Wifi) para sua placa de conexão de rede
- Abra seu navegador da web
- Digite no site do fabricante do seu laptop
- Cick Enter
- Espere a página carregar
- Procure a seção de suporte
- Na maioria dos sites de fabricantes, a seção de suporte estará localizada na parte superior ou inferior da página inicial
- Você pode precisar rolar para baixo
Na seção Suporte, vá para Drivers e Manuais
- Você deve ter a opção de pesquisar por número de série ou SNID, modelo do produto ou selecionar seu produto em uma lista
*** As opções de pesquisa podem variar dependendo do fabricante, por exemplo, alguns laptops não têm um número SNID
- A maneira mais fácil de pesquisar é digitar o número do modelo do seu laptop
- Você deve conseguir encontrar o número do modelo em algum lugar de um adesivo em seu laptop. O adesivo geralmente está localizado ao lado (à direita) do trackpad (mouse) ou na parte inferior do laptop
- Encontre o número do modelo do seu laptop
- Anote o número do modelo (opcional)
- Digite o número do modelo
- Depois de digitar o número do modelo, selecione o modelo do seu laptop na lista que aparece
- Se você não conseguir encontrar seu laptop pelo número do modelo, será necessário pesquisar pelo número de série ou SNID ou selecionar seu produto em uma lista
- Tanto o número de série quanto o SNID podem ser encontrados em um adesivo na parte inferior do seu laptop
- Espere a página carregar
- Selecione o seu sistema operacional
- Espere a página carregar
- Rolar para baixo
- Procure o driver de LAN sem fio para o fabricante de sua placa de conexão de rede
- Clique Downolaod
- Aguarde o download
Etapa 5: Solução de problemas: Parte 5



10. Instale o driver de LAN sem fio (driver Wifi) para sua placa de conexão de rede
- Clique com o botão direito no download
- Selecione Abrir
- Abra a pasta
- Para abrir a pasta, clique duas vezes nela
- Clique com o botão direito
- Selecione Extrair Tudo
- Selecione para onde deseja que seja extraído
- O destino deve ir automaticamente para a mesma pasta
- Você pode escolher um destino diferente, se desejar, clicando em Navegar
- Marque Mostrar arquivos extraídos quando concluído
- Clique em Extrair
- Espere para extrair
- Abra a pasta
- Selecione a pasta x64 / x86
- Se você tiver um computador de 32 bits, selecione a pasta x86
- Se você tiver um computador de 64 bits, selecione a pasta x64
- Abra a pasta
- Abra a pasta Install_CD
- Rolar para baixo
- Procure por configuração
- Se você vir Configuração mais de uma vez, certifique-se de selecionar aquele que diz Aplicativo
- Selecione Configuração
- Clique com o botão direito
- Vá para Propriedades
- Certifique-se de estar na guia Geral (deve ser a guia 4)
Procure a seção de segurança
- A seção de segurança diz, Este arquivo veio de outro computador e pode ser bloqueado para ajudar a proteger este computador
- Clique em Desbloquear
- Clique em Aplicar
- Clique OK
- Feche as janelas
Etapa 6: Solução de problemas: Parte 6




11. Atualize o driver de LAN sem fio (driver Wifi) para sua placa de conexão de rede
Abra o painel de controle
- Se você tiver o Windows 8 / 8.1, abra a barra lateral, selecione Configurações e clique em Painel de controle
- Se você tiver a janela 7, abra o menu Iniciar e clique em Painel de controle
- Vá para Hardware e Som
- Vá para o Gerenciador de Dispositivos
- Clique na seta suspensa ao lado de Outros dispositivos
- Procure pelo controlador de rede
- Se você não vê o controlador de rede listado em outros dispositivos, ele deve estar listado em adaptadores de rede
- Selecione o controlador de rede
- Clique com o botão direito
- Selecione Atualizar software de driver
- Selecione Procurar software de driver em meu computador
- Certifique-se de que o local de pesquisa está definido para a pasta onde você extraiu o driver de LAN sem fio (driver Wifi) que você baixou
- Se não for definido automaticamente para a pasta de downloads, você pode alterar o local de pesquisa clicando em Procurar
- Marque Incluir subpastas
- Clique Próximo
- Aguarde a instalação do driver
- Se o driver foi instalado com sucesso, desconecte o cabo Ethernet e seu Wifi agora deve estar funcionando novamente
- Se o driver não foi instalado com sucesso, pode ser necessário obter uma nova placa de conexão de rede
- Se você precisar de uma nova placa de conexão de rede, o melhor lugar para obtê-la é na Amazon
- Feche as janelas
- Feche a página da web (se ainda não o fez)
Etapa 7: Solução de problemas: Parte 7




12. Verifique o número do modelo da sua placa de conexão de rede
- Remova tudo o que estiver conectado ao seu laptop (cabos USB, etc.)
- Desligue o seu computador
- Se você tiver o Windows 8 / 8.1, abra a barra lateral, selecione as configurações, clique em Ligar e selecione Desligar
- Se você tiver o Windows 7, abra o menu Iniciar e clique em Desligar
- Coloque-o em uma superfície plana
- Virar de cabeça para baixo
- Retire a bateria
- Pegue uma chave de fenda
- Você precisará de uma chave de fenda Philips
*** Para a maioria dos laptops, uma extremidade de 2,5 mm funcionará melhor
*** Você também pode usar uma extremidade de 2 mm, se isso é tudo que você tem
- Remova os parafusos que prendem o painel traseiro no lugar (2 parafusos)
- Remova o painel traseiro
- Procure a placa de conexão de rede
- Procure o número do modelo
- Anote o número do modelo para não esquecê-lo (opcional)
- Coloque o painel traseiro de volta em seu laptop
- Coloque os parafusos de volta (2 parafusos)
- Coloque a bateria de volta
- Vire seu laptop na vertical
Etapa 8: Solução de problemas: Parte 8



13. Compre uma nova placa de conexão de rede
O melhor lugar para conseguir um é na Amazon
- Sua melhor aposta é obter uma placa de conexão de rede feita pelo mesmo fabricante daquela que você substituirá
- Se você não conseguir encontrar um do mesmo fabricante, poderá usar um diferente, desde que a placa de conexão de rede seja do mesmo tamanho que a que você substituirá
14. Substitua a placa de conexão de rede
- Coloque seu laptop em uma superfície plana
- Virar de cabeça para baixo
- Retire a bateria
- Pegue uma chave de fenda
- Você precisará de uma chave de fenda Philips
*** Para a maioria dos laptops, uma extremidade de 2,5 mm funcionará melhor
*** Você também pode usar uma extremidade de 2 mm, se isso é tudo que você tem
- Remova os parafusos que prendem o painel traseiro no lugar (2 parafusos)
- Remova o painel traseiro
- Retire a placa de conexão de rede
- Desconecte os fios (preto e branco) conectados à placa de conexão de rede
*** segurando um fio em sua mão, puxe-o suavemente até ouvi-lo estalar
*** Agora faça o mesmo para o segundo fio
Remova o parafuso segurando-o no lugar
*** Assim que o parafuso for removido, ele aparecerá
- Puxe suavemente a placa de conexão de rede para cima e para cima até que se solte
- Deixe de lado por enquanto
- Pegue a Substituição
- Deslize-o suavemente para o lugar
- Você pode precisar manter os fios fora do caminho
- Empurre para baixo
- Coloque o parafuso de volta
- Conecte os fios (preto e branco) à placa de conexão de rede de reposição
- Segurando um fio em sua mão, empurre-o para baixo suavemente até ouvi-lo se encaixar no lugar
- Agora faça o mesmo para o segundo fio
- Coloque o painel traseiro de volta em seu laptop
- Coloque os parafusos de volta (2 parafusos)
- Coloque a bateria de volta
- Vire seu laptop na vertical
Recomendado:
Consertar um laptop Lenovo IdeaPad que não carrega: 3 etapas
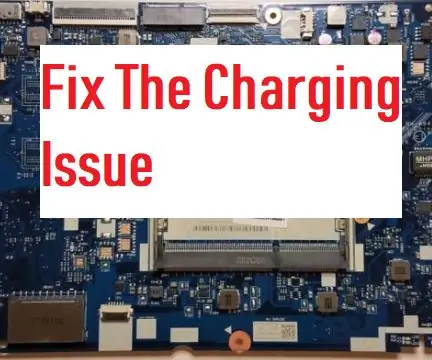
Consertando um laptop Lenovo IdeaPad que não carrega: às vezes, os carregadores são uma droga. No entanto, às vezes não é o carregador. Mas agora é hora de aprender como fazer uma cirurgia em um laptop para repará-lo !!! VOCÊ PRECISA: Uma chave de fenda Phillips com uma ponta de 5 mm na tomada de força - na Amazon, procure (seu modelo)
Como consertar um alto-falante Logitech X100 com a conectividade Bluetooth não funcionando: 6 etapas

Como consertar um alto-falante Logitech X100 com a conectividade Bluetooth não funcionando: Quando meu alto-falante bluetooth caiu na água, foi devastador que não consegui mais ouvir minha música enquanto estava no chuveiro. Imagine acordar de manhã às 6h30 e tomar um banho quente com suas músicas favoritas. Agora imagine ter que acordar
Consertar uma TV que não liga: 23 etapas

Como consertar uma TV que não liga: As modernas TVs de tela plana têm um problema conhecido de problemas de capacitores. Se a sua TV LCD ou LED não ligar ou fizer sons repetidos de cliques, há uma boa chance de você economizar centenas de dólares fazendo esse conserto você mesmo
Consertar um IPhone / Mac / Superfície / Carregador de laptop que está quebrando: 6 etapas (com fotos)

Consertar um IPhone / Mac / Superfície / Carregador de Laptop Quebrado: Se você está na posição de ter um carregador de laptop / telefone quebrado e pode ver os fios ficando expostos ou desgastados, e há semanas você está dobrando seu carregador o cabo deve ser da maneira certa para colocar outra carga, e você não quer
Como consertar arquivos de dados não suportados e baixar seus arquivos de vídeo favoritos para seu PSP portátil: 7 etapas

Como consertar arquivos de dados não suportados e baixar seus arquivos de vídeo favoritos para seu PSP portátil: Usei o Media Go e fiz alguns dos truques para fazer com que arquivos de vídeo não suportados funcionassem em meu PSP. Estas foram todas as minhas etapas que fiz , quando fiz meus arquivos de vídeo sem suporte funcionarem no PSP. Funciona 100% com todos os meus arquivos de vídeo no PSP Po
