
Índice:
2025 Autor: John Day | [email protected]. Última modificação: 2025-01-23 15:03

Olá pessoal! Bem-vindo a este instrutível! Como criador de avatar do VRChat, algo que faço com frequência é montar personagens para usar no Unity! Cada personagem é diferente, mas acho que na maioria das vezes, todos seguem um design básico. Isso é o que irei abordar neste instrutível: um processo básico e iniciante para manipular seus avatares, sejam eles pesados ou parentalmente! (Se você não entendeu o que acabei de dizer, não se preocupe, explicarei mais tarde.)
Passo 1: Inicie o Blender e traga seu modelo

Para este tutorial, usarei o Blender para criar um rig básico para meu personagem, The Time Spirit! este tutorial funcionará em qualquer modelo humanóide, porém, contanto que tenha duas pernas, peito, braços, mãos, pescoço e cabeça! Outros programas também podem fazer rigs, mas para os recursos que desejo, sinto que o Blender é a melhor escolha.
Neste caso, eu já tenho um modelo dentro do Blender no qual estou trabalhando, mas se você tem um modelo que precisa ser trazido para o blender, simplesmente clique em Arquivo no canto superior esquerdo da janela do Blender e importe e escolha o tipo de modelo de seu modelo (fbx ou obj o mais comum que uso). Em seguida, encontre seu modelo no Windows e importe-o!
Etapa 2: Alinhe

Uma das primeiras coisas que você sempre deve fazer com um novo modelo (especialmente para VRChat) é alinhá-lo com o plano de origem. (é onde x, y e z se cruzam na grade do Blender, se você não sabia)
A maneira mais fácil que encontrei de fazer isso é selecionar todas as partes do seu modelo (se a sua cena estiver em branco, um simples toque duplo no botão a deve ser suficiente) e, em seguida, para ter certeza de que movemos direto, pressione o Pressione a tecla 5 em seu teclado numérico (se você tiver um) para entrar no modo ortográfico (sem perspectiva 3D, menos como um cam fps e mais como um CAD) e, em seguida, pressione a tecla 1 no teclado numérico para alternar para a visão orto frontal. Isso dá a você a visão mais plana de seu personagem de frente, tornando (espero) mais fácil ver seus pés. Em seguida, simplesmente alinhe os pés de forma que a sola do pé / sapato fique bem em cima da linha vermelha.
fazer isso garante que quando o Unity está funcionando, o personagem sempre permanece acima do plano do solo em modo inativo. Se você tem o personagem no meio do caminho abaixo do plano terrestre, você pode experimentar falhas de animação no VRChat ou em outros jogos do Unity.
Etapa 3: centralize as origens
Um ajuste final a ser feito é certificar-se de que a origem do modelo esteja devidamente centralizada dentro do modelo.
para fazer isso, simplesmente selecione todas as peças do modelo, pressione ctrl + alt + shift + c e, em seguida, clique em "origens para geometria"
(certifique-se de não clicar em "geometria às origens" ou seu modelo pode se mover!)
Assim que tiver certeza de que suas origens estão centradas, podemos começar a montagem do modelo!
Etapa 4: comece pelos quadris
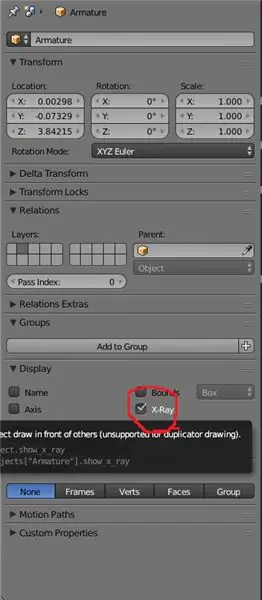
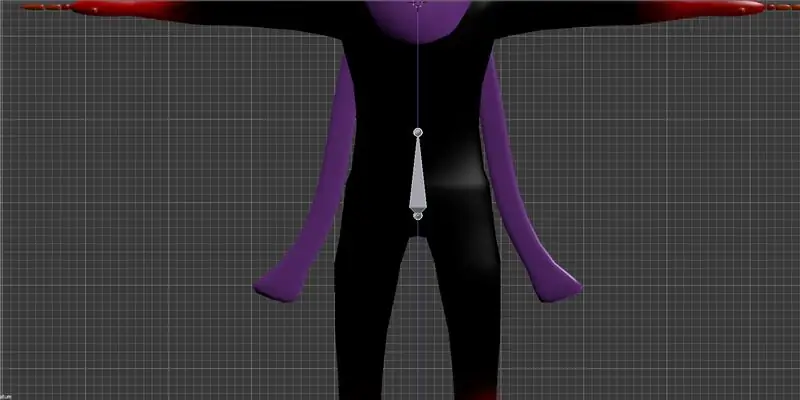
Tudo bem, agora podemos finalmente começar a fazer o equipamento do nosso personagem!
Para rigs humanóides, eu sempre começo pelos quadris (como todos deveriam) e subo até a cabeça e os braços, e então termino nas pernas e desço até os pés. É isso que faremos aqui.
Para centralizar seu cursor 3D para gerar um rig onde o queremos, certifique-se de que seu modelo esteja selecionado (e apenas o modelo de avatar), passe o mouse sobre a janela de visualização 3D e pressione shift + s. Um menu aparecerá, selecione "cursor para seleção", e o cursor 3D se moverá para a direita para o local de origem do modelo! Deve estar logo acima dos quadris na maioria dos casos.
Agora a diversão começa! Pressione shift + a para entrar no menu de geração e selecione "armadura" e "osso único".
De repente, você terá um conjunto de setas de tradução na tela, mas provavelmente não poderá ver mais nada, certo?
vá até o menu do lado direito da tela do Blender e você verá que uma nova "armadura" está selecionada! Agora só temos que alterar uma configuração para vê-lo. vá para a guia Objeto (o cubo laranja) e, abaixo do menu suspenso "display", você verá uma caixa chamada "xray" que está desmarcada. Verifique isso e você verá uma pirâmide no meio do seu personagem!
esse é o começo do seu rig, um osso! Agora, dê uma olhada na segunda foto nesta etapa. Mova sua armadura para baixo clicando e arrastando a seta azul até que esteja na área geral do quadril do seu personagem, então solte!
Etapa 5: abundância de nomes
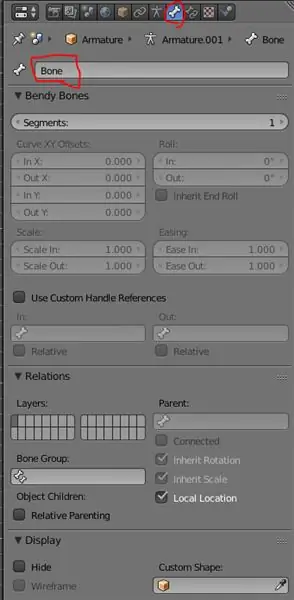
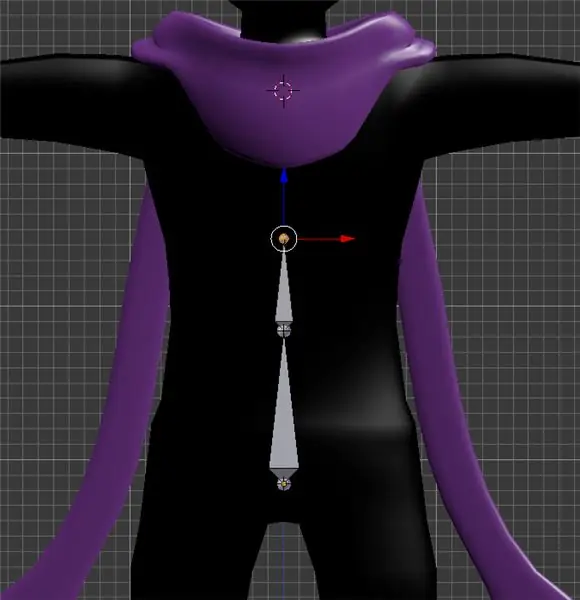
Bem, o osso do quadril é ótimo e tudo, mas não vai nos ajudar muito por si só, vai?
Então, obviamente queremos adicionar mais ossos para dar mais flexibilidade ao nosso personagem! Para fazer isso, pressione a tecla tab no teclado para entrar no modo EDIT! você deve ver o pequeno cubo laranja no canto inferior esquerdo da visualização 3D mudar para um cubo cinza com pontos laranja nos cantos.
Agora que estamos no modo de edição, queremos dar a este osso específico um nome específico diferente de "armadura". fazer isso, clique na guia no topo do inspetor com um único osso nele. (guia de osso)
Você verá que este osso é simplesmente denominado osso agora. clique e mude para dizer hip!
Agora, o Blender torna seus ossos hereditários, o que significa que qualquer novo osso criado a partir de um osso anterior terá o nome do osso de onde vieram. Por exemplo, um segundo osso fora do quadril seria chamado de hip.001. Posteriormente, usaremos isso a nosso favor para terminar mais rápido! Por enquanto, vamos apenas alterar os nomes para o que precisamos que eles sejam.
Agora, para a próxima parte, volte para a janela de visualização e selecione apenas o círculo superior do osso (não a coisa toda, que quebraria o rig) e pressione e + z. Essa combinação começará a extrudar um novo osso e travá-lo apenas no eixo z, o que significa que podemos esticá-lo, mas não para frente / para trás ou de um lado para o outro. (coisa boa para uma coluna vertebral).
Arraste-o até a parte inferior da área do peito e clique com o botão esquerdo para soltá-lo. (deve se parecer com a foto 2 lá em cima) Se você olhar de volta para o inspetor, verá que agora temos "bone.001" selecionado. Vamos mudar isso para "espinha". Cada osso passado aqui fará algo assim, então não se esqueça!
Etapa 6: Subindo
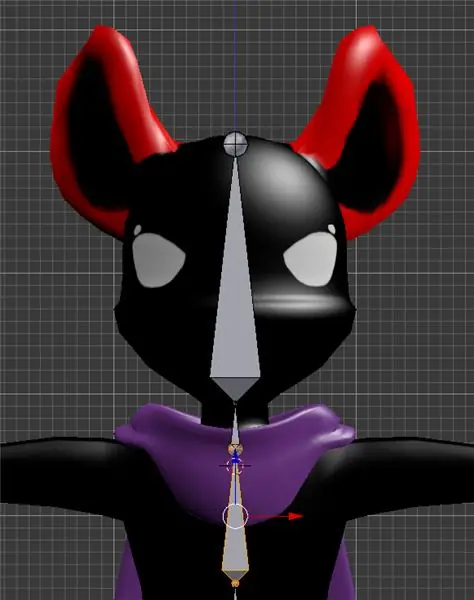
Precisamos de mais 3 ossos para esta linha reta:
1. Baú
2. Pescoço
3. Cabeça
A menos que seu avatar seja super deformado (o que nem sempre funciona bem com equipamentos humanóides), continue indo direto para cima com esses ossos. (mesmo que seu personagem seja feminino e tenha um tórax, para este equipamento básico tudo se moverá com aquele osso do tórax. a cabeça deve ser basicamente uma grande haste que vai até o topo do crânio.
Etapa 7: Braços longe
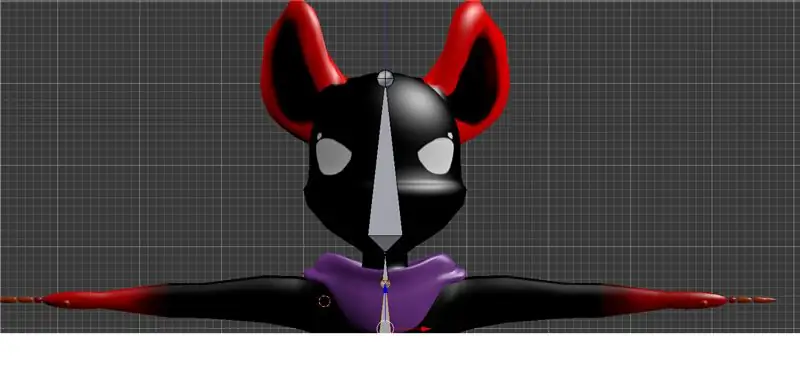

Agora as coisas começam a ficar um pouco mais complicadas a partir daqui. Você se lembra de como centralizamos o cursor para gerar o rig?
Bem, precisamos fazer a mesma coisa com os braços, exceto que não há realmente nada para o cursor travar (a menos que você tenha braços completamente cilíndricos, caso em que você poderia selecionar alguns vértices, mas isso está além do escopo deste tutorial, então vamos improvisar!
Agora, não vamos improvisar tanto quanto apenas escolher onde começar nós mesmos. para a maioria dos modelos, a colocação do ombro ocular pode realmente funcionar 100% ok (contanto que você seja um bom avaliador de distância, isto é!)
Clique com o botão esquerdo onde deseja que o cursor no ombro direito comece. Lembre-se de que o osso do ombro é mais uma clavícula do que um ombro real, então certifique-se de dar algum espaço antes do início do braço! Dê uma olhada na localização do cursor na imagem acima para ter uma boa ideia de onde ele deve ir. Em seguida, pressione shift + a para inserir um osso no local do cursor!
Agora queremos girar esse osso e colocá-lo no lugar. Mexa-se, você pergunta? Sim! Primeiro, pressione re -90 para girá-lo totalmente em noventa graus e, em seguida, no teclado numérico, pressione 7.
Como você deve ver, o osso não está nem perto do meio do braço! Para consertar isso, clique com o botão esquerdo no meio do osso, então apenas pegue a seta verde (y) e arraste o osso no lugar. Qualquer lugar próximo ao meio funcionará bem, apenas tente chegar o mais próximo possível (pressionar z para entrar no modo wireframe pode ajudá-lo aqui). você provavelmente também precisará movê-lo no eixo x para realinhá-lo com o local onde colocou originalmente a parte de trás do osso.
Agora, você provavelmente notará que o osso é muito grande agora (queremos que este osso termine exatamente onde o tórax encontra o braço na axila, um pouco mais acima) para consertar isso, mais uma vez, clique na bola e no final do o osso e arraste-o de volta. (Não se preocupe se ficar muito pequeno, deveria ser).
Passado aqui, o braço terá 3 ossos principais (embora os dedos venham depois):
1. r.upperarm (certifique-se de nomeá-lo desta forma, para que possamos inverter o nome para o lado esquerdo mais tarde!)
2. r.arm
3. r.hand
A parte superior do braço deve terminar no cotovelo, o "braço" no pulso e a mão no ponto em que os dedos começam, ou em algum lugar a meio caminho desse ponto na palma. (qualquer um serve). Se você quiser ser realmente exato sobre isso, pressione e + x para extrudar apenas os ossos no eixo x.
depois de nomear esses ossos, selecione rapidamente o osso do ombro novamente e verifique a localização x. Vamos precisar disso mais tarde para colocar seus ossos no lugar certo do outro lado, então não se esqueça disso! O meu era algo como -.7.
é hora de duplicar todos eles! Sim! para duplicar os ossos do braço, diminua o zoom para que você possa ver todos e pressione Shift + clique com o botão esquerdo em todos os ossos, começando com a mão e vá para trás até chegar ao ombro e, em seguida, pressione shift + d! Isso fará uma duplicata dos ossos que você selecionou e os anexará ao mouse para movê-los. Não queremos movê-los ainda, então clique com o botão direito uma vez para liberá-los de volta ao seu lugar original.
Etapa 8: Dimensionamento e duplicação

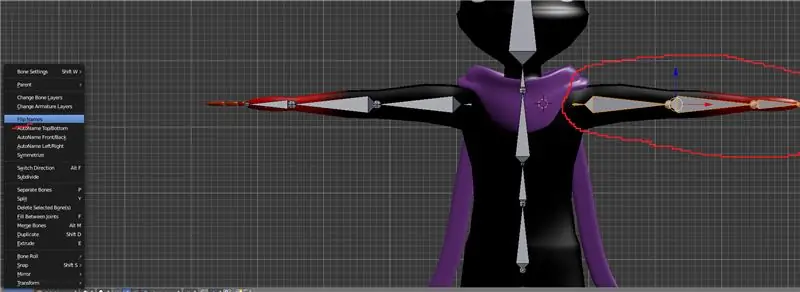
Agora, como você liberou a duplicata, você deve ver atualmente apenas um conjunto de ossos, mas não se preocupe, o segundo conjunto está definitivamente lá! Agora, para usar esses ossos do outro lado do corpo, os ossos terão que ficar voltados para o outro lado. Descobri que uma maneira muito simples de fazer isso era pressionar s (para escala) e, em seguida, xe -1. Isso irá efetivamente dimensionar todos os ossos para uma escala de -1 vezes no eixo x apenas, apenas invertendo-os. você deve vê-los sentados ao contrário, dentro dos ossos originais, agora!
Agora, com todos os ossos selecionados, mova seus ossos ao longo do eixo x até que o número na caixa x à direita seja o mais próximo possível da versão positiva daquele número negativo que examinamos antes. em seguida, clique para defini-los!
Então, com todos os ossos do novo braço ainda selecionados, vá para a guia de armadura no canto inferior esquerdo e selecione "Inverter nomes" (a opção deve estar a cerca de dois terços do menu). Você deve ver o r. vire para l. e alguns dos números mudam, se houver! (ambos estão ok).
Agora, uma última coisa a fazer com os braços, por enquanto, é pais "com um deslocamento" no peito.
Para fazer isso, selecione um dos ombros e clique com a tecla Shift no baú para selecioná-lo também e, em seguida, pressione ctril + p e selecione "offset".
Se você fez isso corretamente, uma linha pontilhada preta deve aparecer para conectar a extremidade do ombro com a parte superior do peito! Faça isso para o outro lado e você acaba de fazer duas armações de braço! Essas linhas pretas irão manter os braços se movendo com o peito mais tarde.
Etapa 9: Pernas

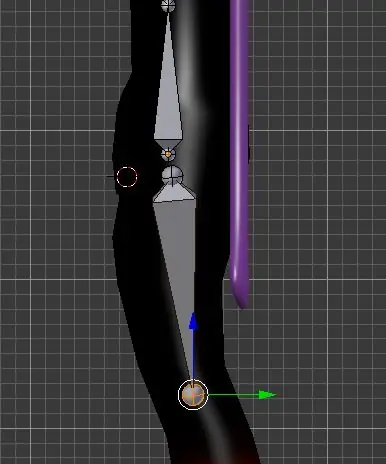
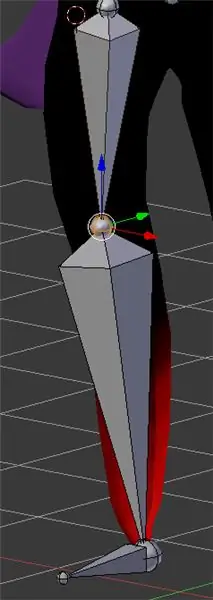

Agora para as pernas! Vamos examinar a localização da junta novamente, então apenas clique com o botão esquerdo onde você deseja e shift + a para adicionar um osso. Você notará que está voltado para cima! Apenas gire aquele bad boy 180 graus indo em r, em 180 e entre para colocá-lo apontando para seus pés. Em seguida, você pode arrastar a extremidade do osso para onde quiser, especificamente para colocá-lo exatamente no local certo com a tecla g. (Eu também gosto de mudar a vista para o lado com 3 para ter certeza de que está no meio dos dois lados)
Meu avatar aqui tem pernas mais parecidas com animais, então os ossos das minhas pernas dobram um pouco mais do que o normal, mas para a maioria dos equipamentos humanóides, você deve estar bem apontando principalmente para baixo. Este osso, como o braço, é chamado de r.upperleg (pela foto de referência acima) e os próximos dois devem ser:
1. r.leg
2. r.foot
Meu personagem na verdade não tem um pé, termina em um ponto para as pernas, mas eu ainda preciso dos ossos
para que a plataforma funcione corretamente. eles apenas ficam em um ângulo voltado para a frente (mas se você tiver um pé, coloque-o onde os dedos começam).
Mais uma vez, anote o valor x para a articulação da perna superior e, em seguida, começando na parte inferior, selecione todos eles para cima e desloque + d!
Se você tiver alguma dobra para a perna em x, certifique-se de escalar os ossos para -1 em x, caso contrário, simplesmente comece a mover os ossos da perna para a perna apropriada e troque os nomes!
para finalizar as pernas, selecione a perna superior esquerda, então selecione shift e desloque o pai, e repita novamente para o osso da perna superior direita!
Uma maneira rápida de testar se seus pais deslocados trabalharam é apertar ctrl + tab para entrar no modo de pose. Em seguida, selecione o osso do quadril ou do tórax e aperte r para girar! Se seus braços giram com seu peito e suas pernas e braços giram com seus quadris, tudo está funcionando bem!
E com isso você fez com sucesso o sistema esquelético básico para um rig humanóide no Blender! É tarde aqui, então não vou falar sobre ossos de mãos hoje, mas isso virá no dia seguinte ou assim! por enquanto, vamos pular direto para a criação de seu modelo para sua armadura!
Etapa 10: Anexo
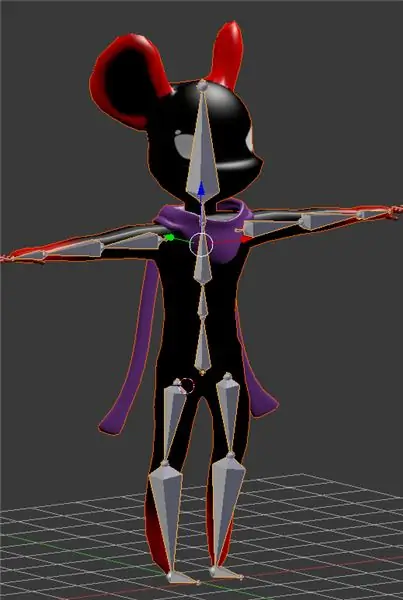

Agora começa a verdadeira parte divertida! com um rig completo, é hora de prender nossa malha a ele e começar a posar!
Observação: é aqui que o tutorial se desviará para equipamentos / equipamentos robóticos com itens que não se estendem. Vou fazer um instrutível separado e vinculá-lo aqui para vocês. Em breve estará disponível!
Volte para o modo de objeto clicando em tab. isso agora deve permitir que você selecione o modelo que deseja parentar para o equipamento. Selecione-o (qualquer e todas as peças se não for um modelo coerente) e, em seguida, shift + clique com o botão direito até que você também selecione o equipamento.
Em seguida, pressione ctrl + p novamente e selecione "deformar armadura com pesos automáticos". Este é um sistema de pesagem muito básico e nem sempre fantástico para amarração, mas para iniciar a amarração e / ou iniciar a pintura de peso, ele dá conta do recado!
Agora, selecione apenas o rig novamente e pressione ctrl + tab para entrar novamente no modo de pose. se você selecionar qualquer junta e movê-la, agora a plataforma também moverá o modelo!
por enquanto, tente não mover os ossos permanentemente, pois vamos precisar do avatar em T-pose para programas como o Unity para usar o rig corretamente. Se você estiver movendo um osso e quiser cancelar, basta clicar com o botão direito. Se você já tiver bends, apenas pressione ctrl + z algumas vezes. apenas tome cuidado para não desfazer os pais do equipamento! xD
E com isso, concluímos este tutorial básico de aparelhamento! Espero que tenham aprendido muito e gostado do processo! Pretendo trazer muito mais tutoriais para o Instructables sobre o tópico de modelagem nas próximas semanas, estou super animado para mostrar mais com vocês! Também estarei gravando isso para o meu youtube em breve, então se você gosta de assistir mais vídeos, fique ligado! Obrigado a todos pela leitura e boa sorte em suas aventuras de modelo!
Recomendado:
Processo de montagem para o bloco de nivelamento: 30 etapas
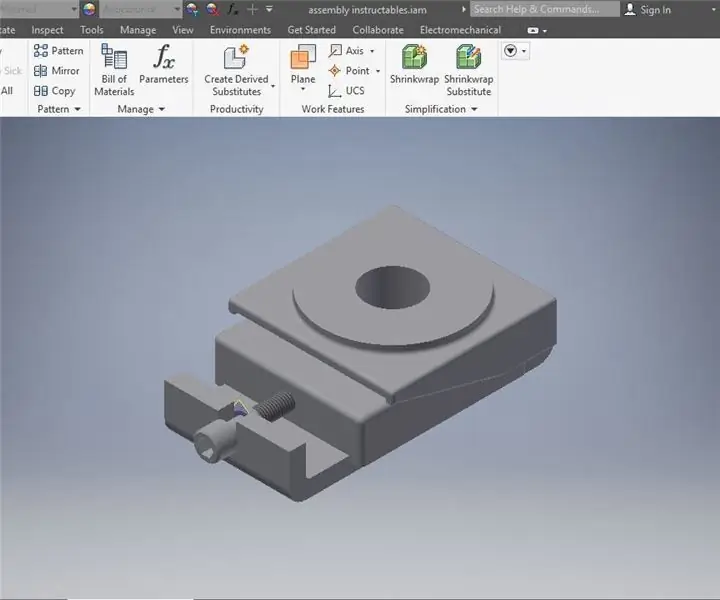
Processo de Montagem do Bloco de Nivelamento: Esta é a redação técnica final para o Dr. Douglas Lecorchick na turma TAD 330 do Berea College, concluída por Karmadri Santiago em 28 de abril de 2020
D4E1: Ferramenta de leitura 2.0 (Processo de produção avançado): 9 etapas

D4E1: Ferramenta de leitura 2.0 (Processo de produção avançado): Informações: - Dois alunos de design de produto industrial em Kortrijk (Bélgica) criaram esta ferramenta de leitura. Começamos com base em um design existente e o desenvolvemos em outro design. A ferramenta de leitura foi originalmente desenvolvida para um cli ë nt
Processo completo da impressora 3D faça você mesmo: 31 etapas

Processo completo da impressora 3D DIY: Este artigo vai lhe dizer como fazer a impressora 3D DIY, você não pode perdê-la, então leia com atenção
D4E1: Ferramenta de leitura 2.0 (Processo de produção básico): 9 etapas (com imagens)

D4E1: Ferramenta de leitura 2.0 (Processo de produção básico): Informação: - Dois alunos de design de produto industrial em Kortrijk (Bélgica) criaram esta ferramenta de leitura. Começamos com base em um projeto existente e o desenvolvemos em outro projeto. A ferramenta de leitura foi originalmente desenvolvida para um cli ë nt
Orientação de Programação Interessante para Designer - Controle de Processo do Programa - Declaração de Loop: 8 Passos

Orientação de Programação Interessante para Designer - Controle de Processo do Programa - Declaração de Loop: Controle de Processo do Programa - Declaração de LoopA partir deste capítulo, você entrará em contato com uma declaração de ponto-Loop de conhecimento importante e poderosa. Antes de ler este capítulo, se você deseja desenhar 10.000 círculos no programa, você só pode fazer com um ter
