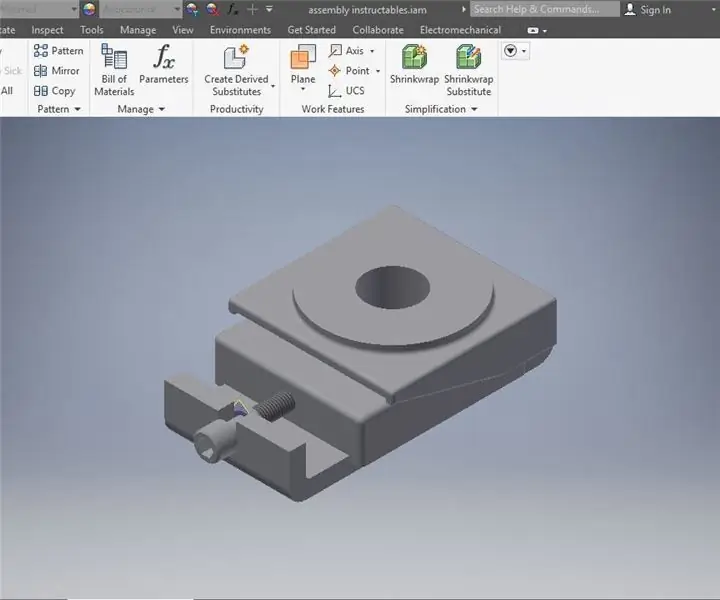
Índice:
- Etapa 1: Abra o Inventor e inicie uma nova montagem
- Etapa 2: coloque a primeira parte
- Etapa 3: Colocou a primeira parte
- Etapa 4: coloque o bloco deslizante
- Etapa 5: organizar no espaço
- Etapa 6: Alinhando as peças
- Etapa 7: Preparação para restringir
- Etapa 8: Controla as partes entre si
- Etapa 9: verificar o modelo
- Etapa 10: Coloque a terceira parte
- Etapa 11: Organizar a Peça para Restrição
- Etapa 12: Movimento e rotação livres
- Etapa 13: restringir a terceira parte
- Etapa 14: verificação visual
- Etapa 15: Segunda verificação visual
- Etapa 16: selecione a quarta e a última parte
- Etapa 17: planejar no espaço
- Etapa 18: Decida como se preparar para restringir
- Etapa 19: girar
- Etapa 20: Junte a peça à montagem
- Etapa 21: selecione o parafuso
- Etapa 22: Selecione a placa
- Etapa 23: verificação visual
- Etapa 24: Movimento Livre
- Etapa 25: verificação visual
- Etapa 26: Arquivo
- Etapa 27: Salvar como
- Etapa 28: Salvar
- Etapa 29: Fechar o programa
- Etapa 30: Verificação final
- Autor John Day [email protected].
- Public 2024-01-30 11:36.
- Última modificação 2025-01-23 15:03.
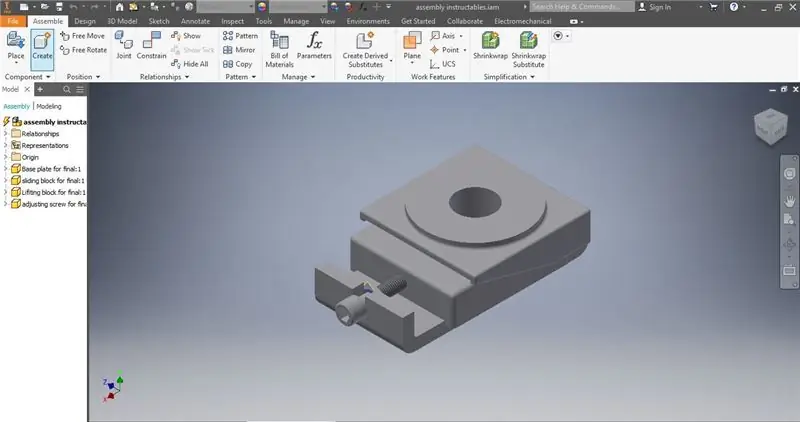
Esta é a redação técnica final para o Dr. Douglas Lecorchick na turma TAD 330 do Berea College, concluída por Karmadri Santiago em 28 de abril de 2020.
Etapa 1: Abra o Inventor e inicie uma nova montagem
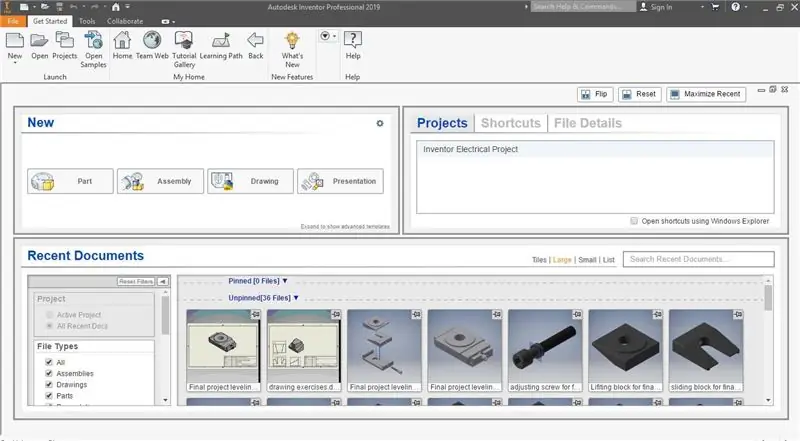
É importante que todas as peças que você pretende ter na montagem tenham sido feitas e salvas.
Etapa 2: coloque a primeira parte
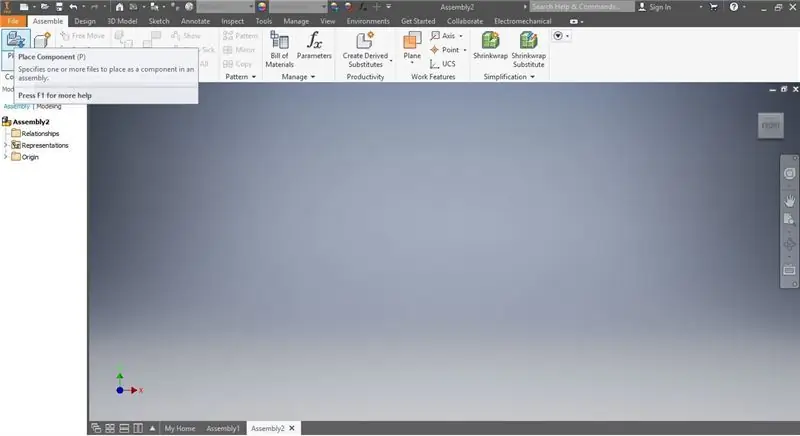
Neste cenário. a primeira parte é a placa de base. Ele foi projetado e salvo para que agora esteja pronto para ser usado no ambiente de montagem. Quando você seleciona a função de lugar, uma lista de peças salvas é exibida. Para esta montagem, você desejará selecionar a placa de base. A placa de base aparecerá quando selecionada e a próxima etapa é apenas clicar em qualquer lugar na área de trabalho e colocar a peça lá.
Etapa 3: Colocou a primeira parte
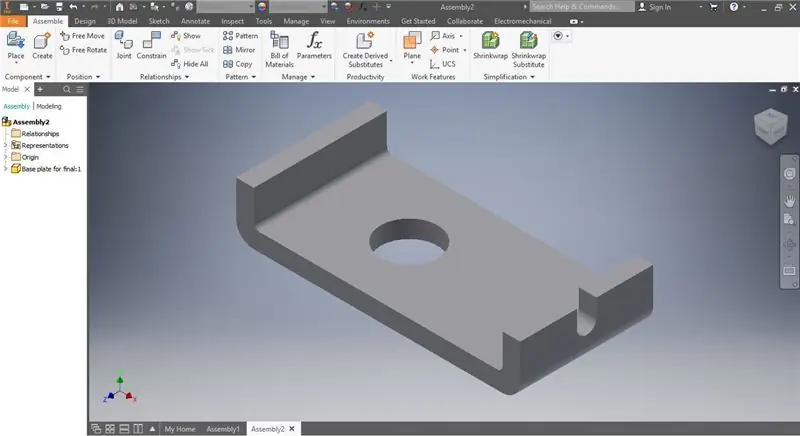
Aqui, a placa de base é suspensa no espaço e recebe uma visão isométrica. Isso nos permite ver a peça e antecipar onde devemos colocar a próxima peça.
Etapa 4: coloque o bloco deslizante
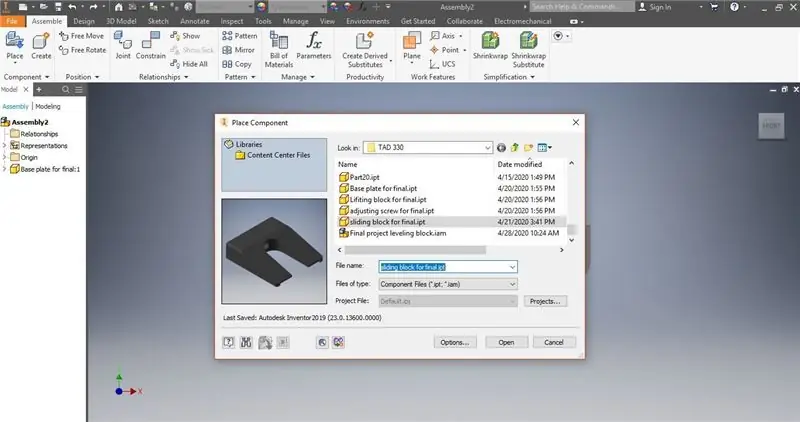
Como já temos a placa de base, podemos adicionar a próxima parte. Vamos repetir o mesmo processo do último slide, focando apenas no bloco deslizante desta vez.
Etapa 5: organizar no espaço
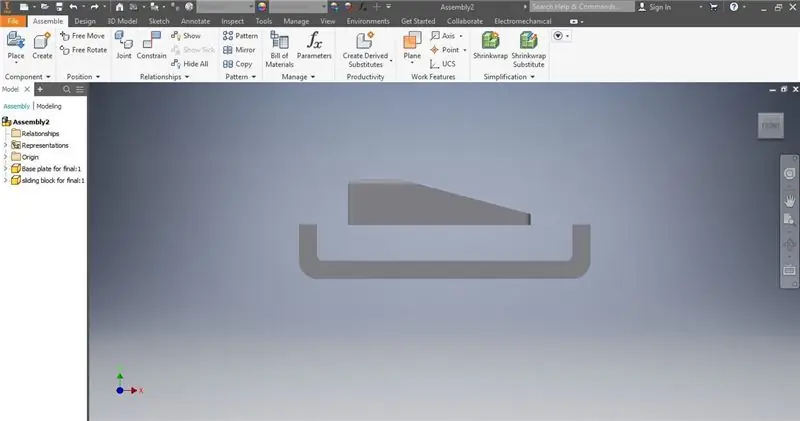
Aqui, ambas as partes estão suspensas no espaço. Antes de passarmos para a próxima etapa, precisamos ter certeza de que as peças estão alinhadas com o orifício para o parafuso de ajuste.
Etapa 6: Alinhando as peças
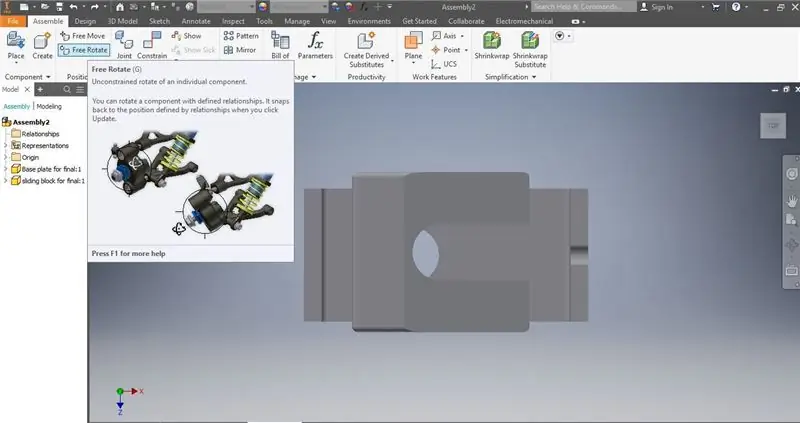
Usando a forma livre e a função de flutuação livre, você pode manipular onde os objetos estão no espaço para tornar mais fácil restringi-los. O software funciona bem, mas não é perfeito.
Etapa 7: Preparação para restringir
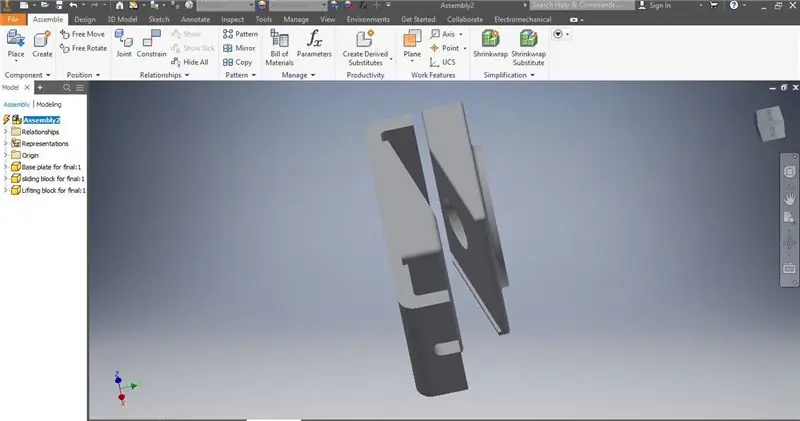
Aqui está a aparência da tela antes de restringi-la. Com as duas partes selecionadas próximas uma da outra e alinhadas aproximadamente da mesma forma.
Etapa 8: Controla as partes entre si
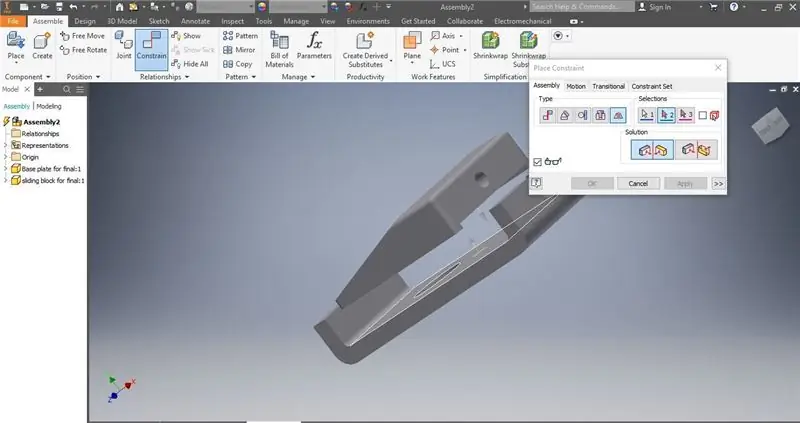
Aqui está como ele deve ficar mais ou menos assim que as peças forem colocadas no espaço. Esta etapa é importante porque estabelece onde as partes devem estar em relação umas às outras. Seguir e selecionar o mesmo botão na janela para restringir deve fazer com que as peças se conectem. Neste caso, queremos selecionar a face inferior do bloco deslizante e a face superior da placa de base.
Etapa 9: verificar o modelo
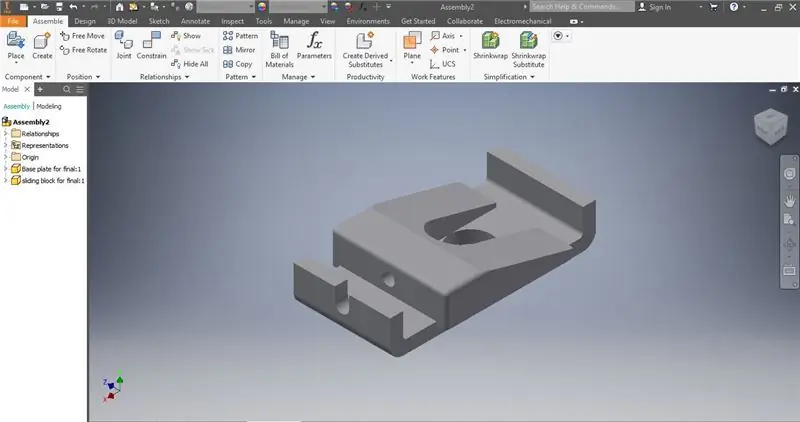
Uma vez que as peças tenham sido restringidas, é importante certificar-se de que os orifícios estejam alinhados e as guias nas laterais. Se o modelo estiver desligado, isso pode causar mais problemas.
Etapa 10: Coloque a terceira parte
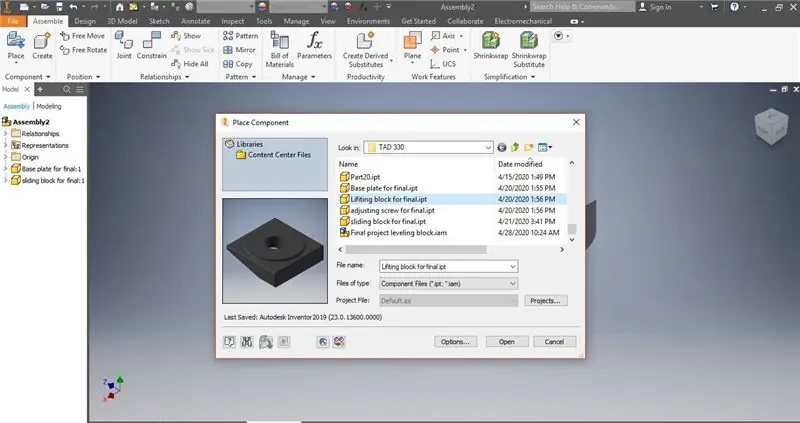
O bloco de levantamento é a terceira parte adicionada a este modelo e fica no topo da placa deslizante e contra a porção vertical da placa de base. Siga os mesmos passos de usar a função de lugar e suspendê-la em qualquer lugar no espaço, desde que não interfira com as outras partes.
Etapa 11: Organizar a Peça para Restrição
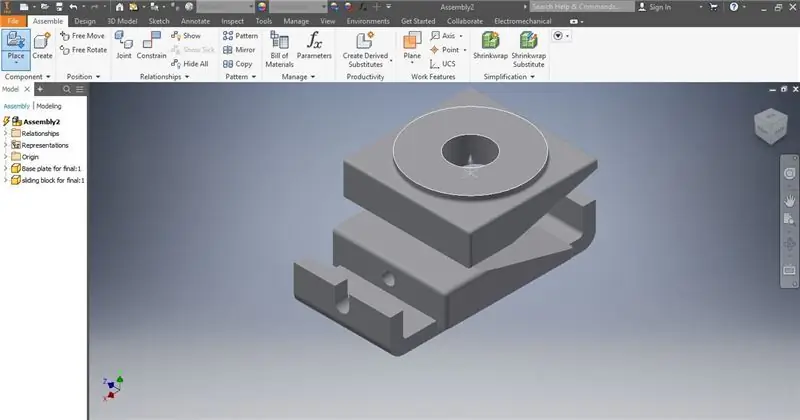
Aqui, você pode ver que a peça não está voltada para a direção certa e pode estar fora do lugar para restringir. Para evitar erros, use movimento livre e rotação livre para se certificar de que as peças estão no lugar certo.
Etapa 12: Movimento e rotação livres
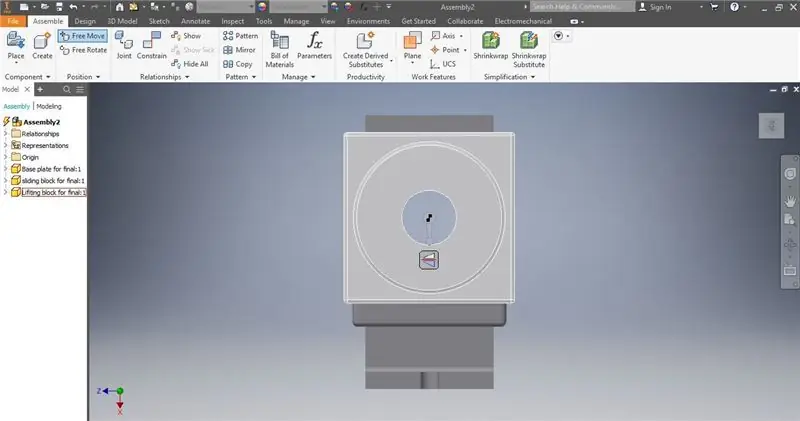
Aqui, você pode ver como é ao usar o movimento livre para alinhar o bloco deslizante com o orifício principal no centro.
Etapa 13: restringir a terceira parte
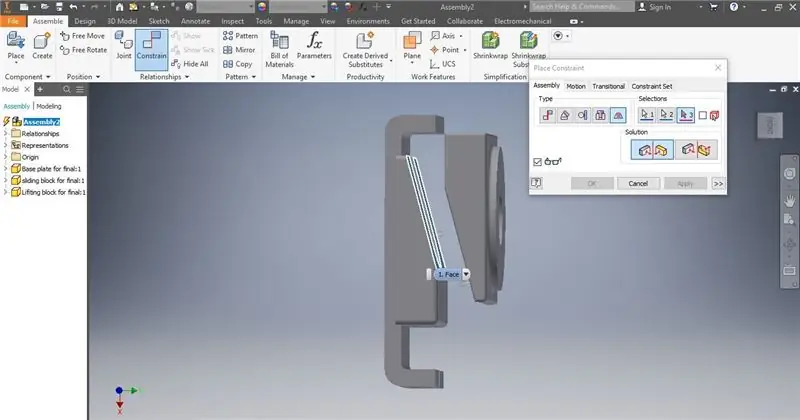
Isso é semelhante ao primeiro processo de restrição, exceto que você precisa se certificar de que as faces selecionadas são aquelas que você deseja repousar uma sobre a outra. Certifique-se de que as peças não estejam bagunçadas ou interagindo mal e, se estiverem, use a rotação livre ou movimento livre antes. Fazer isso depois pode interferir na restrição que você colocou.
Etapa 14: verificação visual
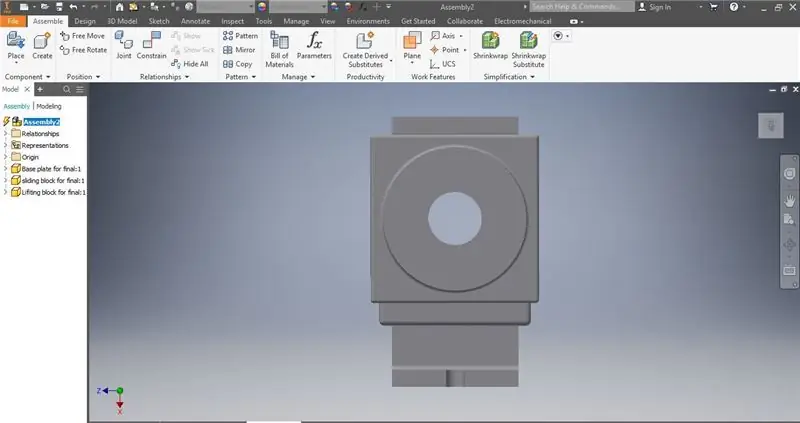
É assim que deve parecer quando feito corretamente. Deve haver simetria perfeita e nenhuma evidência de partes que interagem mal.
Etapa 15: Segunda verificação visual
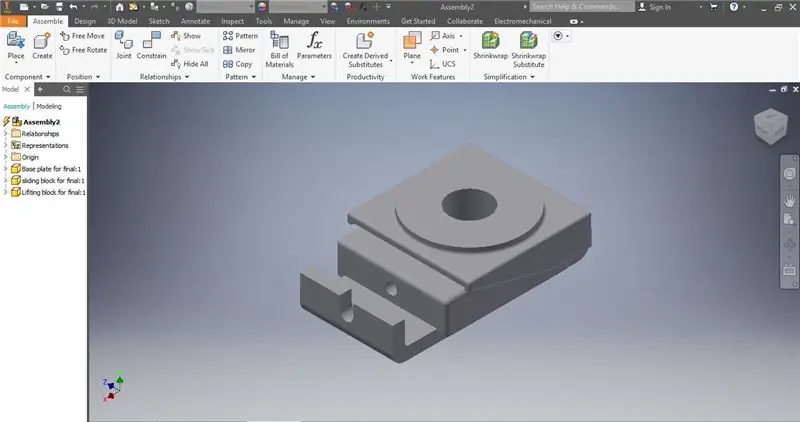
Olhar para ele de muitas perspectivas diferentes permite que você veja se houve algum erro no processo e dá a você a chance de corrigi-los.
Etapa 16: selecione a quarta e a última parte
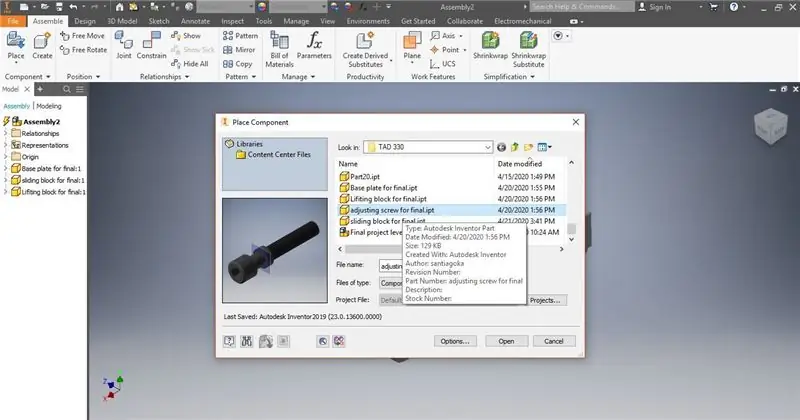
A última parte a adicionar é o parafuso de ajuste. Vá para a função de lugar, selecione-a dos arquivos e coloque-a em um espaço próximo à montagem atual, mas certifique-se de que não esteja interagindo com as outras peças.
Etapa 17: planejar no espaço
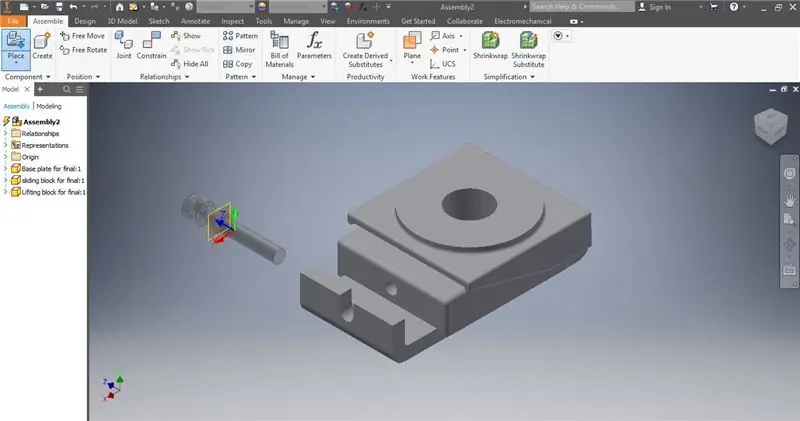
Depois de selecionar a peça, é sua decisão onde colocá-la. Para este exemplo, a peça será posicionada logo à esquerda da montagem, facilitando a manipulação antes de colocá-la na montagem.
Etapa 18: Decida como se preparar para restringir
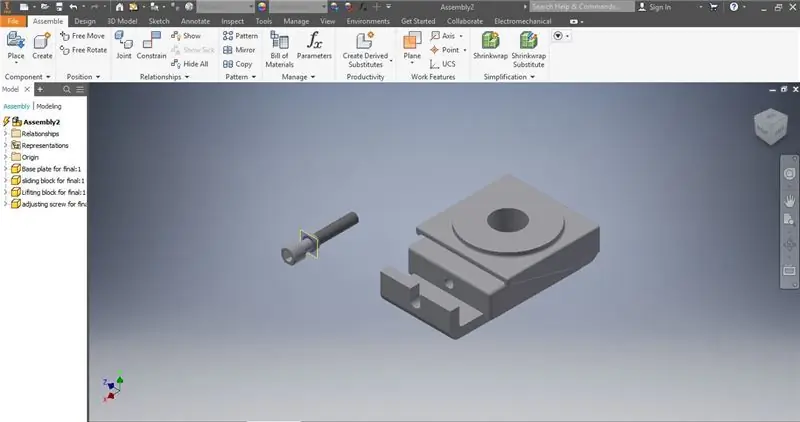
Aqui, podemos ver que a peça foi posicionada, mas precisa ser movida antes de poder ser restringida.
Etapa 19: girar
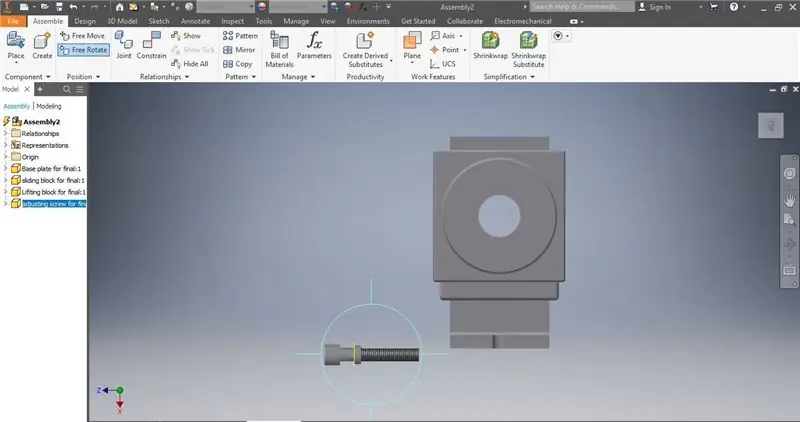
Para este exemplo, o parafuso precisa ser girado 90 graus para a esquerda olhando de cima
Etapa 20: Junte a peça à montagem
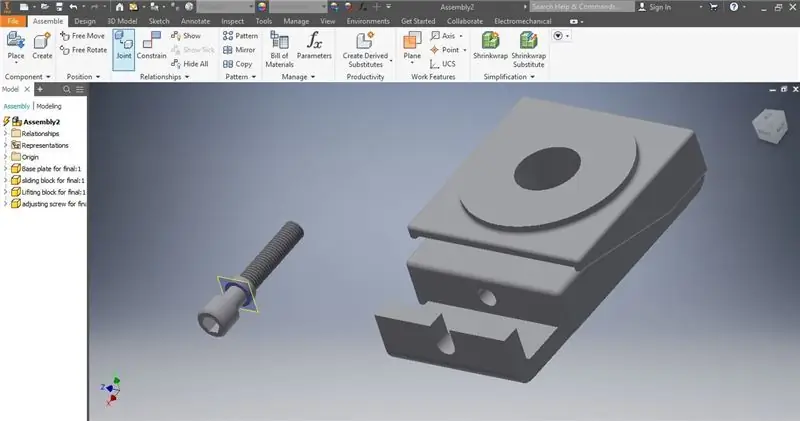
Para colocar o parafuso na placa de base e na montagem, selecione a função de união
Etapa 21: selecione o parafuso
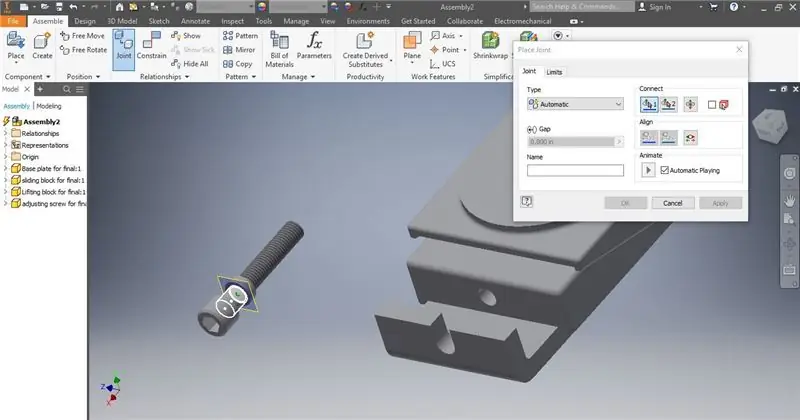
Para esta etapa, certifique-se de selecionar a parte do parafuso que deve ficar na cavidade da placa de base para permitir a rotação livre. Neste exemplo, selecionei o cilindro e a face frontal do parafuso.
Etapa 22: Selecione a placa
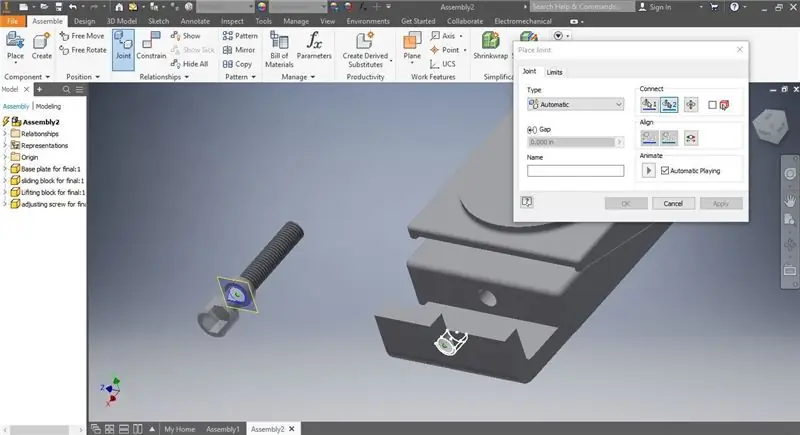
Para esta etapa, continuando a operação de união, selecione a parte da placa de base que deve segurar o parafuso no lugar. Certifique-se de que qualquer face e barril que você selecionou anteriormente funcionará quando colocado.
Etapa 23: verificação visual
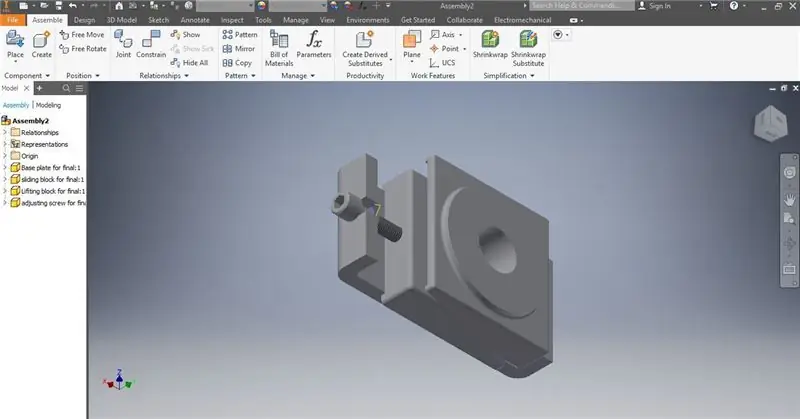
Após a operação de junção, certifique-se de que todos os componentes ainda estejam posicionados corretamente. Aqui, parece que o bloco deslizante mudou por algum motivo.
Etapa 24: Movimento Livre
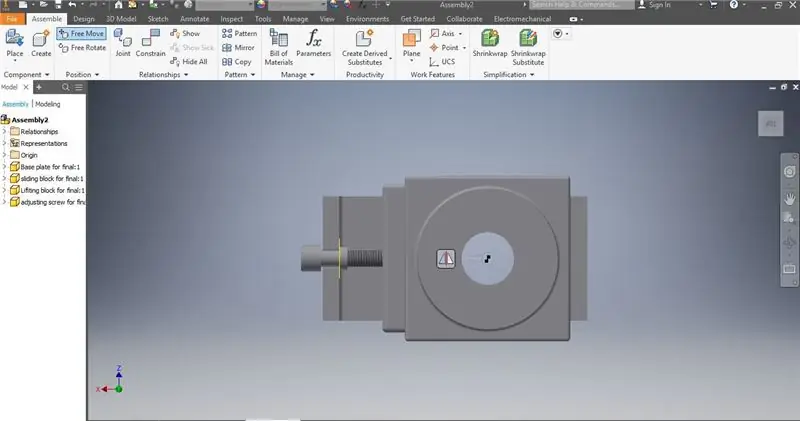
O uso do movimento livre nesta etapa garante que a conexão com a placa não se desloque apenas modificando este eixo. Alinhe os orifícios e prossiga.
Etapa 25: verificação visual
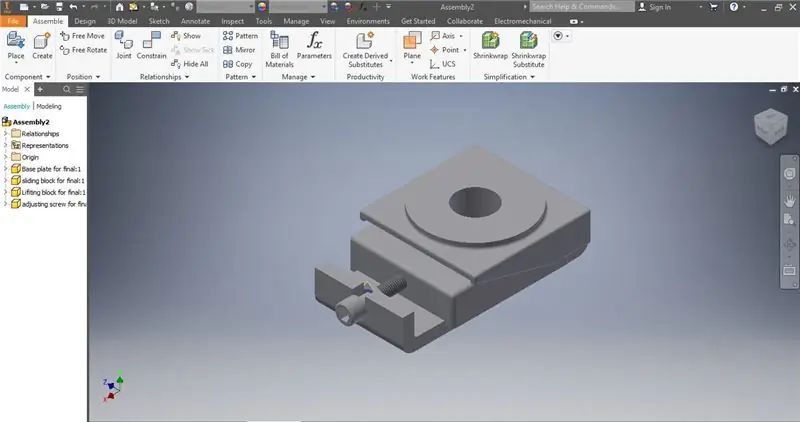
Novamente, certifique-se de que a montagem esteja completa e as peças não tenham mudado. Preste atenção extra a qualquer uma das partes anteriores e pense sobre o que pode ter mudado com base no trabalho realizado neste ponto.
Etapa 26: Arquivo
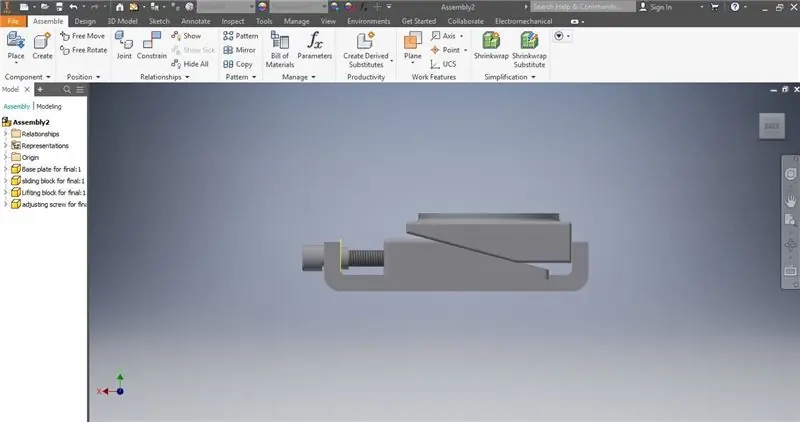
Assim que a verificação visual for concluída e a montagem parecer estar pronta para salvar, clique no botão de arquivo no canto superior esquerdo
Etapa 27: Salvar como
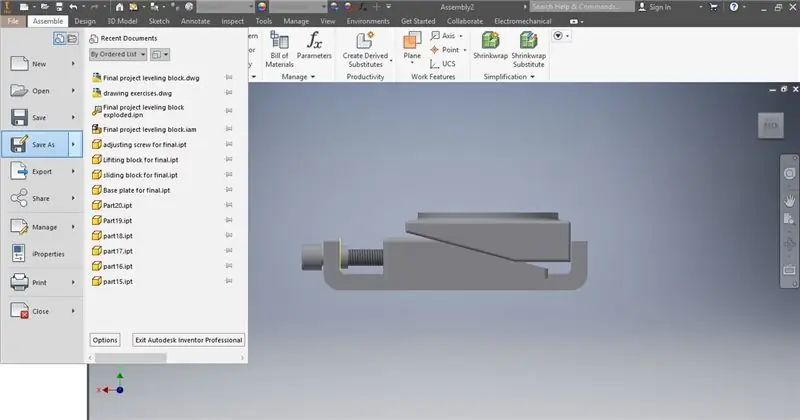
Salvar como permite ao usuário ditar o nome e onde o arquivo é salvo
Etapa 28: Salvar
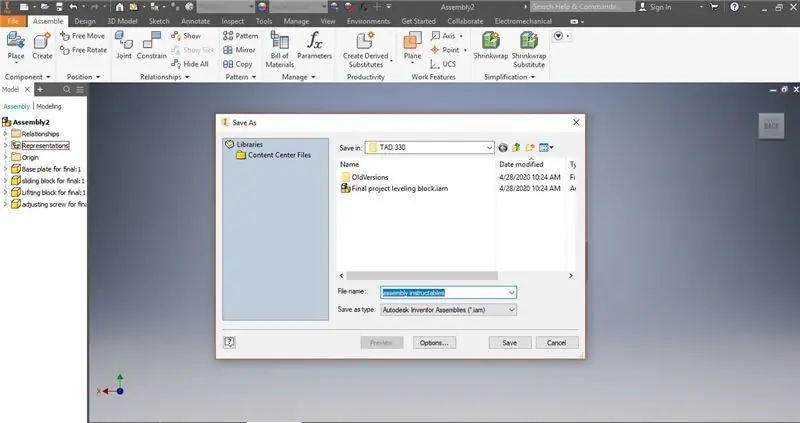
Isso garante que seu componente foi salvo localmente, mas ainda está no formato de arquivo de montagem. Se você deseja modificar isso, agora é a hora.
Etapa 29: Fechar o programa
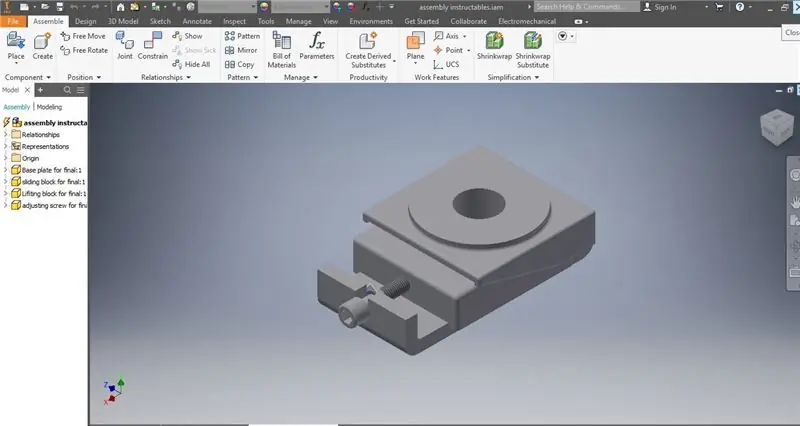
Assim que o trabalho for concluído e todos os arquivos salvos, você pode fechar o programa e voltar a ele a qualquer momento.
Etapa 30: Verificação final
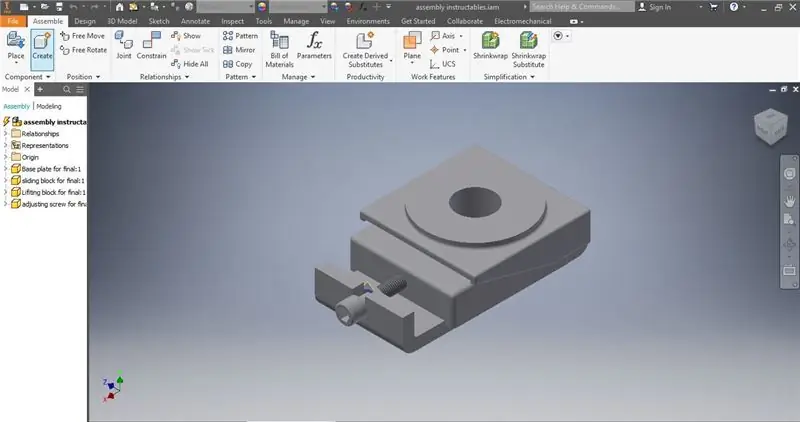
Certifique-se de ter salvo todos os arquivos associados à montagem e que todas as modificações não afetaram a montagem. Assim que terminar e o arquivo for salvo e renomeado, o processo de montagem estará concluído.
Recomendado:
KB-IDE: Bloco de programa para placa ESP32: 5 etapas
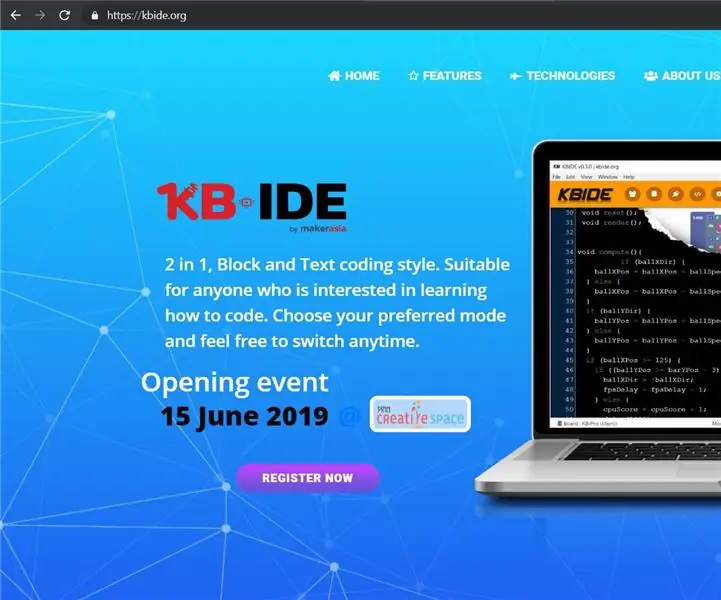
KB-IDE: Block Program para ESP32 Board: Em 15 de junho de 2019, MakerAsia lançou o KB-IDE, o novo IDE para ESP-IDF e Arduino IDE (ESP32 Core) .KB-IDE é um IDE de programação de modo triplo para placas IoT. Atualmente suporta placas ESP32. Os usuários podem programar no modo Bloco (programação visual) e Cod
Ferramenta de nivelamento de cama FS-Touch: 11 etapas (com fotos)

Ferramenta de nivelamento de cama FS-Touch: Cansado de tentar obter a cama da impressora 3D nivelada perfeita? Frustrado com a estimativa da resistência adequada entre o bico e o papel? Bem, o FS-Touch irá ajudá-lo a medir essa força de compressão quantitativamente e atingir um nível de leito rápido e preciso
IOT123 - BLOCO D1M 18650 - Montagem: 5 etapas

IOT123 - D1M 18650 BLOCK - Montagem: Esta é uma peça bastante especializada e é vista como um ponto de partida para designs mais flexíveis. Ele quebra o 18650 + 3,7 V (para 5 V no BLOCO D1M) e GND (para o GND). O pino de 5 V no Wemos D1 Mini está conectado a um regulador que diminui a tensão para
IOT123 - BLOCO D1M - Montagem ADS1115: 7 etapas (com imagens)

IOT123 - D1M BLOCK - ADS1115 Conjunto: D1M BLOCKS adiciona caixas táteis, etiquetas, guias de polaridade e breakouts para os populares Wemos D1 Mini SOC / Shields / Clones. Um dos problemas com o chip ESP8266 é que ele tem apenas um pino IO analógico disponível. Este instrutível mostra como montar o ADS
Orientação de Programação Interessante para Designer - Controle de Processo do Programa - Declaração de Loop: 8 Passos

Orientação de Programação Interessante para Designer - Controle de Processo do Programa - Declaração de Loop: Controle de Processo do Programa - Declaração de LoopA partir deste capítulo, você entrará em contato com uma declaração de ponto-Loop de conhecimento importante e poderosa. Antes de ler este capítulo, se você deseja desenhar 10.000 círculos no programa, você só pode fazer com um ter
