
Índice:
2025 Autor: John Day | [email protected]. Última modificação: 2025-01-23 15:03
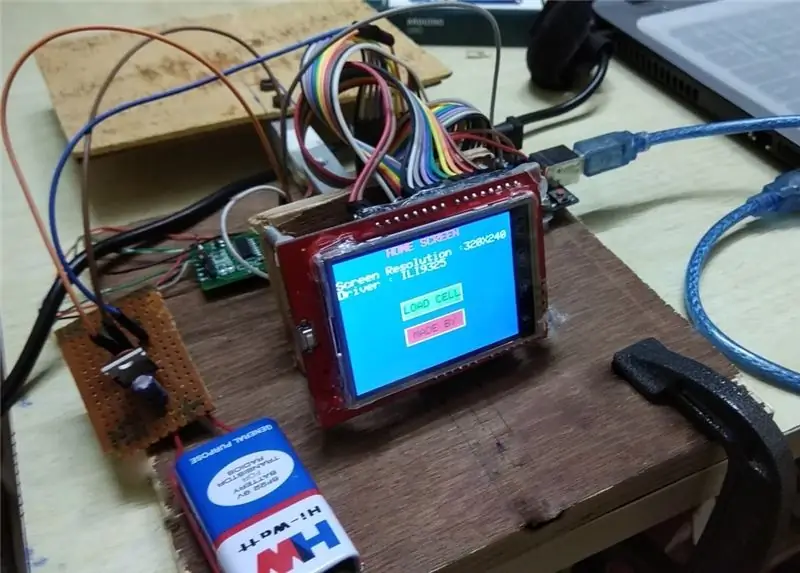
Sempre quis construir uma escala de pesagem com uma tela sensível ao toque? Nunca pensou nisso? Continue lendo e tente construir um …
Você sabe o que são um touchscreen TFT e uma célula de carga?
Se Sim, pule para a Etapa 1, então comece lendo a introdução
Introdução:
O que é uma célula de carga?
Uma célula de carga é um transdutor que produz um sinal elétrico quando uma força é aplicada sobre ele e o deforma. Existem diferentes tipos de célula de carga: tipo de botão, tipo de recipiente, tipo de feixe, tipo S, etc. Modelo.
O tipo de feixe possui 4 medidores de tensão. Quando o objeto a ser medido é mantido na célula de carga, a força detectada deforma o extensômetro. O extensômetro mede a deformação (deformação) como uma mudança na resistência elétrica, que é uma medida da deformação e, portanto, das forças aplicadas. Uma célula de carga geralmente consiste em quatro medidores de tensão em uma configuração de ponte de Wheatstone. A saída do sinal elétrico é normalmente da ordem de alguns milivolts e requer amplificação por um amplificador de instrumentação antes de poder ser usado. É por isso que usaremos o HX711 amplificador.
O que é uma tela de toque TFT?
As telas TFT são um tipo de display LCD de matriz ativa capaz de exibir milhões de pixels de cores claras e brilhantes de alto contraste. A tecnologia TFT funciona controlando o brilho em subpixels vermelhos, verdes e azuis por meio de transistores para cada pixel na tela. Os pixels em si não produzem luz; em vez disso, a tela usa uma luz de fundo para iluminação.
Telas de toque são um tipo de sobreposição colocada em uma tela de exibição usada para registrar a interação de toque na tela. As telas sensíveis ao toque não são um tipo de display, mas sim um componente que pode ser adicionado a uma tela existente. As telas sensíveis ao toque usam dois métodos diferentes para registrar a interação de toque chamados "resistivos" e "capacitivos", que se referem à pressão e à sensibilidade ao toque, respectivamente. O que usaremos é do tipo resistivo.
As telas de toque TFT usam as tecnologias TFT e touch screen juntas para criar uma sobreposição de interface baseada em toque em uma tela fina e leve.
Quer saber mais apenas no Google: D
Etapa 1: COMPONENTES NECESSÁRIOS


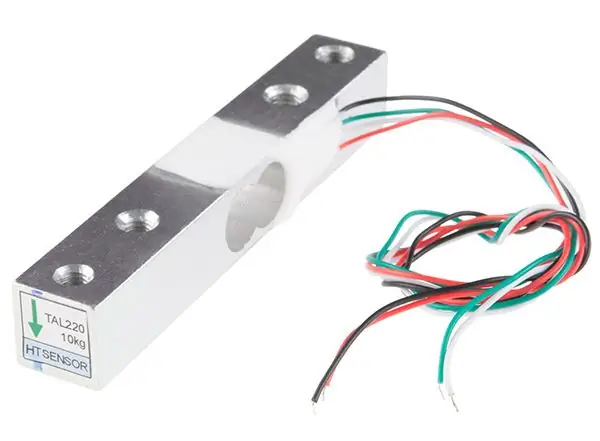

Comonentes eletrônicos:
- Célula de carga (tipo de feixe) (usei aquela com limite de 10 kg)
- Amplificador de célula de carga HX711
- Arduino Uno
- Touchscreen TFT de 2,4"
- Jumper Wires
- Bateria 9v
- 7805 IC
- Capacitor eletrolítico 0,33uF
- Capacitor de cerâmica 0,1uF
Componentes mecânicos:
- Madeira compensada
- Unhas
- Parafusos
- Cola
imagens de componentes retiradas de imagens do google
Etapa 2: conectar o TFT e a célula de carga ao Arduino
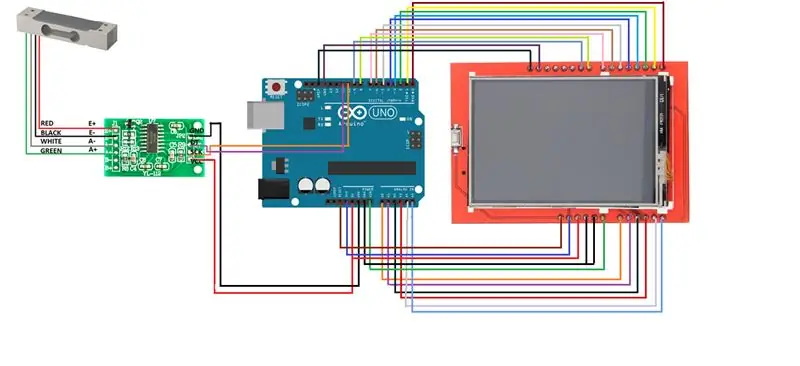
Conectando a tela de toque TFT ao UNO:
Bem, a questão é que conectar o TFT ao UNO é moleza. Agora, como fazer? Bem, você notará que o TFT tem um slot para cartão SD na parte inferior agora coloque o TFT no UNO de forma que o slot para cartão SD venha do mesmo lado com a porta USB do UNO. Pressione encaixar no UNO e quando você conectar o UNO ao seu PC, você verá uma tela branca no TFT. Antes de pressionar o encaixe coloque uma fita adesiva na porta USB metálica do UNO.
Parabéns, o TFT foi devidamente conectado ao seu UNO !!! Mas não vai demorar muito para você perceber que o TFT pegou todos os pinos do Arduino UNO. E você ainda tem uma célula de carga para conectar.
O que fazer ? Hmmm … Bem, você se lembra do slot de cartão SD de que eu estava falando antes … não colocamos um cartão nele, então isso significa que não vamos usá-lo. Portanto, não usaremos os pinos com os seguintes nomes:
- SD_SS
- SD_DI
- SD_DO
- SD_SCK
Podemos administrar bem sem o cartão SD, pois não exibiremos nenhuma imagem.
Agora, esses pinos mencionados acima são conectados aos pinos digitais 10, 11, 12 e 13.
Portanto, usando fios de jumper, conecte todos os pinos, exceto (os mencionados acima) do TFT de volta ao UNO, como seria se o TFT fosse encaixado por pressão no UNO, conforme mencionado anteriormente.
Conectando a célula de carga com HX711:
A célula de carga terá 4 fios como saída, que será fornecida à entrada do HX711, ou seja,
- Fio VERMELHO para E +
- Fio PRETO para E-
- Fio VERDE para A +
- Fio BRANCO para A-
Conectando HX711 ao UNO:
- Conecte o pino DT de HX711 ao pino digital 11 de UNO
- Conecte o pino SCK de HX711 ao pino digital 10 de UNO
Etapa 3: Arranjo Mecânico

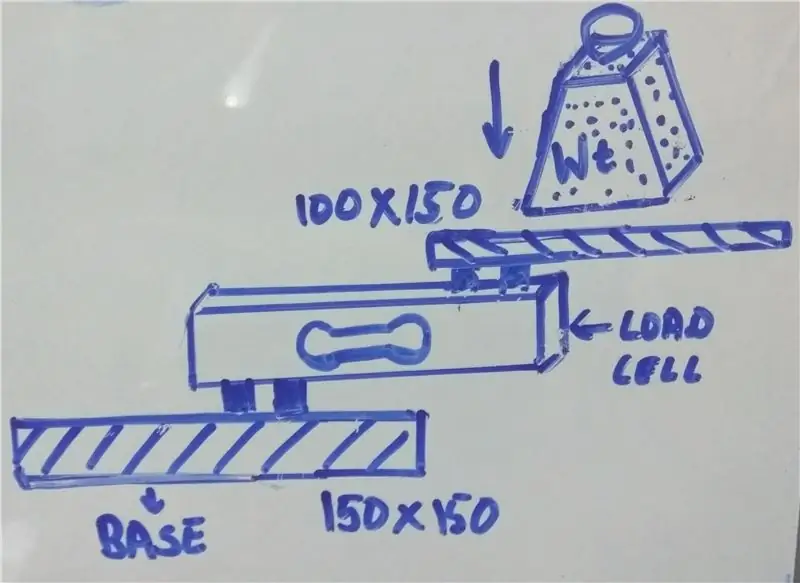
Agora você pode colocar o UNO, HX711 e TFT onde quiser. Mas a célula de carga deve ser colocada em uma forma de cantilever. Pegue 2 peças retangulares de madeira compensada 1) 150mmX150mm (para a base) e 2) 100mmX150mm (para colocar os pesos)
Monte a célula de carga como mostrado na imagem ou em forma de Z
Confira as imagens que anexei para entender melhor. Agora observe que enquanto você coloca o peso a coisa toda vai tombar, pois a base não é fixa. Fixe a base de qualquer maneira adequada para você (usei um grampo C).
Etapa 4: Bibliotecas necessárias e identificação do driver TFT
As Bibliotecas de que você precisará são:
Para HX711 clique aqui
Para TFT-1
Para TFT-2
Para touchscreen
Você precisará de todas as quatro bibliotecas acima para que o TFT funcione corretamente com o TFT.
Agora, a primeira coisa que você deve fazer é descobrir qual driver você tem executando seu TFT
para isso, execute o teste gráfico nos exemplos TFTLCD_5408.
Agora você poderá ver seu TFT ganhar vida. E aí você pode ver algum texto depois de algum tempo que conterá a ID do driver.
OU
Basta executar o exemplo Touch_shield_kbv e ele exibirá o ID.
Etapa 5: Configurando o Touch
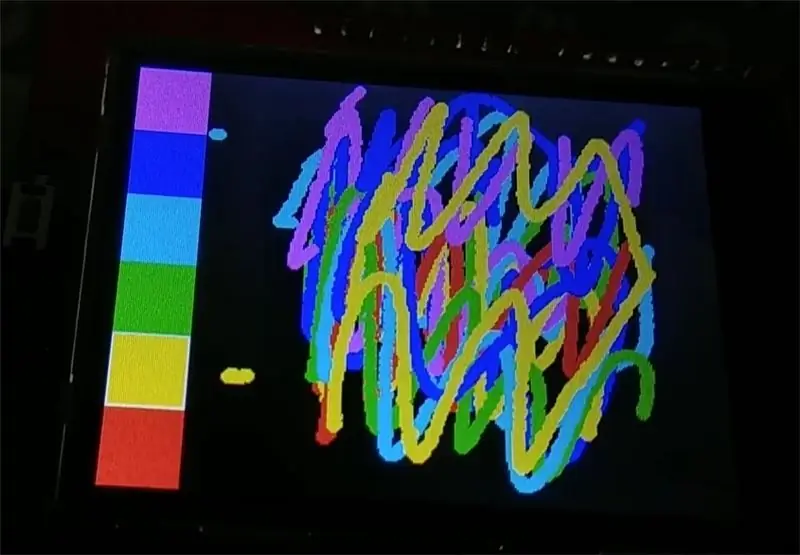
O problema que você pode enfrentar agora é que as coordenadas x e y são invertidas horizontalmente ou verticalmente.
Você pode notar isso depois de usar a função de pintura, clicando na opção 'SAIR' na tela TFT.
Você definitivamente quer consertar isso. Portanto, você terá que dificultar o código "Touch_shield_kbv". Tente mudar
tp.x a 1050-tp.x ou tp.y a 1050-tp.y esses são os valores que você terá que experimentar para fazer o toque funcionar corretamente. Ou tente mudar os pinos para YP, XP, YM, XM.
Se tudo estiver funcionando corretamente, carregue o código que anexei no final.
Você pode criar sua própria interface de usuário usando algumas das funções como tft.fillScreen (); tft.fillRect (); tft.drawRect (); tft.print (); tft.setCursor ();, etc. Agora, para fazer com que o retângulo desenhado se comporte como um botão, o toque deve ser adequado. Basta mapear as coordenadas xey e escrevê-las em uma declaração IF sob a condição sensível ao toque IF, ou seja (tp.z)
Agora, se você quiser aumentar a contagem mínima da célula de carga, altere o valor de 1 para qualquer valor maior nesta função Serial.print (scale.get_units (), 1);
Etapa 6: como usá-lo
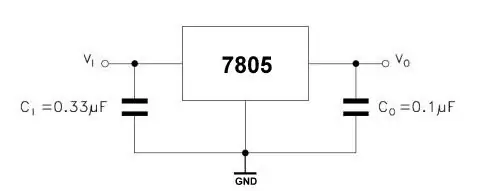

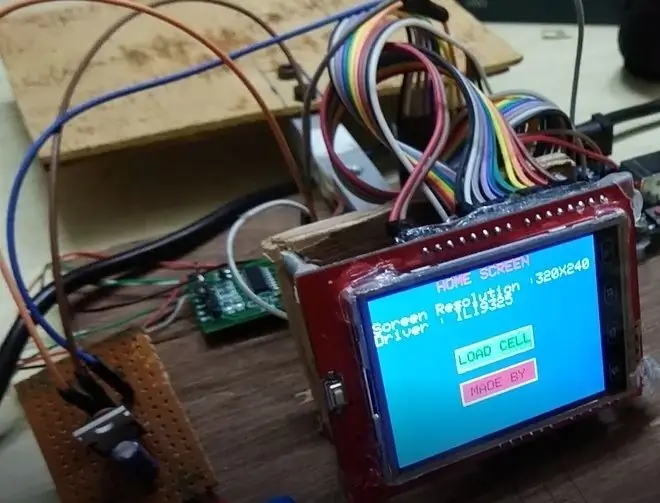
Basta clicar em LOAD CELL e depois clicar em START e esperar que todas as mensagens terminem de ser exibidas, clique em Unit Change e selecione a unidade desejada e ela começará a exibir o resultado assim que você colocar alguma carga nela.
O fator de calibração é diferente para diferentes células de carga para mim, era -90000
Clique em + ou - para aumentar ou diminuir o fator de calibração.
Nota: Quando você estiver usando um UNO com um TFT e uma célula de carga, o número de pinos será limitado. Agora, não que o HX711 requer uma tensão de alimentação variando de 3,3 V-5 V (5,5 V no máximo. Isso é o que eu tenho lido).
Usei uma bateria de 9 V e uma 7805 para produzir uma fonte de 5 V para o HX711.
Obrigado por ler este Instrucatble.
Vídeo em breve..
Recomendado:
Macintosh com tela sensível ao toque - Mac clássico com um iPad Mini para a tela: 5 etapas (com fotos)

Macintosh com tela sensível ao toque | Mac clássico com um iPad Mini para a tela: Esta é a minha atualização e design revisado sobre como substituir a tela de um Macintosh vintage por um iPad mini. Este é o sexto destes que fiz ao longo dos anos e estou muito feliz com a evolução e o design deste! Em 2013, quando fiz
Gire a tela e a tela sensível ao toque do Raspberry Pi: 4 etapas

Rotate Raspberry Pi Display and Touchscreen: Este é um instrutível básico para mostrar a você como girar o display e a entrada da tela de toque para qualquer Raspberry Pi executando o sistema operacional Buster Raspbian, mas eu usei esse método desde Jessie. As imagens usadas aqui são de um Raspberry Pi
Contador Geiger DIY com um ESP8266 e uma tela sensível ao toque: 4 etapas (com imagens)

DIY Geiger Counter com ESP8266 e touchscreen: ATUALIZAÇÃO: NOVA E MELHORADA VERSÃO COM WIFI E OUTROS RECURSOS ADICIONADOS AQUI projetei e construí um contador Geiger - um dispositivo que pode detectar radiação ionizante e alertar seu usuário sobre níveis perigosos de radiação ambiente com todos os muito familiar clicando em não
Tela sensível ao toque Raspberry Pi embutida na parede: 8 etapas (com imagens)

Raspberry Pi Touchscreen embutido na parede: The Raspberry Pi 7 " A tela sensível ao toque é uma peça de tecnologia incrível e acessível. Decidi que queria montar um na parede para usar na automação residencial. Mas nenhuma das montagens DIY que encontrei online lidou com o problema de como fazer a montagem embutida sem
Sincronização de família com tela sensível ao toque e painel de controle residencial: 7 etapas (com imagens)

Sincronização de família com tela sensível ao toque e painel de controle doméstico: temos um calendário que é atualizado mensalmente com eventos, mas é feito manualmente. Também tendemos a esquecer coisas que acabamos ou outras tarefas menores. Nesta época, pensei que era muito mais fácil ter um calendário sincronizado e um sistema de tipo de bloco de notas que c
