
Índice:
- Etapa 1: Escolha uma fonte de alimentação
- Etapa 2: as peças de que você precisa
- Etapa 3: modifique ligeiramente a placa adaptadora para caber em um espaço menor
- Etapa 4: conectar a moldura ao conjunto Pi / tela sensível ao toque
- Etapa 5: [Opção 120 apenas] Cole as trilhas na caixa elétrica
- Etapa 6: Montagem final (opção POE)
- Etapa 7: Montagem final (opção 120)
- Etapa 8: Considerações Finais
2025 Autor: John Day | [email protected]. Última modificação: 2025-01-23 15:03
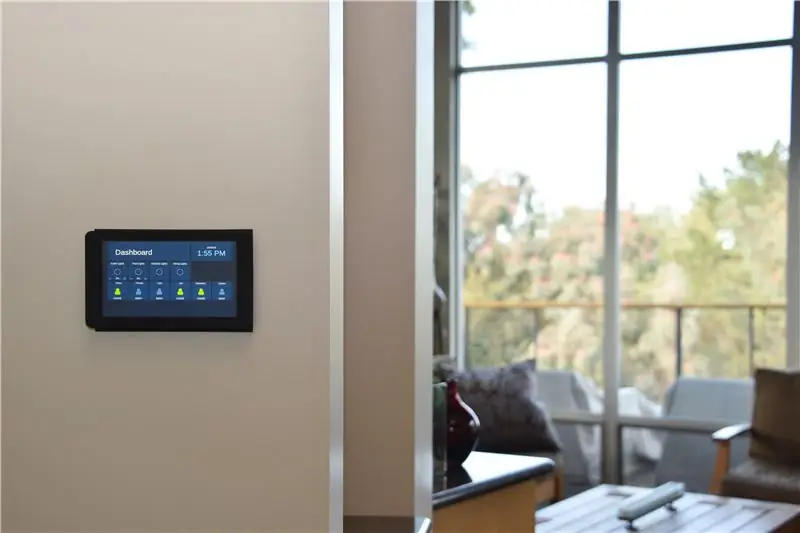

O Raspberry Pi 7 Touchscreen é uma peça de tecnologia incrível e acessível. Decidi que queria montar um na minha parede para usar em automação residencial. Mas nenhum dos suportes DIY que encontrei on-line lidava com o problema de montagem embutida sem fios expostos. Este projeto mostra como fazer isso.
O Pi pendurado na parte de trás da tela sensível ao toque é muito grande para caber em uma caixa elétrica de 2 pontos. E a tela não é grande o suficiente para cobrir uma caixa de 3 gangues. Além disso, há o problema de energia. Para eliminar quaisquer fios visíveis, eu queria passar um fio Romex 120VAC dentro da parede e na caixa, e colocar um transformador USB 5V lá. Portanto, a caixa precisava ser dividida em uma zona de alta tensão e uma zona de baixa tensão.
Minha solução é usar uma caixa de remodelação de 3 gangues e 55 polegadas cúbicas. Imprimi em 3D um conjunto de partições para isolar a alta tensão e o transformador do Pi e da tela. E imprimi uma moldura que envolve a borda prateada da tela sensível ao toque e cobre a caixa elétrica completamente.
O sistema resultante é muito elegante. Ele se estende apenas 15 mm além do sheetrock. Toda a fiação está dentro da parede e dentro da caixa. E se você tem cat5 dentro de suas paredes, há espaço para conectá-lo ao Pi também.
Etapa 1: Escolha uma fonte de alimentação
Você pode aumentar a potência de sua tela sensível ao toque de duas maneiras, e as etapas são ligeiramente diferentes em cada uma delas.
Primeiro, você pode usar Power Over Ethernet (POE). Este método é o preferido, mas só funciona se você puder executar cat5 em sua caixa elétrica e adicionar um injetor POE ou uma chave POE na outra extremidade.
A segunda opção é conectar ao sistema de alimentação de 120 VCA de sua casa. Você só deve escolher esta opção se estiver familiarizado com a fiação doméstica de alta tensão e puder encontrar uma maneira de ligar o Romex à sua caixa elétrica a partir de uma tomada ou interruptor próximo. Aviso importante: Não posso garantir que este método seja aprovado pelo código elétrico; você está sozinho para decidir se faz sentido na sua situação.
De agora em diante, irei me referir a eles como "Opção POE" e "Opção 120".
Etapa 2: as peças de que você precisa

Aqui estão as peças de que você precisa para o projeto:
- Raspberry Pi 3 Modelo B, Micro SD e tela sensível ao toque de 7 ". Não abordei os detalhes de configuração do Raspberry Pi, mas existem muitos bons tutoriais online como este.
- Carlon B355R caixa de remodelação elétrica de 3 gangues. O link da Home Depot é para um conjunto de 6. Um único custa menos de US $ 5 na Home Depot
- 4 parafusos M3-6
- 4 parafusos da caixa elétrica. Algo na faixa de 3/4 "-1" está bom, mas a maioria dos tamanhos funcionam
- Uma impressora 3D
-
Opção POE:
- Algum tipo de injetor POE ou interruptor POE
- Um divisor de POE que fornece um micro USB de ângulo reto
-
Opção 120:
- Cabo micro USB, com extremidades em ângulo reto
- Adaptador USB Apple 10W ou 12W. Existem muitos adaptadores USB por aí, mas você precisa de um muito compacto que produza pelo menos 2.1A. Qualquer coisa abaixo disso e a tela sensível ao toque mostrará um aviso de baixa tensão. O adaptador Apple foi o único que encontrei que atendia a esses requisitos
- Um cabo de extensão C7 (não mostrado na foto)
Todos os designs do Sketchup e arquivos STL podem ser encontrados aqui no Thingiverse. Algumas notas sobre as partes impressas em 3D:
- Os trilhos e paredes e o painel frontal podem ser impressos em qualquer cor; eles não serão visíveis. A moldura ficará visível, por isso recomendo a impressão em preto. Definitivamente, você precisará imprimir a moldura e o painel frontal usando o suporte total. Mas se você imprimir a moldura na orientação mostrada, nenhuma das superfícies que tocaram o suporte ficará exposta.
- Os trilhos e paredes não são necessários para a Opção POE.
- Eu recomendo usar Bezel_v2 e Faceplate_v2, embora as fotos neste Instructable mostrem algumas partes v1.
Etapa 3: modifique ligeiramente a placa adaptadora para caber em um espaço menor


Com este projeto, cada centímetro conta. Os dois cabos de jumper que conectam o Pi à placa adaptadora da tela de toque saem do lado cerca de 1/2 da placa adaptadora e precisamos desse espaço de volta. Portanto, você terá que cortar os jumpers e soldar os fios diretamente no As outras extremidades, que se conectam ao Raspberry Pi, não requerem nenhuma modificação. Isso é uma boa notícia - as placas ainda podem ser separadas umas das outras, se necessário.
Etapa 4: conectar a moldura ao conjunto Pi / tela sensível ao toque



Corte algumas tiras finas de fita isolante e enrole-as ao redor das abas do painel. Isso dará ao sistema um pouco mais de aderência quando as guias deslizarem nas ranhuras correspondentes no painel frontal.
Em seguida, prenda a moldura à tela sensível ao toque usando os parafusos M3.
Etapa 5: [Opção 120 apenas] Cole as trilhas na caixa elétrica
![[Opção 120 apenas] Cole as trilhas na caixa elétrica [Opção 120 apenas] Cole as trilhas na caixa elétrica](https://i.howwhatproduce.com/images/003/image-7612-24-j.webp)
![[Opção 120 apenas] Cole as trilhas na caixa elétrica [Opção 120 apenas] Cole as trilhas na caixa elétrica](https://i.howwhatproduce.com/images/003/image-7612-25-j.webp)
![[Opção 120 apenas] Cole as trilhas na caixa elétrica [Opção 120 apenas] Cole as trilhas na caixa elétrica](https://i.howwhatproduce.com/images/003/image-7612-26-j.webp)
Opção 120 Apenas: Essas três partições criam um espaço grande o suficiente para abrigar o Romex e o transformador USB, fisicamente isolado do Pi e da tela sensível ao toque. As partições são projetadas para serem facilmente inseridas e removidas várias vezes, uma vez que os dois trilhos estejam colados no lugar.
Insira a partição nº 1 no canal moldado na própria caixa. Em seguida, adicione a partição # 2. Finalmente, coloque as faixas na parte superior e inferior da partição # 3 e deslize-a no lugar. As abas da partição 2 devem caber nos slots 1 e 3. Depois que tudo estiver no lugar (# 1 tocando a parte de trás da caixa; # 3 alinhado com a frente da caixa e alinhado paralelamente aos lados), use um lápis para marcar as bordas dos trilhos.
Remova tudo e, em seguida, cole as faixas de volta onde estavam usando as linhas como guia. CERTIFIQUE-SE de girar os trilhos de forma que a "parada" fique voltada para a parte traseira da caixa. Isso permite que a partição nº 3 deslize para dentro e para fora conforme necessário.
Etapa 6: Montagem final (opção POE)




Instale a caixa 3-gang na parede. Puxe o cabo de rede por uma porta na extremidade esquerda.
Usando os parafusos da caixa elétrica, prenda o painel frontal à caixa elétrica.
Conecte o divisor POE ao cabo de rede. Isso fornece um cabo Ethernet e um micro USB para alimentação. Infelizmente, a Ethernet proveniente do divisor POE que recomendo é muito rígida para fazer a curva fechada necessária para caber na caixa. Então, fiz uma pequena extensão usando um conector, um plugue e 6 polegadas de cat5. Este extensor é flexível o suficiente para fazer a curva.
Conecte Ethernet e micro USB ao Raspberry Pi. Empurre suavemente todos os fios para dentro da caixa e conecte a moldura ao painel frontal movendo-o horizontalmente para o lugar e, em seguida, empurrando para baixo cerca de 4 mm verticalmente.
Conecte a outra extremidade do seu cat5 a uma fonte POE e a tela sensível ao toque deve ligar. Parabéns!
Etapa 7: Montagem final (opção 120)



Obviamente … Corte a energia primeiro!
Instale a caixa 3-gang na parede. Puxe o Romex por uma porta na extrema direita. Se você estiver executando cat5e para Ethernet, puxe-o por meio de uma porta na extremidade esquerda. Corte os fios Romex tão curtos quanto você se sentir confortável. Você quer comprimento suficiente para trabalhar, mas o mínimo possível, já que não há muito espaço na caixa para enfiá-los.
Corte o cabo de extensão C7 em cerca de 6 . Separe os dois fios, descasque e conecte-os ao Romex usando porcas de arame. Conecte o cabo C7 a um lado do transformador USB e conecte o cabo USB ao outro. o transformador e os fios no canto direito traseiro da caixa.
Insira a partição # 1. Passe o cabo USB pelo corte semicircular na parte traseira.
Insira as outras duas partições com cuidado. Pode ser necessário torcer o transformador e os cabos um pouco para caber no espaço em forma de L disponível. Agora, toda a fiação de alta tensão está isolada com segurança da área onde o Pi viverá. Apenas o cabo USB abrange os dois espaços.
Usando os parafusos da caixa elétrica, prenda o painel frontal à caixa elétrica.
Finalmente, enrole o cabo USB, conecte o Pi ao cabo USB e conecte a moldura ao painel frontal movendo-o horizontalmente no lugar e, em seguida, empurrando para baixo cerca de 4 mm verticalmente.
Ligue novamente e … Parabéns!
Etapa 8: Considerações Finais
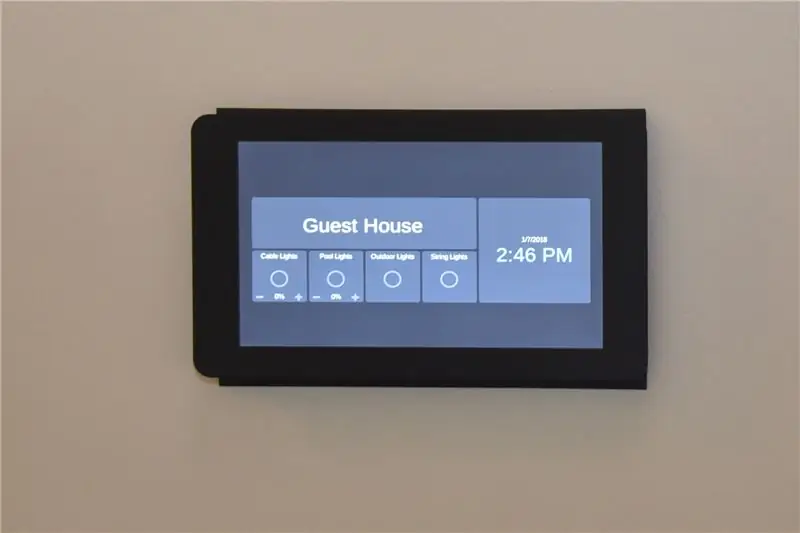
A tela sensível ao toque parece realmente nítida. Estou usando-o para executar o HADashboard, que faz parte do projeto de código aberto de automação residencial do Home Assistant. Espero que você possa encontrar algo divertido para executar no seu.
Não estou 100% certo de que a instalação da Opção 120 passaria na inspeção, mas fiz muitos trabalhos elétricos que passaram na inspeção e, fundamentalmente, parece perfeitamente seguro para mim. Eu gostaria de ouvir de qualquer pessoa que identifique algum problema de segurança.


Segundo prêmio no Raspberry Pi Contest 2017
Recomendado:
Macintosh com tela sensível ao toque - Mac clássico com um iPad Mini para a tela: 5 etapas (com fotos)

Macintosh com tela sensível ao toque | Mac clássico com um iPad Mini para a tela: Esta é a minha atualização e design revisado sobre como substituir a tela de um Macintosh vintage por um iPad mini. Este é o sexto destes que fiz ao longo dos anos e estou muito feliz com a evolução e o design deste! Em 2013, quando fiz
Gire a tela e a tela sensível ao toque do Raspberry Pi: 4 etapas

Rotate Raspberry Pi Display and Touchscreen: Este é um instrutível básico para mostrar a você como girar o display e a entrada da tela de toque para qualquer Raspberry Pi executando o sistema operacional Buster Raspbian, mas eu usei esse método desde Jessie. As imagens usadas aqui são de um Raspberry Pi
Contador Geiger DIY com um ESP8266 e uma tela sensível ao toque: 4 etapas (com imagens)

DIY Geiger Counter com ESP8266 e touchscreen: ATUALIZAÇÃO: NOVA E MELHORADA VERSÃO COM WIFI E OUTROS RECURSOS ADICIONADOS AQUI projetei e construí um contador Geiger - um dispositivo que pode detectar radiação ionizante e alertar seu usuário sobre níveis perigosos de radiação ambiente com todos os muito familiar clicando em não
Escala de pesagem com tela sensível ao toque (Arduino): 7 etapas (com imagens)

Escala de pesagem com tela sensível ao toque (Arduino): Sempre quis construir uma escala de pesagem com tela sensível ao toque? Nunca pensou nisso? Continue lendo e tente construir um … Você sabe o que são uma tela de toque TFT e uma célula de carga? Se sim, pule para a Etapa 1, apenas comece lendo a introdução.Introdução: O que i
Sincronização de família com tela sensível ao toque e painel de controle residencial: 7 etapas (com imagens)

Sincronização de família com tela sensível ao toque e painel de controle doméstico: temos um calendário que é atualizado mensalmente com eventos, mas é feito manualmente. Também tendemos a esquecer coisas que acabamos ou outras tarefas menores. Nesta época, pensei que era muito mais fácil ter um calendário sincronizado e um sistema de tipo de bloco de notas que c
