
Índice:
- Autor John Day [email protected].
- Public 2024-01-30 11:38.
- Última modificação 2025-01-23 15:03.
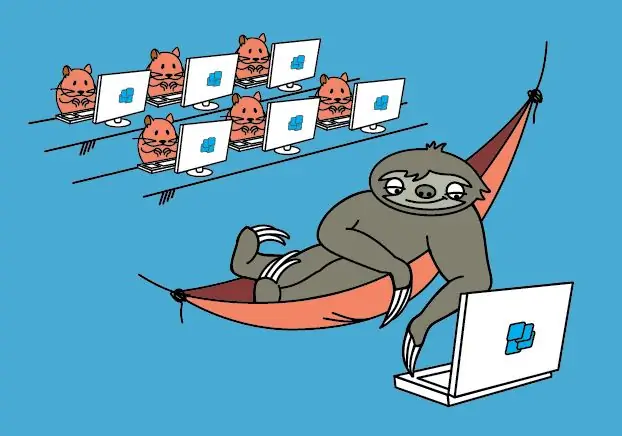
Thin Client da Raspberry Pi - é o sonho de um administrador de sistema de rede preguiçoso.
Aplicativos do Windows em Pi. WTware para Raspberry Pi é o sistema operacional de clientes finos, que cria conexões com os Serviços de Área de Trabalho Remota do Windows.
WTware para Raspberry Pi é um sistema operacional de clientes finos gratuito que cria conexões com os Serviços de Área de Trabalho Remota do Windows. O Raspberry Pi com o WTware instalado exibe os aplicativos da área de trabalho do Windows e do Windows que estão sendo executados no Windows Terminal Server, como um computador x86 de escritório normal com mstsc.exe.
Funciona com o Raspberry Pi 2 e com o recém-lançado Raspberry Pi 3
Etapa 1: O que é Thin Client OS?
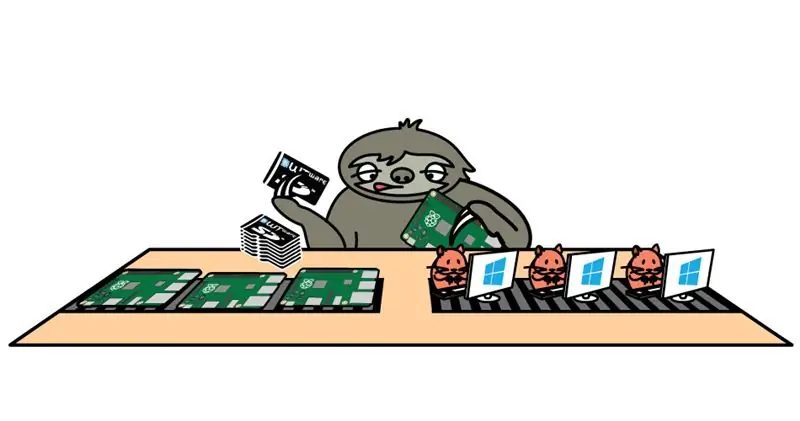
Para trabalhar com o Terminal Server, a prática comum é instalar o Windows nos computadores dos usuários e executar a Conexão de Área de Trabalho Remota. Recomendamos remover os discos rígidos dos usuários e inicializar o WTware pela rede em vez da instalação do Windows. O resultado em ambos os casos - área de trabalho do Windows Terminal Server na tela do usuário.
Som, discos FAT32 / exFAT / NTFS, impressoras, scanners e redirecionamento de portas USB-COM funcionam agora.
O desempenho do WTware para Raspberry Pi 2 é suficiente para realizar tarefas de escritório.
Etapa 2: são necessárias apenas quatro etapas …
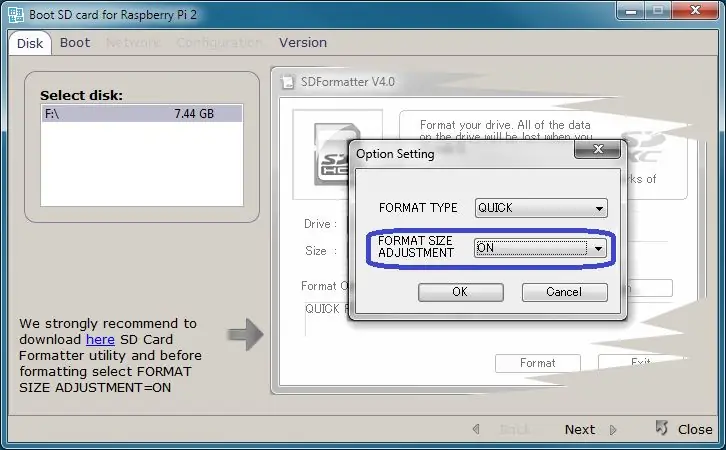
São necessários apenas quatro passos para começar a trabalhar com a área de trabalho do Windows no Pi 2 (Pi 3): 1. Baixe e instale o WTware para Raspberry Pi no servidor.
2. Execute o configurador gráfico WTware no servidor, pressione o botão "Criar cartão SD" e crie um cartão SD para inicialização local ou de rede usando o assistente WTware:
3. Insira o cartão no Raspberry Pi 2 (Pi 3).4. Se você não usa o serviço WTware DHCP e deseja inicializar pela rede, especifique no parâmetro DHCP 067: 5.4.14 / kernel7.img Ligue o Raspberry Pi 2 (Pi 3). Você pode ver a área de trabalho do Windows agora e trabalhar com aplicativos do Windows!
Etapa 3: contato
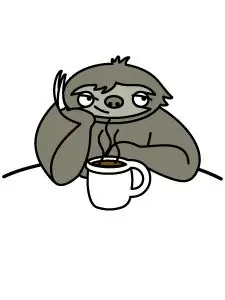
Por favor, entre em contato comigo se tiver alguma dúvida ou problema com o WTware:
por e-mail: [email protected]
por Skype: akatik
Experimente nosso projeto WTware para Raspberry Pi 2. É absolutamente simples e você não precisa de nenhuma habilidade adicional para criar thin client a partir do Raspberry Pi 2.
Recomendado:
Amplificador operacional discreto: 5 etapas
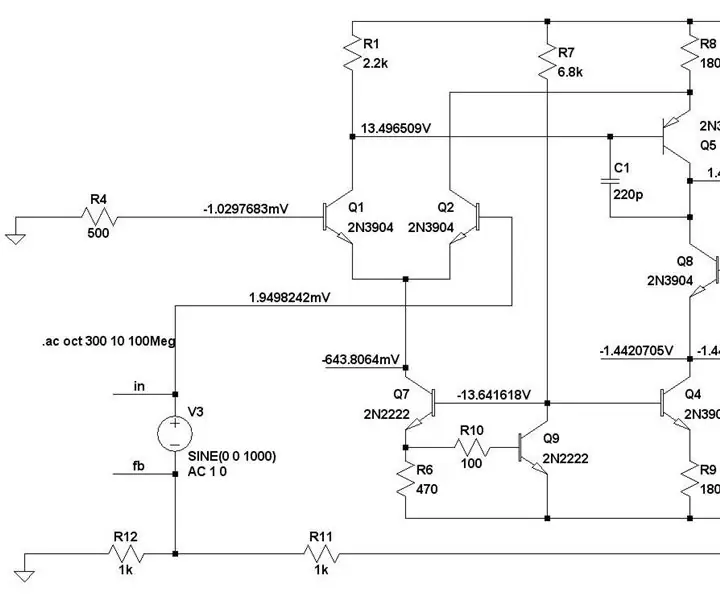
Discrete Op Amp: Uma vez eu estava pesquisando por amplificador operacional discreto … Há muitos circuitos na rede. Do API2520 padrão para quem sabe o que mais. OK. Eu verifiquei alguns deles com o simulador e percebi que a maioria deles não vai funcionar! Ou poderia trabalhar condicionalmente. Eu vou omi
Luz reativa para música -- Como tornar uma luz reativa para música super simples para tornar a área de trabalho incrível: 5 etapas (com imagens)

Música reativa luz || Como fazer música super simples luz reativa para tornar a área de trabalho incrível .: Ei, e aí galera, hoje vamos construir um projeto muito interessante. Hoje vamos construir uma luz reativa musical. O led mudará seu brilho de acordo com o baixo, que na verdade é um sinal de áudio de baixa frequência. É muito simples de construir. Vamos
Convença-se a usar apenas um inversor de linha de 12 V para CA para cordas de luz de LED em vez de reconfigurá-las para 12 V: 3 etapas

Convença-se a usar apenas um inversor de linha 12 V para CA para cordas de luz de LED em vez de reconfigurá-las para 12 V: Meu plano era simples. Eu queria cortar um fio de luz LED alimentado pela parede em pedaços e religá-lo para funcionar com 12 volts. A alternativa era usar um inversor de potência, mas todos sabemos que eles são terrivelmente ineficientes, certo? Direito? Ou são eles?
Rádio na Internet com um Thin Client Evo T20 que não precisa de teclado ou mouse Moniter para funcionar !: 7 etapas

Rádio da Internet com um Evo T20 Thin Client que não precisa de nenhum teclado ou mouse para funcionar: Veja como usar um Evo T20 Thin Client como um receptor de rádio da Internet autônomo: Por que fazer? Bem? Fiz isso por 3 motivos 1] porque ele foi um desafio 2] Ter uma unidade silenciosa de baixo consumo de apenas 20 watts no pico, em vez de operar um po
Usando um Thin Client HP T5700 para assistir ao vídeo em uma rede: 9 etapas

Usando um Thin Client HP T5700 para assistir a vídeos em uma rede: Neste manual, mostrarei como fazer um pequeno decodificador que permitirá que você assista a arquivos de vídeo que podem ser acessados em sua rede. Ao carregar o VLC na unidade flash permanente de um thin client HP T5700 com apenas alguns minutos de s
