
Índice:
- Autor John Day [email protected].
- Public 2024-01-30 11:38.
- Última modificação 2025-01-23 15:03.

Isso é instrutível para criar um roteador sem fio a partir de um raspberry pi e um adaptador sem fio. Nenhum desses trabalhos é original, apenas remendado após várias falhas. Espero que isso ajude. Minhas fontes são:
howtoraspberrypi.com/create-a-wi-fi-hotspo…
github.com/billz/raspap-webgui
github.com/billz/raspap-webgui/issues/141 contribuidor Caxton1
Para este projeto usei um raspberry pi zero w, mas qualquer raspberry pi pode ser usado e um adaptador wi-fi edimax.
www.amazon.com/gp/product/B003MTTJOY/
Se o raspberry pi não tiver um wi-fi integrado, dois adaptadores devem ser capazes de acomodar, eles devem ter recursos de ponto de acesso. Estou usando uma versão nova de Jessie com pixel. Não tenho certeza sobre outras versões.
Usarei o adaptador como minha conexão com o wi-fi externo e o wi-fi integrado como meu ponto de acesso ou ponto ao qual outros dispositivos podem se conectar. internetwlan1wlan0device
Etapa 1: pré-emparelhar o adaptador Wifi adicional
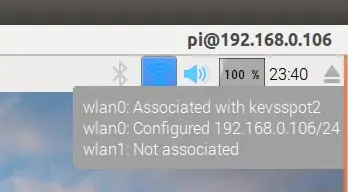
Com o raspberry pi ligado e conectado, insira o adaptador wi-fi no usb raspberry
Verifique na área de trabalho do pixel se ambas as conexões sem fio estão presentes e uma está conectada a um roteador wi-fi externo
Atualize o pi com:
sudo apt-get update && sudo apt-get upgrade -y
Em seguida, mova as credenciais de Wi-Fi para outro local com
sudo cp /etc/wpa_supplicant/wpa_supplicant.conf /etc/wpa_supplicant/wpa_supplicant.conf.sav
sudo cp / dev / null /etc/wpa_supplicant/wpa_supplicant.conf
Etapa 2: Instale o Workhorse e o Web Gui
Agora instale a interface web que fará a maior parte do trabalho
sudo wget -q https://git.io/voEUQ -O / tmp / raspap && bash / tmp / raspap
Espere pelo próximo prompt
Digite "y" para continuar
Digite "y" para instalar
Digite "y" para reiniciar
Seu raspberry não terá acesso à Internet para a próxima etapa
Etapa 3: Reative o acesso à Internet e o arquivo de configuração correto
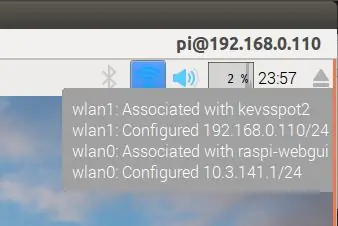
Para reativar o acesso à Internet, precisamos colocar o arquivo de credenciais de wi-fi de volta no lugar com
sudo cp /etc/wpa_supplicant/wpa_supplicant.conf.sav /etc/wpa_supplicant/wpa_supplicant.conf
Em seguida, reinicie novamente
sudo reboot
Depois de reiniciado no desktop do pixel, verifique se uma conexão está associada ao seu ssid wi-fi e a outra está com um ssid "raspi-webgui"
Abra um terminal, edite o arquivo / etc / network / interfaces com sudo nano / etc / network / interfaces no meu caso, irei deletar "wpa-conf /etc/wpa_supplicant/wpa_supplicant.conf" da seção wlan0 e da seção wlan1 mude a linha "iface wlan1 inet manual" para "iface wlan1 inet dhcp"
Meu arquivo se parece com este
# interfaces (5) arquivo usado por ifup (8) e ifdown (8) # Observe que este arquivo foi escrito para ser usado com dhcpcd # Para IP estático, consulte /etc/dhcpcd.conf e 'man dhcpcd.conf'
# Incluir arquivos de /etc/network/interfaces.d: diretório-fonte /etc/network/interfaces.d
auto lo iface lo inet loopback
manual iface eth0 inet
# wlan0 como ponto de acesso
allow-hotplug wlan0
manual iface wlan0 inet
# wlan1 se conecta a wi-fi externo
allow-hotplug wlan1
iface wlan1 inet dhcp
wpa-conf /etc/wpa_supplicant/wpa_supplicant.conf
Uma vez fechado reinicie o framboesa
sudo reboot
Etapa 4: Fazer com que os wifis falem uns com os outros
Após a reinicialização a internet estará acessível agora o wlan1 e wlan0 devem ser informados para falarem entre si, no terminal:
sudo apt-get install iptables-persistent -yselect yes para salvar as regras IPV4 atuais
selecione sim para salvar as regras IPV6 atuais
sudo nano /etc/hostapd/hostapd.conf
Comente o driver # driver = nl80211
sudo nano / etc / default / hostapd
Encontre a linha # DAEMON_CONF = "" e altere-a para DAEMON_CONF = "/ etc / hostapd / hostapd.conf"
sudo nano /etc/init.d/hostapd
Encontre a linha DAEMON_CONF = e altere-a para DAEMON_CONF = / etc / hostapd / hostapd.conf
sudo nano /etc/sysctl.conf
descomente a linha # net.ipv4.ip_forward = 1 para que se torne net.ipv4.ip_forward = 1
sudo sh -c "echo 1> / proc / sys / net / ipv4 / ip_forward"
sudo iptables -t nat -A POSTROUTING -o wlan1 -j MASQUERADE
sudo iptables -A FORWARD -i wlan1 -o wlan0 -m state --state RELACIONADO, ESTABELECIDO -j ACEITAR
sudo iptables -A FORWARD -i wlan0 -o wlan1 -j ACEITAR
sudo sh -c "iptables-save> /etc/iptables/rules.v4"
sudo reboot
Etapa 5: conectar e configurar seu ponto de acesso Wi-Fi
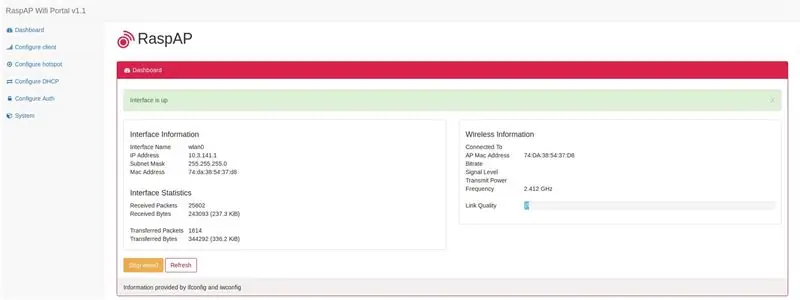
Quando seu raspberry pi for reiniciado, você deverá ver uma rede “raspi-webgui” na lista de redes acessíveis.
Assim que a rede estiver visível, tudo o que você precisa fazer é conectar-se a ela, a senha padrão é ChangeMe.
Você pode alterar essa senha, nome de rede e muitas outras coisas conectando-se à interface de administração do seu ponto de acesso do raspberry por meio do navegador da web. Por padrão, o endereço deve ser 10.3.141.1.
login: admin
senha: segredo
Eu espero que isso ajude
Recomendado:
Robô Arduino sem fio usando módulo sem fio HC12: 7 etapas

Robô Arduino sem fio usando módulo sem fio HC12: Olá pessoal, bem-vindos de volta. Em meu post anterior, eu expliquei o que é um circuito de ponte H, L293D motor driver IC, pegando carona L293D Motor driver IC para dirigir drivers de motor de alta corrente e como você pode projetar e fazer sua própria placa de driver de motor L293D
Roteador residencial sem fio com medidor de utilização analógica: 5 etapas (com fotos)

Roteador residencial sem fio com medidor de utilização analógico: Eu cresci dentro e ao redor de barcos que faziam teares de fiação e painéis de controle, e tenho uma coleção de medidores e medidores; mostradores que normalmente seriam encontrados conectados a pequenos motores marítimos a diesel. Hoje trabalho como designer construindo interfaces para redes
Acelere sua conexão de Internet (via satélite do pai) com um roteador sem fio de banda dupla: 10 etapas

Acelere sua conexão de Internet (via satélite do pai) com um roteador sem fio de banda dupla: Olá. Por favor, consulte https://www.instructables.com/id/How-To-Make-Bath-Bombs/ Provavelmente colocarei essas informações em um blog pessoal em breve
Como resfriar o roteador de rede sem fio e evitar que fique lento: 3 etapas

Como resfriar seu roteador de rede sem fio e evitar que fique lento: Este é um manual que mostra como resfriar seu roteador de rede sem fio e evitar que ele fique lento. Usei o ventilador do computador para resfriar a rede sem fio, conecte a ventoinha à rede sem fio e irei usar a mesma fonte de alimentação do wireless (wireless NO fan ON, wi
Converter roteador sem fio em ponto de acesso 2x do extensor sem fio: 5 etapas

Converter Roteador Wireless em Ponto de Acesso Wireless Extender 2x: Eu tinha uma conexão de internet wireless ruim em minha casa devido a um RSJ (viga de suporte de metal no teto) e queria aumentar o sinal ou adicionar um extensor extra para o resto da casa. Eu tinha visto extensores por cerca de £ 50 em um eletro
