
Índice:
- Etapa 1: Coisas que você vai precisar
- Etapa 2: Escolha um filme
- Etapa 3: Escreva suas ideias
- Etapa 4: faça um esboço aproximado
- Etapa 5: Abra um documento
- Etapa 6: Encontre seu conteúdo
- Etapa 7: copie e cole seu conteúdo
- Etapa 8: dimensionar a foto
- Etapa 9: Camada em preto e branco
- Etapa 10: Fazendo uma seleção
- Etapa 11: sombra
- Etapa 12: Brilho
- Etapa 13: Sobreposição de cor
- Etapa 14: Ferramenta Pincel
- Etapa 15: Texto
- Etapa 16: Salvar
- Autor John Day [email protected].
- Public 2024-01-30 11:38.
- Última modificação 2025-01-23 15:03.

Como um fã ávido de qualquer coisa da cultura pop, é sempre divertido expressar suas próprias ideias criativas. Aqui, dou algumas dicas sobre como usar o photoshop para criar seu próprio pôster de filme! Eu escolhi fazer três sequências diferentes de filmes de terror para uma série de terror.
Etapa 1: Coisas que você vai precisar
Aqui está uma lista do que você precisa para criar seu próprio pôster de filme:
1. Um laptop capaz de usar photoshop (laptops Macbook são mais fáceis)
2. Programa de Photoshop
3. Conexão com a Internet (para conteúdo)
4. Paciência e prática. Photoshop pode ser muito difícil para iniciantes, encontre um amigo que sabe o que eles estão fazendo para ajudar, eu era um iniciante quando comecei este projeto.
5. Criatividade. Escolha algo que você ama e trabalhe com isso. É incrível o que você pode fazer.
Etapa 2: Escolha um filme
Qualquer filme funciona, você só precisa ser capaz de dar uma sequência a ele!
Etapa 3: Escreva suas ideias

Planeje seu novo pôster de filme. Organize seus pensamentos no papel (ou computador) para que você possa usá-los como uma lista de verificação ao esboçar seus projetos.
Etapa 4: faça um esboço aproximado

Elabore um layout de seu pôster com base nas ideias listadas. Não precisa ser uma obra-prima, formas, contornos e texto simples podem ajudá-lo a descobrir o que ficará bem em um produto acabado. Além disso, nada está definido em pedra, as coisas sempre podem mudar com base na sua criatividade e novas ideias ao longo do caminho.
Etapa 5: Abra um documento


Clique no ícone do Photoshop em sua área de trabalho para abrir o programa. Em seguida, vá em 'Arquivo' e depois em 'Novo'. Uma janela 'Novo Documento' se abrirá e você informará suas dimensões para o projeto. Os pôsteres de filmes têm normalmente 27 x 41 polegadas, conforme mostrado na foto. Depois de fixar suas dimensões, clique em 'Criar' no canto inferior direito.
Etapa 6: Encontre seu conteúdo

Depois de criar seu documento, você precisará encontrar o conteúdo de que precisa para fazer o pôster. Basta acessar qualquer mecanismo de pesquisa e pesquisar as imagens de que você precisa.
Etapa 7: copie e cole seu conteúdo


Clique com o botão direito na foto desejada e selecione 'Copiar Imagem'. Em seguida, volte para o documento da loja de fotos e pressione 'Comando' e 'V' no teclado, isso irá colar a foto no seu documento.
Etapa 8: dimensionar a foto


Depois que a foto for colada, pressione 'Comando' e 'T' no teclado para deixar a foto no tamanho desejado. Uma caixa aparecerá ao redor da foto com oito pontos. Pressione e segure a tecla 'Shift' e selecione um dos pontos de canto e mova-o para dentro (menor) ou para fora (maior).
AS SEGUINTES ETAPAS NÃO ESTÃO EM NENHUMA ORDEM ESPECÍFICA. SÃO APENAS AS FERRAMENTAS QUE USEI NO PHOTOSHOP PARA CRIAR ESTES PÔSTERES. Não estou tentando mostrar a você como criar exatamente os pôsteres que fiz, mas gostaria de ajudá-lo a criar o seu próprio. Você usará essas ferramentas repetidamente e em diferentes ordens, portanto, gostaria de apresentar a você as ferramentas e como elas funcionam (e o que fazem) para que você possa usá-las a seu próprio critério para seu projeto.
Etapa 9: Camada em preto e branco



Em primeiro lugar, certifique-se de que está na camada apropriada, olhando para o lado direito da tela. Então, à esquerda das camadas, você verá várias opções ou ferramentas diferentes, selecione 'Ajustes' e selecione o ícone mais próximo do meio que é um quadrado metade preto e metade branco. Isso mudará sua foto para preto e branco. Há uma caixa que aparece com diferentes ajustes de cores que o ajudarão a aperfeiçoar seu visual em preto e branco. Finalmente, você deve clicar com o botão direito na camada em que está (à direita) e selecionar 'Criar Máscara de Recorte'. Isso impedirá que todas as outras camadas também permaneçam em preto e branco.
Etapa 10: Fazendo uma seleção



Usando a 'ferramenta Laço magnético' mostrada na primeira foto ou a 'ferramenta Caneta' mostrada na segunda foto, você pode selecionar que parte (s) de uma foto deseja manter. Depois de selecionar qualquer uma das ferramentas, você deve delinear a área desejada, haverá pontos para orientar onde você está delineando. Assim que terminar de delinear com o 'Laço Magnético', sua seleção já estará feita, se você usar a 'ferramenta Caneta', você deve clicar com o botão direito no centro da área selecionada e clicar em 'Fazer uma Seleção'. Após qualquer uma dessas ações, vá para o topo da tela e selecione 'Selecionar' e então 'Inverter'. Em seguida, você clica em delete no teclado e a parte da foto que não está selecionada irá desaparecer, deixando você com as partes que você queria.
Etapa 11: sombra



Para dar uma sombra a uma forma ou foto, você deve primeiro clicar duas vezes na camada em que a foto está. Isso abrirá uma caixa de diálogo 'Estilo de Camada'. Esta caixa de diálogo terá uma lista do lado esquerdo, selecione a opção 'Drop Shadow'. Em seguida, você pode formatar a sombra da maneira que desejar, conforme mostrado na segunda foto, quando terminar, clique em 'Ok' no canto superior direito da caixa.
Etapa 12: Brilho


Para dar à sua foto um brilho em torno dela, você também deve clicar duas vezes na camada desejada para abrir a caixa de diálogo 'Estilo de camada'. Desta vez, você selecionará 'Outer Glow' no lado esquerdo desta caixa de diálogo. Novamente, você pode fazer as alterações desejadas no brilho alterando os formatos e quando terminar, clique em 'Ok'.
Etapa 13: Sobreposição de cor


Para alterar totalmente a cor de uma foto, você pode usar 'Sobreposição de cor', que também pode ser acessada por meio da caixa 'Estilo de camada'. Após clicar nele no lado esquerdo da caixa, você pode formatá-lo da maneira que quiser (Cor, Opacidade, Estilo) e, quando terminar, selecione 'Ok'.
Etapa 14: Ferramenta Pincel


Você também pode mudar a cor das coisas usando a 'Ferramenta Pincel' que você pode ver na primeira foto. Selecione a ferramenta e vá abaixo de onde estão as ferramentas para selecionar a cor do pincel. Você verá a ferramenta pincel na tela como um círculo, você pode alterar o tamanho dela usando os botões de colchetes (Menor: {[, Maior:]}) no teclado. Em seguida, pinte as áreas que você deseja.
Etapa 15: Texto




Para adicionar texto ao seu projeto vá até as ferramentas do lado esquerdo da tela e selecione o ícone que se parece com um 'T' gigante que é a 'Ferramenta de Texto'. Clique onde deseja colocar o texto e você verá uma linha piscando, digite o que deseja e use a barra de texto na parte superior para formatá-lo. Você pode dimensionar como faz com as fotos ('Comando' e 'T') ou pode alterar o tamanho da fonte.
Etapa 16: Salvar

Quando terminar, vá para o topo da tela e selecione 'Arquivo' e depois 'Salvar como' e intitule seu projeto e salve-o como faria com qualquer outro documento!
Recomendado:
Gerando sons diferentes de filmes usando apenas o Arduino: 3 etapas

Gerando sons diferentes de filmes usando apenas o Arduino: As-salamu alaykum! Eu queria gerar sons diferentes como predator, optimus prime & abelha do filme do transformador. Na verdade, eu estava assistindo " the hacksmith " vídeo sobre como fazer capacete de predador
Coelhinho de pelúcia usando sequências de CPX: 9 etapas

Coelhinho de pelúcia usando sequências de CPX: Faça seu próprio bichinho de pelúcia ou escultura macia que reage quando inclinado em vários ângulos, a sons altos e a luzes, usando LEDs. Este objeto usa o Circuit Playground Express (CPX) da adafruit
Usando LEDs RGB para criar sequências de cores: 12 etapas
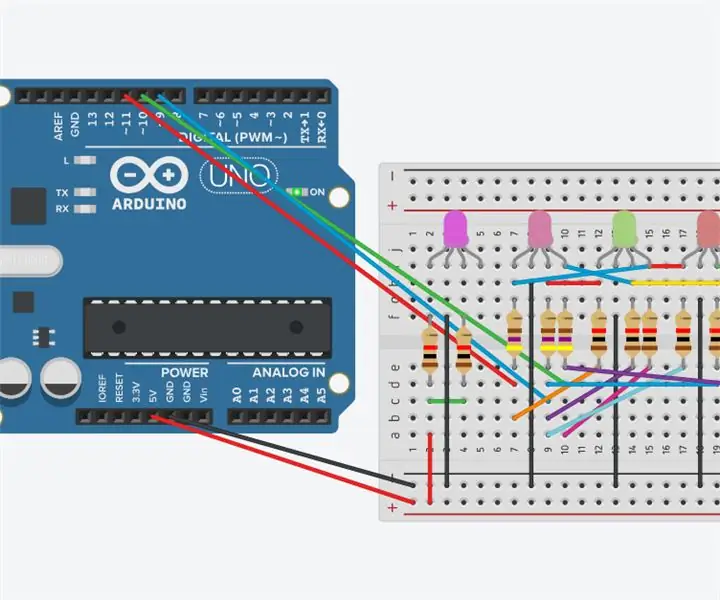
Usando LEDs RGB para criar sequências de cores: Este manual de instruções mostrará como usar LEDs RGB para criar sequências de cores usando Arduino Uno e um código. Os 3 LEDs RGB mudarão de cor durante o tempo, enquanto os outros 2 LEDs RGB permanecerão da mesma cor
Placas de identificação e cartazes de Neopixel bacana: 3 etapas

Placas de identificação e cartazes de Neopixel bacana: Esta é uma maneira fácil de fazer placas de identificação de mesa personalizadas ou sinais úteis que precisam ser colocados perto de equipamentos caros, frágeis ou perigosos. Ilumine-os com Neopixels para destacar a mensagem importante no sinal. Ótimo para um maker faire ou conventio
Soltando a aranha na campainha - brincadeira de terror do Halloween: 4 etapas (com fotos)

Soltando uma aranha na campainha - Halloween Scare Prank: Neste Halloween, meu filho Max, teve a ideia de jogar uma aranha em qualquer um que tentasse tocar nossa campainha … Eu imediatamente agarrei a ideia e começamos a trabalhar nisso. Usando um sensor de distância ultrassônico simples (HC-SR04) e um servo conectado a
