
Índice:
2025 Autor: John Day | [email protected]. Última modificação: 2025-01-23 15:03

Neste Instructable, você aprenderá dicas sobre como criar uma flor de aparência orgânica no 3DS Max para impressão 3D para um presente exclusivo em feriados como o Dia das Mães ou Dia dos Namorados.
Requisitos:
- Uma versão de teste ou cópia pessoal do Autodesk 3ds Max
- Algum conhecimento da interface do 3ds max.
- Autodesk Meshmixer.
- Uma impressora 3D.
- Fio de haste floral calibre 12-18 (opcional).
Etapa 1: Configurar unidades do sistema
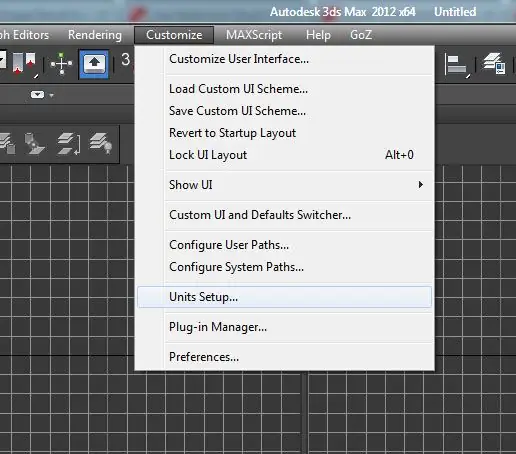
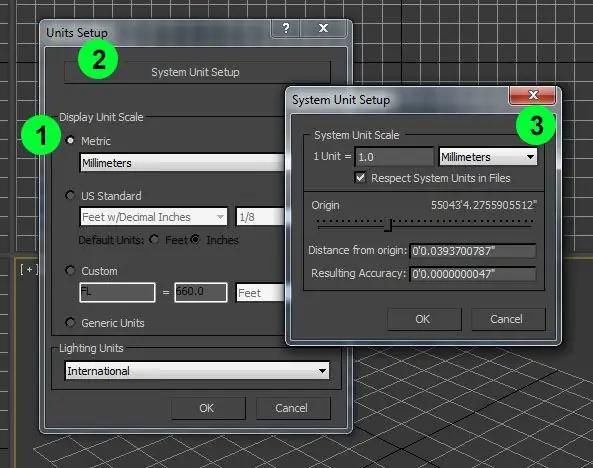
A unidade do sistema é a medida padrão em todo o 3ds Max. Você só deve alterar o valor da unidade do sistema antes de importar ou criar a geometria. Isso torna a conversão mais fácil entre diferentes softwares, como um software de design para um divisor de impressão 3D.
Eu, pessoalmente, gosto de trabalhar em milímetros, já que a maioria dos fatiadores de impressão 3D usa o sistema métrico como unidades de sistema padrão.
Etapa 2: pétalas internas
1) Comece criando uma hélice na vista de cima para baixo. Faça experiências com os parâmetros. O tamanho não importa atualmente. Acabei usando os seguintes parâmetros:
- Raio 1: 2,3516 mm
- Raio 2: 3,6725 mm
- Altura: 29,9559 mm
- Voltas: 0,93
- Polarização: 0
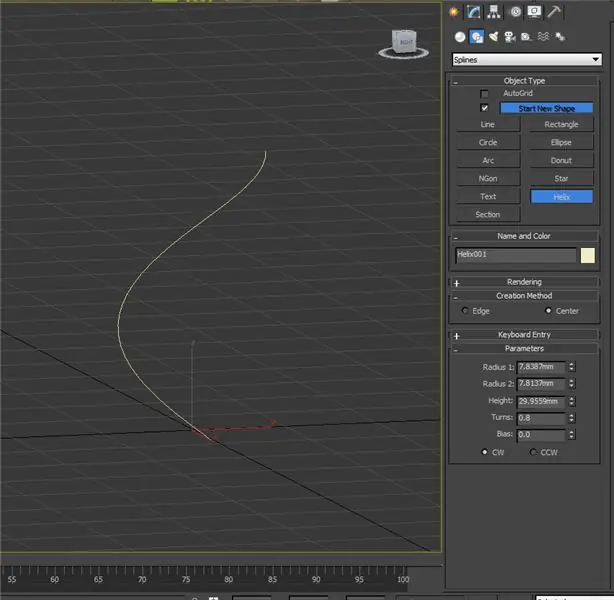
2) Em seguida, adicione um modificador de extrusão e dê a ele uma quantidade de 8 mm.
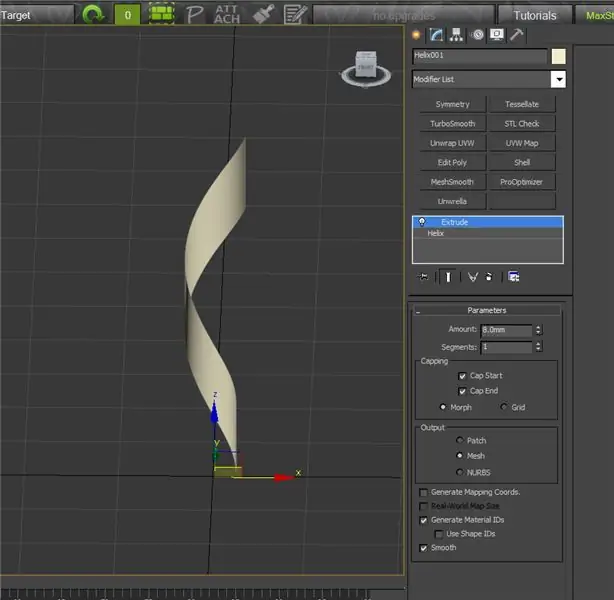
3) Adicione um modificador Edit Poly. Pegue a aresta inferior da malha e torne a aresta plana no eixo z
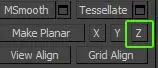
4) Em seguida, mova a aresta para que a origem Z da aresta selecionada seja 0.

5) Repita os passos 1-4 mais duas vezes. Faça cada nova hélice ligeiramente maior com diferentes alturas e rotações. Use a ferramenta de escala para ajustar a escala conforme necessário para todos os três.

6) Tesselar as malhas. Você pode fazer isso selecionando a borda esquerda de cada malha, pressione loop e conecte. Adicione 10 linhas de conexão.
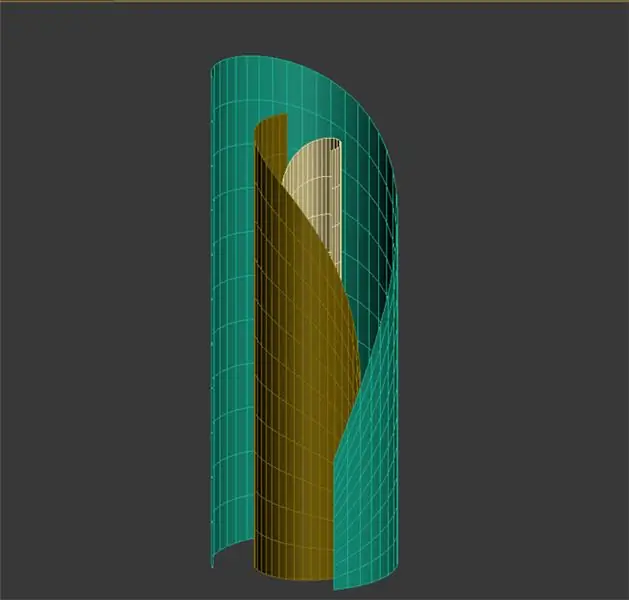
7) Adicione o modificador Spherify a cada malha. Aumente a porcentagem em cada malha do centro para a malha externa. Normalmente coloco cerca de 15 para o centro, 33 para o próximo e 44 para a malha externa.
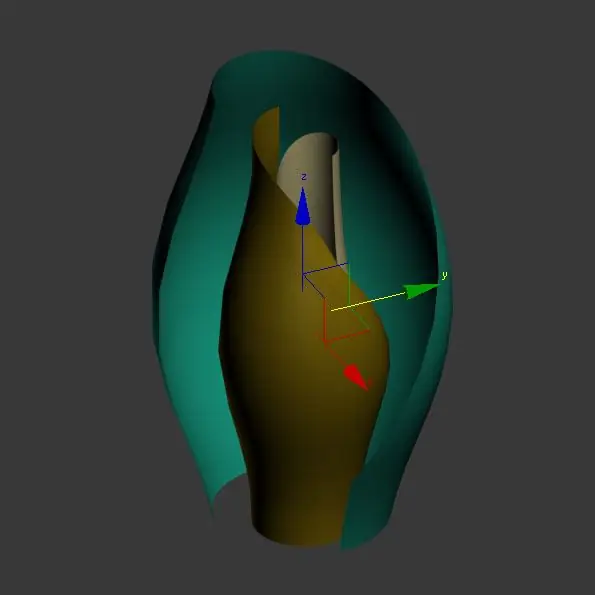
8) Adicione um Modificador de Shell às suas malhas. Adicione 2 mm de quantidade interna e 0 de quantidade externa.
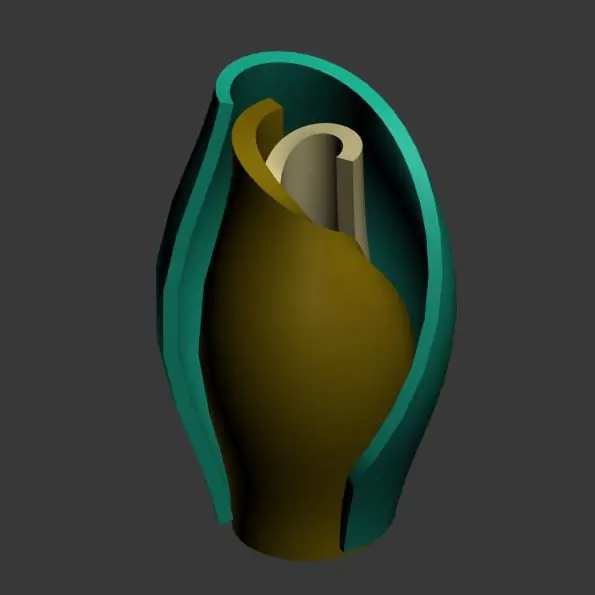
9) Adicione um modificador MeshSmooth a todas as malhas para suavizar as imperfeições da malha.
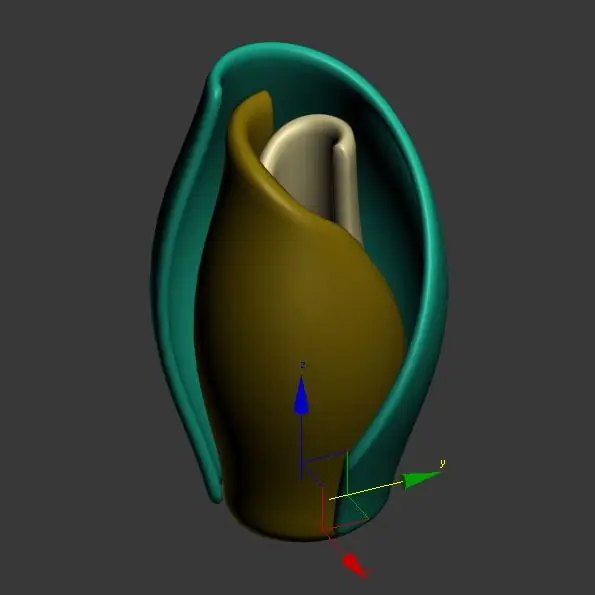
Etapa 3: Criar base
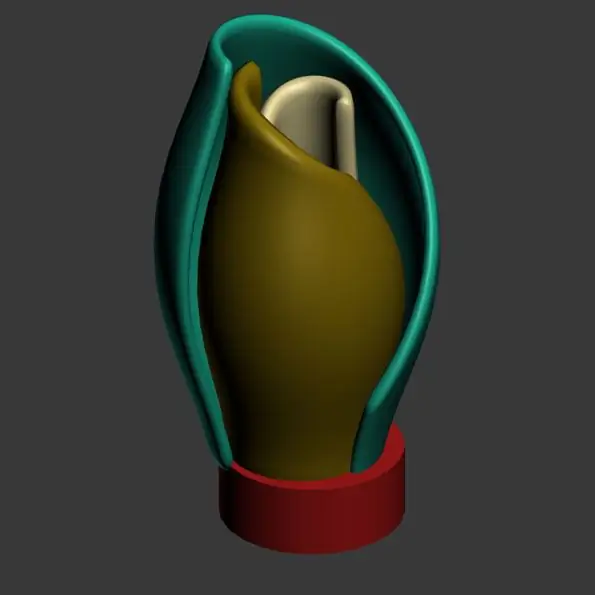
Adicione um cilindro à base de suas pétalas internas. A malha só precisa ser um pouco maior do que as pétalas internas, mas apenas 1/4 a 1/5 da altura.
Etapa 4: Crie uma pétala
1) Comece acessando o painel Criar e escolhendo o segundo ícone de lá para Formas, e a partir daí escolha a linha. Começaremos desenhando um coração.
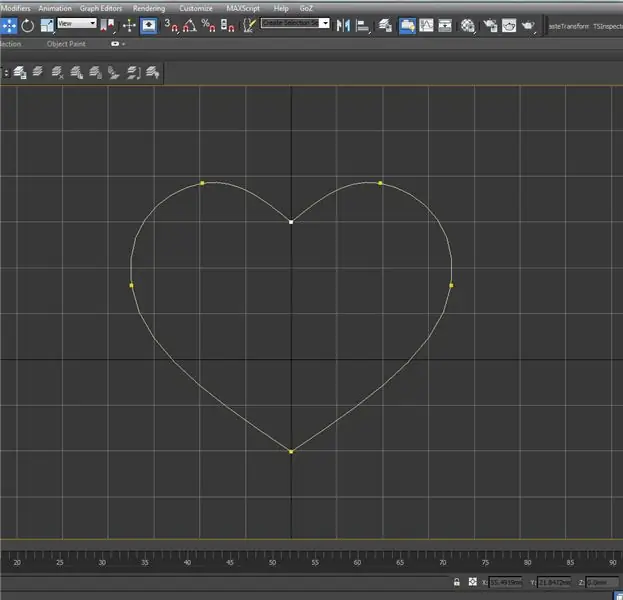
2) Após completar seu desenho, clique no spline e mude a seleção para vértice no painel "Modificar".
3) Na subseção Geometria, marque conectar e clique em Refinar,
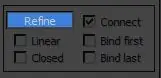
4) Se uma mensagem for exibida, marque "Do not show …" e clique em Connect Only.
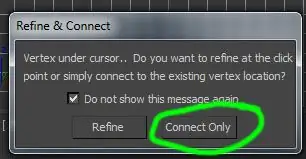
5) Crie uma topologia conectando linhas. Nota: para criar uma nova linha, você precisará clicar com o botão direito para encerrar a linha atual e clicar novamente em Refinar no painel lateral a cada vez.
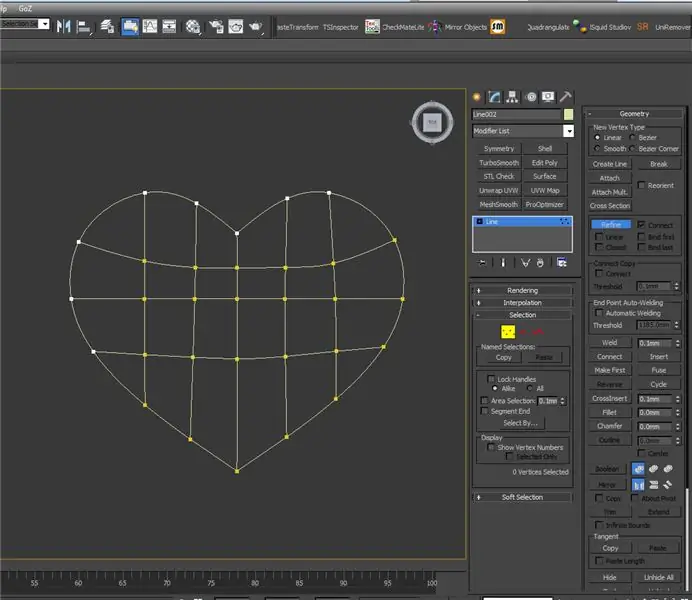
Etapa 5: criar variações de pétalas
- Crie uma cópia duplicada da forma do seu coração e dê a ela um nome exclusivo.
- Crie uma instância da forma de coração duplicada.
- Mova / gire a cópia da instância em direção às pétalas internas e comece a mover os vértices para uma outra pétala. Mova vértices para criar formas orgânicas (curvas).
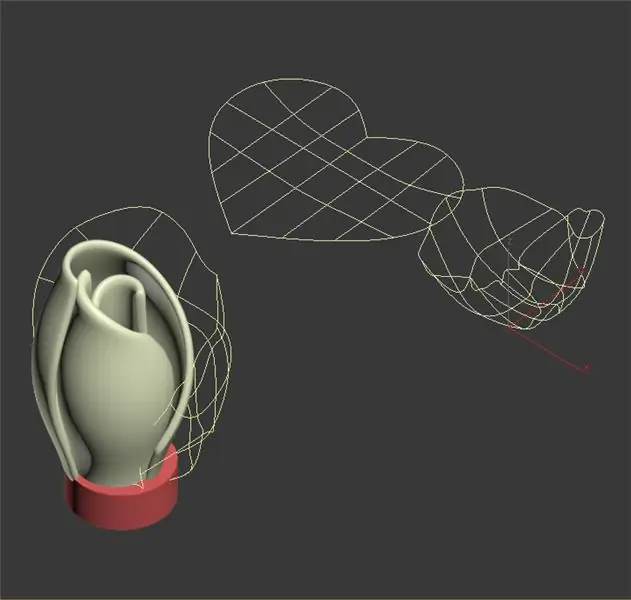
4. Adicione um modificador de superfície a uma das instâncias. Adicionar a um adicionará o modificador ao outro.
5. Adicione um modificador Editable Poly a uma das instâncias.
6. Adicione um modificador de shell a uma das instâncias. Adicione 2,0 mm à quantidade externa para dar alguma espessura à pétala.
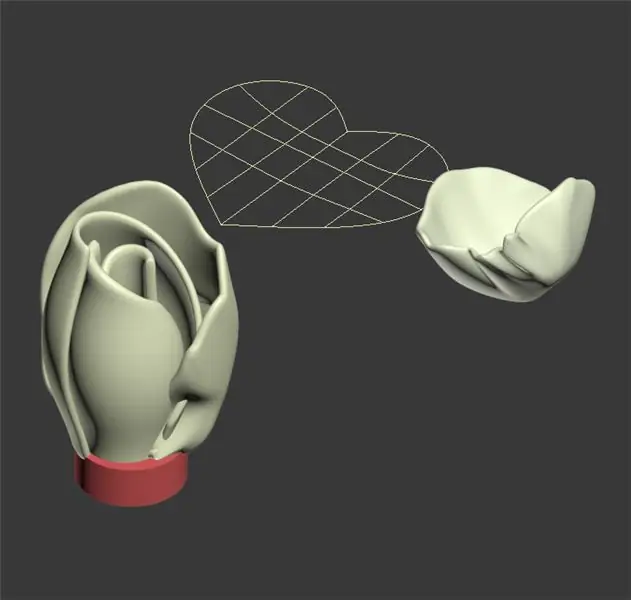
7. Repita as etapas 1-6 e 4-5 mais vezes. Crie cada nova variação ligeiramente maior do que a anterior e gire as pétalas para se espalhar o mais longe do centro da flor que as pétalas estão.
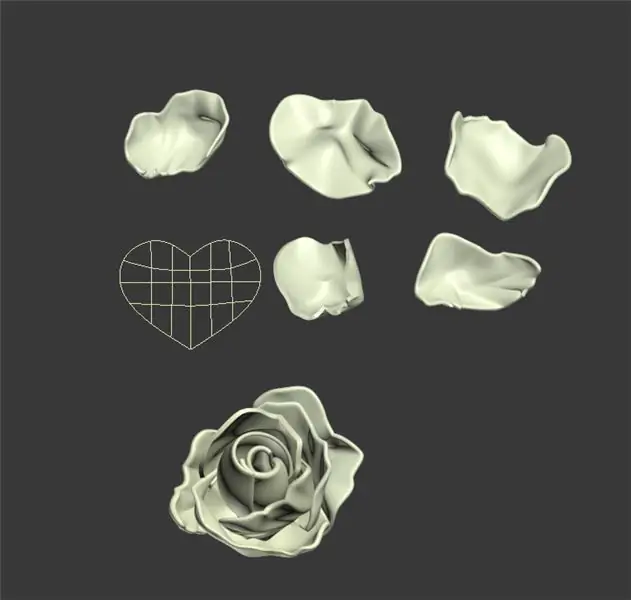
8. Adicione um modificador meshsmooth a todas as pétalas para suavizar a geometria.

Etapa 6: preparar o modelo
1. Selecione todas as pétalas da flor.
2. Aumente a escala de acordo com o tamanho que você deseja que a flor seja.
3. Vá para Arquivo> Exportar> Exportar selecionados e exporte a flor da flor como um OBJ.
4. Importe o OBJ para o Meshmixer.
5. Vá em Edit> Make Solid.
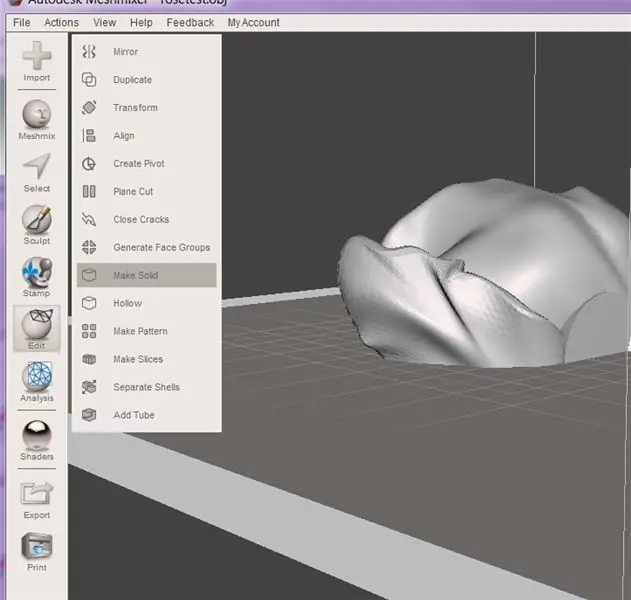
6. Altere Solid Accuracy para 512 e clique em Update.
7. Clique em Aceitar. O irá converter a flor da flor em uma malha singular sem geometria de interseção.
8. Em seguida, vá para Editar> Transformar. Oriente a flor para que fique em pé corretamente.
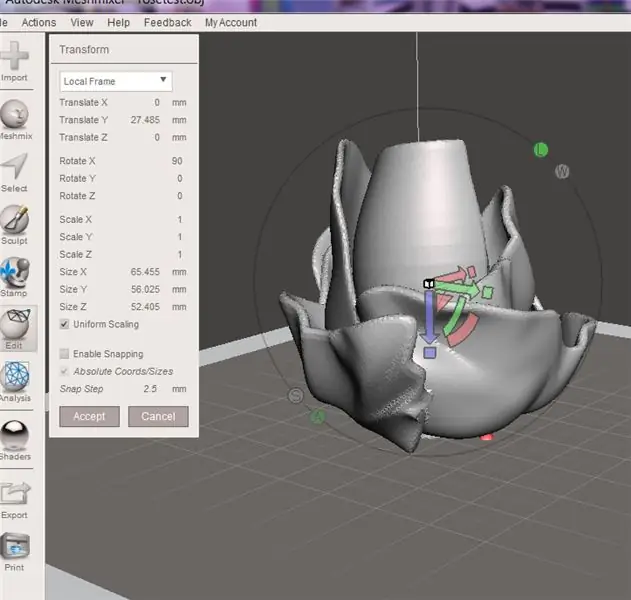
9. Para dar à flor da flor uma base plana para torná-la mais fácil de imprimir, vá para Editar> Corte plano.
10. Mova o cortador de avião para a parte inferior da flor da flor. Corte tudo o que estiver abaixo do cilindro.
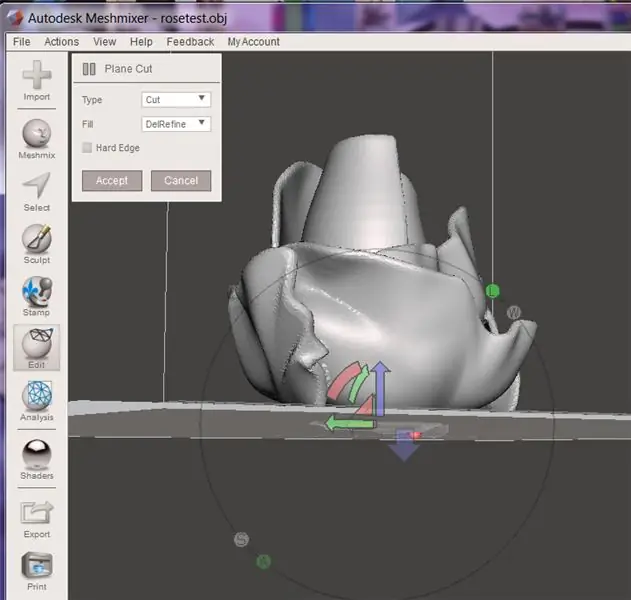
11. Clique em aceitar quando estiver pronto.
12. Exporte o modelo final como um STL.
Etapa 7: imprimir o modelo



Imprima o modelo com suas configurações normais. Eu geralmente imprimo flores grandes, como rosas, em uma camada de 0,3 mm de altura com um preenchimento de 15% em qualquer cor que você quiser. Com o arame floral, vou aquecer uma extremidade com um isqueiro e, em seguida, empurro o arame aquecido pela parte inferior da flor estampada.


Vice-campeão no Desafio das Flores
Recomendado:
Faça um cubo de espelho infinito FÁCIL - SEM impressão 3D e SEM programação: 15 etapas (com imagens)

Faça um cubo de espelho infinito FÁCIL | SEM impressão 3D e SEM programação: todo mundo gosta de um bom cubo infinito, mas parece que seria difícil de fazer. Meu objetivo com este Instructable é mostrar passo a passo como fazer um. Não só isso, mas com as instruções que estou lhe dando, você poderá fazer um o
Drone para impressão 3D: 4 etapas (com imagens)

Drone para impressão em 3D: pilotar um drone pode ser divertido, mas que tal pilotar um drone projetado por você? Para este projeto, farei um drone com a forma de um pára-quedista, mas você está livre para deixar sua criatividade fluir e projetar um drone em forma como uma aranha, dinossauro, cadeira ou o que quer que você
Impressão de cheques sem software especial ou impressora com MS Excel (impressão de cheques bancários): 6 etapas

Impressão de cheques sem software especial ou impressora com MS Excel (impressão de cheques bancários): Esta é uma pasta de trabalho simples do Excel, que será muito útil para qualquer empresa escrever muitos cheques bancários em segundo lugar para seus fornecedores. Você não precisa de impressora ou software especial, você só precisa de um computador com MS Excel e impressora normal. Sim, agora você pode
Como projetar suspensórios personalizados para impressão em 3D para lesões no braço: 8 etapas (com fotos)

Como projetar suspensórios personalizados para impressão em 3D para lesões no braço: Postado em cruz no meu site em piper3dp.com.Tradicionalmente, moldes para ossos quebrados são feitos de gesso pesado, sólido e não respirável. Isso pode criar desconforto e problemas de pele para o paciente durante o processo de cicatrização, como coceira, erupções cutâneas e
Crie um pôster enorme para impressão com a arte do álbum do ITunes !: 7 etapas (com imagens)

Faça um enorme pôster para impressão com a arte do álbum do iTunes !: Este é um instrutivo que descreve como exportar desajeitadamente a arte do álbum existente do iTunes e organizar todas as capas em uma grade enorme, deixando você com uma mistura gigantesca, colorida e vibrante de cultura popular pronta para impressão e, talvez
