
Índice:
- Autor John Day [email protected].
- Public 2024-01-30 11:38.
- Última modificação 2025-01-23 15:03.


Execute o Amazon Alexa e o Google Assistant ao mesmo tempo em um Raspberry Pi. Chame qualquer um de seus nomes, eles ligam seus próprios LEDs e tocam sons para resposta. Então você faz algum pedido e eles respondem a você respectivamente. Você pode conhecer bem suas características.
[Falando com 2 Voice Navigators Juntos (em Japonês)]
Não é difícil instalar esses dois navegadores de voz em um Raspberry Pi. Guias passo a passo muito completos são fornecidos na web para ambos. Você só precisa instalar o “PulseAudio” adicionalmente para conversar com eles. Aproveitar!
(* 1) O Pi com 2 navegadores entra no concurso ativado por voz. Se você gosta, vote por favor. Obrigada.
(* 2) Agradeço a Dimeiza por seu artigo anterior descrito em japonês.
Etapa 1: Coisas

Lista de coisas:
- Raspberry Pi 3
- Adaptador de energia: DC 5V, 2,5A
- Cartão Micro-SD: 16 GB
- Microfone USB: Eu uso um microfone em uma câmera USB barata (Logitech C270).
- Alguns LEDs
- Tábua de pão
- Alguns fios de ligação
- Alto-falante ou fone de ouvido: a TV também pode ser usada via porta HDMI.
Toquei no Raspberry Pi pela primeira vez há 4 meses. Portanto, não o conheço bem. O sistema operacional instalado é Raspbian Stretch (NOOBS v.2.4.4). Não poderei fornecer a solução de problemas para outros sistemas operacionais ou versões.
Etapa 2: instalar o Amazon Alexa Voice Service

Um "passo a passo instruções" muito completo é fornecido na web. Apenas seguindo-o, você pode instalar o Alexa Voice Service SDK em seu Pi e executar um código de exemplo nele. Chame "Alexa!"
Para saber se a sua chamada atinge o seu Pi, ligar os LEDs e tocar sons curtos são adicionados ao código de amostra "/home/pi/sdk-folder/sdk-source/avs-device-sdk/SampleApp/src/UIManager.cpp".
1) Adicione 5 linhas com "sistema (…);" em "void UIManager:: printState () {" no código c ++ de amostra "UIManager.cpp" e salve-o.
*******
switch (m_dialogState) {
case DialogUXState:: IDLE:
sistema ("gpio -g mode 24 out");
sistema ("gpio -g escrever 24 0");
ConsolePrinter:: prettyPrint ("Alexa está ociosa no momento!");
Retorna;
case DialogUXState:: LISTENING:
sistema ("gpio -g mode 24 out");
sistema ("gpio -g write 24 1");
sistema ("aplay /home/pi/sdk-folder/application-necessities/sound-files/re.wav 1> / dev / null 2> / dev / null");
ConsolePrinter:: prettyPrint ("Ouvindo…");
Retorna;
********
2) Volte para "2. Construir o SDK" no Guia passo a passo e execute novamente a cada etapa até "4. Executar o aplicativo de amostra", exceto para 3.1.
3) Copie um pequeno arquivo de som "re.wav" e cole-o em "/ home / pi / sdk-folder / application-necessities / sound-files".
Etapa 3: Instale o SDK do Google Assistant

Um guia passo a passo muito completo é fornecido na web. Apenas seguindo-o, você pode instalar a Biblioteca do Google Assistant em seu Pi e executar um código de amostra nele. Chame "Ok Google!" ou "Ok Google!"
Para saber se sua chamada alcança seu Pi, ligar LEDs e tocar sons curtos são adicionados ao código de amostra "/home/pi/assistant-sdk-python/google-assistant-sdk/googlesamples/assistant/library/hotword.py".
(*) O editor em Instructables não pode expressar recuos. Indentações adequadas são necessárias em cada linha abaixo no código python.
1) Adicione 3 linhas após "import json" no código de amostra "hotword.py"
*******
importar RPi. GPIO como GPIO
tempo de importação
subprocesso de importação
********
2) Adicione 2 linhas após "print ()" em "def process_event (event, device_id):" no código de amostra "hotword.py".
*******
if event.type == EventType. ON_CONVERSATION_TURN_STARTED:
print () # Adicione as 2 linhas a seguir:
GPIO.output (23, 1)
subprocess.call ("aplay /home/pi/sdk-folder/application-necessities/sound-files/re2.wav", shell = True)
imprimir (evento)
*******
3) Adicione 2 linhas após "'device_id:', assistant.device_id + '\ n')" em "def main ():" no código de amostra "hotword.py" e salve-o.
*******
com Assistant (credentials, args.device_model_id) como assistente:
events = assistant.start ()
print ('device_model_id:', args.device_model_id + '\ n' +
'device_id:', assistant.device_id + '\ n') # Adicione as 2 linhas a seguir:
GPIO.setmode (GPIO. BCM)
GPIO.setup (23, GPIO. OUT, inicial = GPIO. LOW)
*******
4) Copie um pequeno arquivo de som "re2.wav" e cole-o em "/ home / pi / sdk-folder / application-necessities / sound-files"
Etapa 4: instale o PulseAudio e execute 2 navegadores juntos

No final da etapa anterior, você pode executar cada um dos navegadores de voz, respectivamente; Alexa e Google Assistant. No entanto, você não pode executar esses dois navegadores ao mesmo tempo. Portanto, instale o "PulseAudio". Você pode executar esses dois navegadores ao mesmo tempo.
********
sudo apt-get install pulseaudio
********
[Nota]
Você deve executar o Alexa primeiro e ligar para o Google Assistant mais tarde. Se você quiser executar apenas o Google Assistant, pare o PulseAudio antes de chamá-lo.
********
pulseaudio -k
********
Se você chamar um navegador quando o outro estiver falando, seu Pi ficará confuso. Portanto, você deve esperar ou interromper o último para terminar de falar. No entanto, é interessante resolver Pi confuso. Aproveitar!
Recomendado:
Fale com a sua luz: 5 etapas

Fale com a sua luz: Qual é o meu projeto? Este projeto é uma luz que você pode mudar de cor dizendo qual cor você gosta. A luz que fiz nesses projetos usa 4 luzes diferentes: verde, vermelho, amarelo, azul e, claro, você pode adicionar mais luzes e mudar mais cores
Crie um aplicativo para iPhone que fale com a malha de partículas: 4 etapas
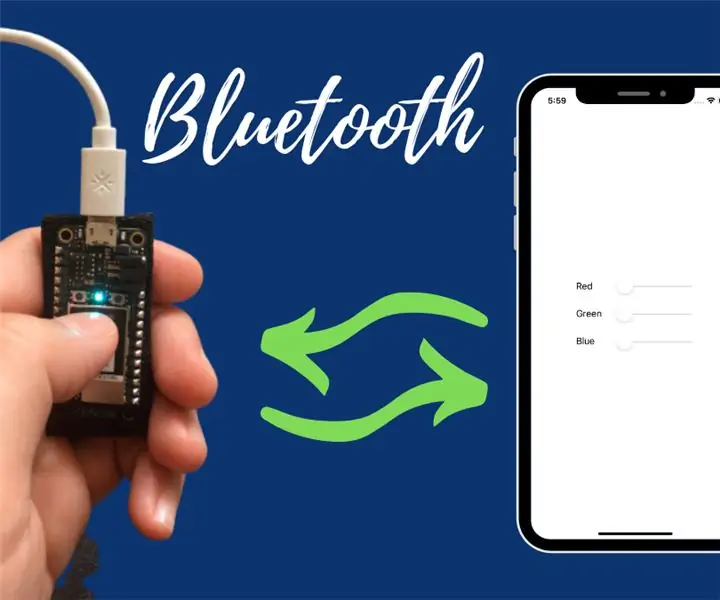
Crie um aplicativo para iPhone que fale com o Particle Mesh: Neste projeto, você aprenderá como carregar um aplicativo no seu iPhone que se comunica diretamente com uma placa de malha de partículas de 3ª geração. Isso levará menos de 20 minutos do seu tempo. Além disso, você pode começar a mexer imediatamente !! Vamos começar. Coisas que você vai fazer
Módulo NodeMcu Fale com ISD1820: 3 etapas

NodeMcu Speak With ISD1820 Module: Neste tutorial simples, irei explicar como conectar e usar o módulo ISD1820 usando a placa NodeMCU. P.S. desculpe pelo meu inglês ruim. Lendo a ficha do módulo está escrito que: O uso deste módulo é muito fácil e você pode controlar diretamente por p
Fale com o Pick e o bate-papo de inteligência artificial usando o Cleverbot: 14 etapas (com imagens)

Fale com o Pick e o Bate-papo de Inteligência Artificial usando o Cleverbot: Aqui, tento não apenas o comando de voz, mas também o Bate-papo de Inteligência Artificial com o computador usando o Cleverbot. Na verdade a ideia surgiu quando encontraram crianças misturando cores na caixa de colorir ao tirar a cor de uma cor para a mais próxima. Mas finalmente impleme
Fale e soletre: trabalho faça você mesmo: 8 etapas

Fale e soletre: Trabalho faça você mesmo: Estas instruções referem-se aos auxiliares de aprendizagem vintage da Texas Instruments: Fale & Matemática, fale & Soletrar e falar & Leitura. Modificações & AdiçõesSubstituição: espuma da grade do alto-falante Compartimento da bateria: Chave de acesso Remoção da bateria: Pull-tabspro
