
Índice:
- Autor John Day [email protected].
- Public 2024-01-30 11:39.
- Última modificação 2025-01-23 15:03.


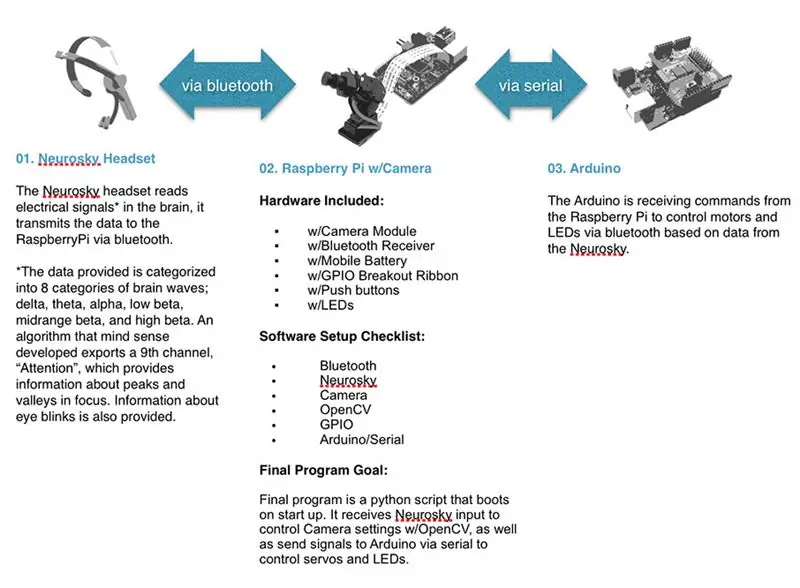
Autor do Projeto
Jessica Ann
Colaboradores
- Gregory Hough
- Salud Lopez
- Pedro Peira
Cerca de
Um sistema experimental de captura de vídeo que conecta o cérebro de um participante às funções da câmera por meio de um fone de ouvido Neurosky Mindwave EEG Reader. O sistema Biofeedback Cinema opera no lugar de um cinegrafista tradicional, em vez de conceder a agência da composição ao próprio participante por meio de uma interface personalizada de CÉREBRO para CÂMERA. O projeto foi desenvolvido em colaboração com os participantes do workshop Gregory Hough, Salud Lopez e Pedro Peira. Você pode ler os resultados do workshop em:
Configuração de Protótipo
O sistema Biofeedback Cinema se presta a muitas aplicações potenciais. Para este instrutível, preparamos uma demonstração do sistema que olha para o nível de foco / atenção do participante (um único inteiro) e traduz isso para a posição da câmera (via panorâmica e inclinação) e foco da câmera (internamente via OpenCV). Tudo isso é possível graças a uma conexão bluetooth entre um Neurosky EEG Reader Headset e um Raspberry Pi.
O Raspberry Pi é um pequeno computador equipado com uma webcam e scripts (disponíveis abaixo) que conectam a atividade cerebral do participante às configurações e à posição da câmera. A posição dinâmica da câmera é possível por meio de um microcontrolador Arduino que recebe sinais do Raspberry Pi. Estamos ansiosos para um maior desenvolvimento, pois pretendemos incluir parâmetros de ondas cerebrais adicionais (frequências associadas a piscar de olhos, etc.) e funções de câmera (ou seja, matiz, saturação, brilho, etc.).
Abaixo estão as instruções para construir seu próprio sistema Biofeedback Cinema.
Boas experiências
Etapa 1: suprimentos
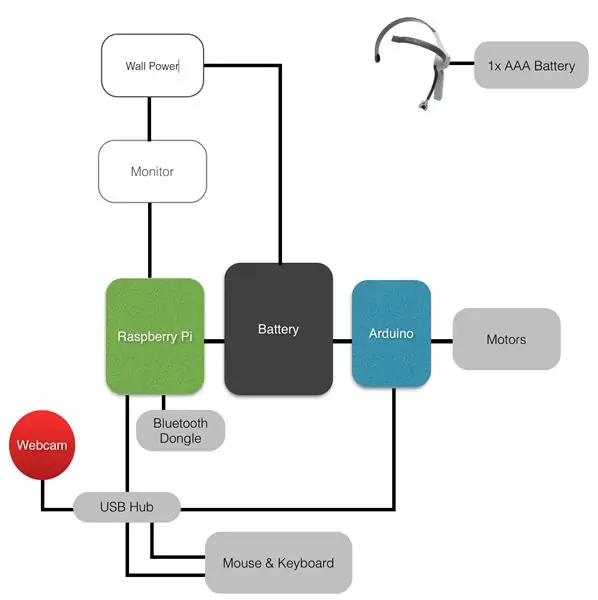
Tudo que você precisa para construir seu próprio protótipo de Biofeedback Cinema está listado abaixo.
- Auricular EEG Neurosky Mindwave Mobile
-
Raspberry Pi B + (b + é melhor, mais portas USB, mas um modelo B também é adequado se você tiver um hub USB).
- Adaptador de alimentação ou bateria Raspberry Pi
- Wifi Dongle -ou- Conexão Ethernet (necessária apenas durante a configuração)
- Dongle Bluetooth veja wiki para dongles compatíveis
- Cartão SD (pelo menos 8 GBs) com NOOBS.
-
Qualquer placa Arduino está bem, usando Uno neste Instructable. Observe também que você pode apenas usar o I / O no Pi.
- Adaptador de energia ou pacote de bateria Arduino
- Cabo USB A-B
- Webcam USB
- Kit Mini Pan-Tilt
-
Monitore com entrada HDMI Ou use VNC para controlar remotamente seu pi a partir de seu computador [tutorial aqui]
Cabo HDMI
- Teclado e mouse USB recomendam teclado e mouse bluetooth para minimizar o uso de portas USB.
Etapa 2: configurar o Raspberry Pi
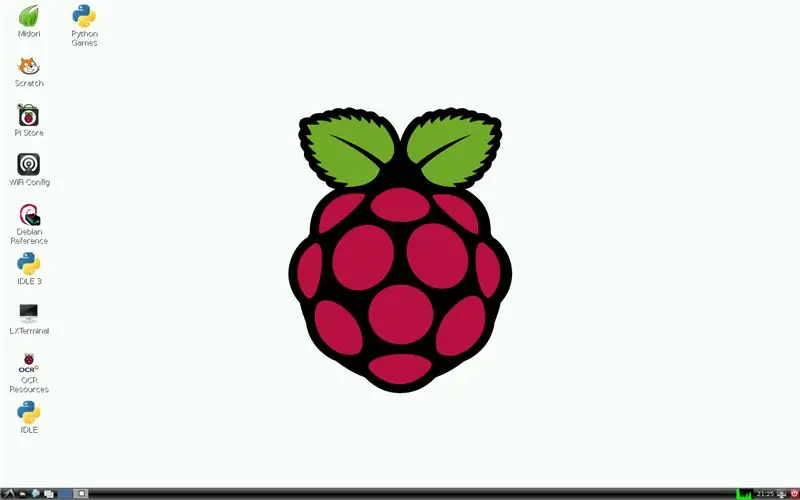
1. Hardware de configuração
Conecte teclado, mouse, dongle bluetooth, dongle wi-fi (ou ethernet), webcam, monitor via cabo HDMI e alimentação ao Raspberry Pi
2. Configuração do sistema operacional
- Ligue e seu Pi deve iniciar. Instale o Rasbpian OS, instruções aqui:
- Se inicializado e o Raspian instalado corretamente, você verá a área de trabalho inicial [imagem acima].
DICAS:
- Se a proporção da área de trabalho estiver errada, tente reiniciar o Raspberry Pi. Se ainda estiver desativado, procure aqui para atualizar a proporção de aspecto manualmente.
- Se você abrir um editor de texto e seus caracteres especiais do teclado estiverem mapeados incorretamente, procure aqui para atualizar a configuração do teclado.
- Teste sua conexão com a Internet (você precisará disso para instalar as bibliotecas durante a configuração). Procure aqui ajuda para configurar o wi-fi.
Etapa 3: conectar o fone de ouvido Neurosky
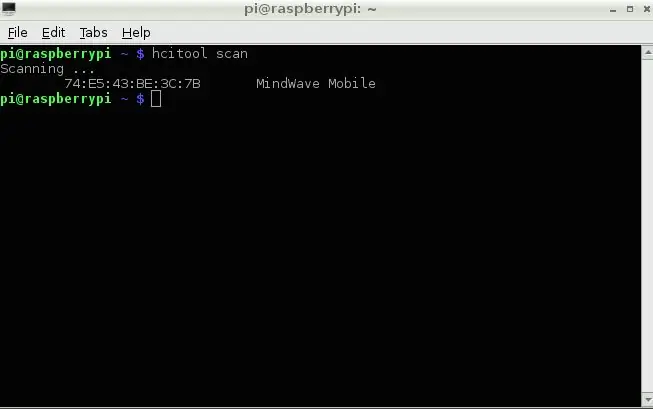
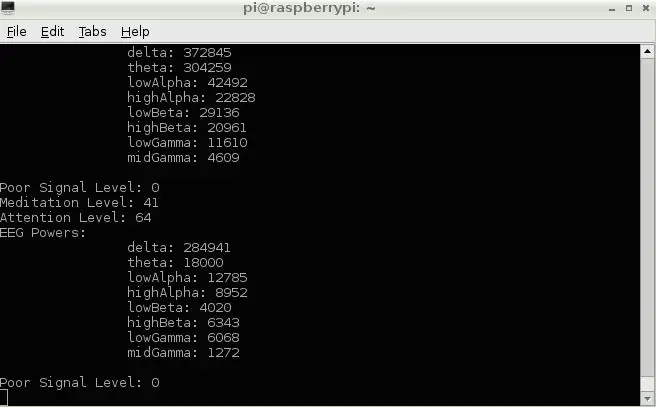
1. Configuração Bluetooth
Antes que o Pi possa se conectar ao Neurosky, precisamos configurar o bluetooth:
Na área de trabalho, abra "LXTerminal" (referido como Terminal daqui em diante). Execute este comando para resolver e atualizar deficiências:
$ sudo apt-get update
Instale o bluetooth com este comando:
$ sudo apt-get install bluetooth
Instale o prático utilitário bluetooth da barra de ferramentas da área de trabalho:
$ sudo apt-get install -y bluetooth bluez-utils blueman
Reinicializar Pi do Terminal:
$ sudo reboot
2. Teste a conexão Bluetooth
- Ligue o fone de ouvido Neurosky
- Na verificação de terminal para dispositivos:
varredura hcitool
O fone de ouvido Mindwave deve ser listado, anote o endereço MAC do fone de ouvido [imagem acima]
3. Instale as bibliotecas Neurosky
Agora estamos prontos para instalar as bibliotecas Neurosky Python e começar a pegar seu fluxo de dados com o script de teste da biblioteca:
No Terminal, instale o utilitário github:
sudo apt-get install git-core
Clone o repositório github com a biblioteca Neurosky Python:
sudo git clone
Precisamos atualizar o arquivo MindwaveMobileRawReader.py com o endereço MAC do seu fone de ouvido. Para sua informação: os nomes de arquivos diferenciam maiúsculas de minúsculas
sudo nano /home/pi/python-mindwave-mobile/MindwaveMobileRawReader.py
- Atualize o endereço MAC listado no arquivo. Ctrl-X para terminar, Y para salvar, Enter para sair.
- Emparelhe o Neurosky e o Pi e permita o recurso de conexão automática, se for solicitado um PIN, use "0000":
$ sudo bluez-simple-agent hci0 XX: XX: XX: XX: XX: XX
$ sudo bluez-test-device confiável XX: XX: XX: XX: XX: XX sim
Instale a biblioteca Python Bluetooth:
sudo apt-get install python-bluez
Execute o script de teste da biblioteca para garantir que o Pi seja capaz de visualizar o fluxo de dados. Você deve ver o streaming de dados [imagem acima]:
$ sudo python /home/pi/python-mindwave-mobile/read_mindwave_mobile.py
Etapa 4: conectar a webcam USB com CV aberto
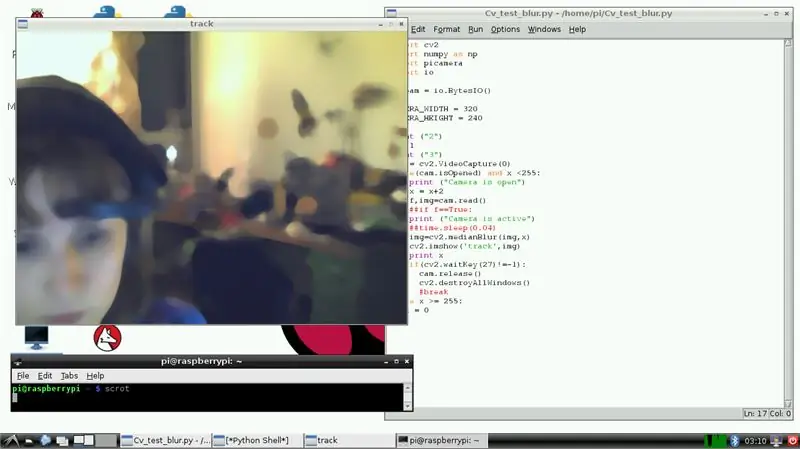
1. Instale o OpenCV
Do Terminal:
$ sudo apt-get install libopencv-dev python-opencv
Quando terminar, continue:
$ sudo apt-get -f install
Para uma boa medida:
$ sudo apt-get install libopencv-dev python-opencv
Teste a instalação tentando importar a biblioteca:
$ python
> import cv2
2. Teste OpenCV em Python com USB Webcam
- Na área de trabalho, abra "IDLE" (não abra IDLE3!)
- No menu Arquivo, selecione Nova janela. Copie nosso script Cv-Blur-Test para a nova janela e salve. Script disponível aqui:
- No menu Executar, selecione Executar Módulo (ou pressione F5). Pode demorar alguns segundos para começar, mas você deve ver um pequeno quadro aparecer com o feed da sua webcam ao vivo, e o vídeo deve estar desfocado. Parabéns, o OpenCV foi instalado e está funcionando com sucesso com sua webcam [Imagem acima].
Etapa 5: conectar o Arduino
1. Baixe o IDE do Arduino
Do Terminal:
sudo apt-get install arduino
2. Conecte o Arduino e carregue o Sketch
- Conecte o arduino ao Pi com o cabo USB A-B.
- No menu iniciar da área de trabalho, vá para Eletrônica e abra o Arduino IDE. Copie nosso esboço arduino-serial-pi no IDE [Link abaixo]. Este é um esboço muito básico que moverá servo motores com base na entrada que vem do serial. Enviaremos dados pela série com base na saída de ondas cerebrais, usando um esboço do Python na última etapa, quando colocamos tudo junto.
Esboço do Arduino-serial-pi online aqui:
No IDE do Arduino, vá para o menu Ferramentas, selecione Porta serial e selecione a porta do Arduino listada, provavelmente algo como / dev / ttyACM0. Anote a porta
3. Desative o console serial
Baixe e execute um script para desativar o console serial para que a conexão serial USB possa funcionar sem problemas:
$ wget
/alamode-setup.tar.gz?raw=true -O alamode-setup.tar.gz
$ tar -xvzf alamode-setup.tar.gz
$ cd alamode-setup
$ sudo./setup
$ sudo reboot
PARA SUA INFORMAÇÃO:
Se você estiver usando o B +, pode haver E / S suficiente para suportar os servos, (veja aqui para configurar e usar o GPIO). No entanto, estou interessado em adicionar componentes adicionais para experiências futuras do cérebro para a eletrônica. Portanto, configurar o protótipo inicial com um arduino garante muitas possibilidades eletrônicas de breakout.
Etapa 6: juntando tudo


1. Script final em Python
Antes de adicionarmos o script python final à pasta "python-mindwave-mobile", precisamos alterar as permissões da pasta. Do Terminal:
$ chmod a = rwx / home / pi / python-mindwave-mobile
- Abra o IDLE e execute nosso script Python final, disponível online aqui: https://github.com/PrivateHQ/biofeedback-cinema/ Verifique se ele está localizado na pasta python-mindwave-mobile. Para sua informação: você precisará atualizar nosso script Python com o endereço de porta real do Arduino.
- Ao executar este script, três coisas devem acontecer: 1) Seu nível de atenção será listado no Python Shell, 2) Um pequeno quadro aparecerá mostrando a transmissão ao vivo da webcam com o desfoque mudando com base no nível de atenção, 3) o motor (s) mover conforme o nível de atenção está sendo passado para o arduino via serial [Vídeo acima].
Etapa 7: Melhorias e Desenvolvimento
O Raspberry Pi tem poder de processamento limitado e se esforça para executar as funções OpenCV sem problemas. Isso é algo que continuarei a desenvolver e melhorar. Além disso, pretendo incluir parâmetros adicionais de ondas cerebrais (frequências associadas a piscar de olhos, etc.) e funções de câmera (ou seja, matiz, saturação, brilho, etc.) em iterações futuras.
Recomendado:
Biofeedback EMG: 18 etapas (com imagens)

Biofeedback EMG: Esta configuração de biofeedback usa um sensor EMG para representar a tensão muscular como uma série de bipes e permite que você treine seu corpo para ajustar a tensão muscular à vontade. Em suma, quanto mais tenso você está, mais rápido os bipes se tornam, e mais relaxado, o
Sala de estar para cinema com Shelly: 4 etapas

Sala de estar para filme com Shelly: Resumo executivo do projeto Como criar uma automação muito simples usando as rotinas home do Google para tornar a sala de estar confortável para assistir a um filme
DIY 3D Home Cinema: 5 etapas (com imagens)

DIY 3D Home Cinema: Olá, meu nome é Kevin. Sempre quis assistir a filmes em minha casa como em uma sessão de cinema paga. Mas não sou rico, então tenho um modesto conjunto de alto-falantes para computador (2 normais + 1 subwoofer), um sofá e uma TV normal de 32 polegadas. Quer desligar o som chato
DIY Home Cinema CD DVD USB BLUETOOTH e 7.1 Som: 10 etapas (com imagens)

DIY Home Cinema CD DVD USB BLUETOOTH … e 7.1 Som: Este projeto está em andamento nos últimos 8 meses e consumiu muito do meu tempo livre. Acho que nunca mais vou tentar algo tão grande ou tão complexo … então pensei em compartilhar como fiz no último. (Embora eu
Crie um home theater e uma sala de cinema / videogame super personalizáveis: 5 etapas

Crie um home theater e uma sala de cinema / videogame super personalizáveis: como configurar e planejar um sistema de home theater barato, barato e simples de configurar
