
Índice:
2025 Autor: John Day | [email protected]. Última modificação: 2025-01-23 15:03

Este tutorial mostrará como receber o sinal de um controle remoto Xfinity e, em seguida, usá-lo como um teclado sem fio. Eu não tinha um Arduino nano, então tive que escrever um script Python para transformar dados seriais em um pressionamento de tecla. Também usei o Arduino para pressionar o botão liga / desliga com um transistor NPN.
Etapa 1: leitura serial do Arduino

Para receber um sinal do XR8, o Arduino deve primeiro ser programado para receber dados. Eu modifiquei o código do Arduino de recebimento de IR de Ken Shirriff e carreguei-o. Depois que o código é carregado, seu Arduino pode receber dados seriais e exibi-los no monitor serial.
Etapa 2: conectando o XR8 a um Arduino

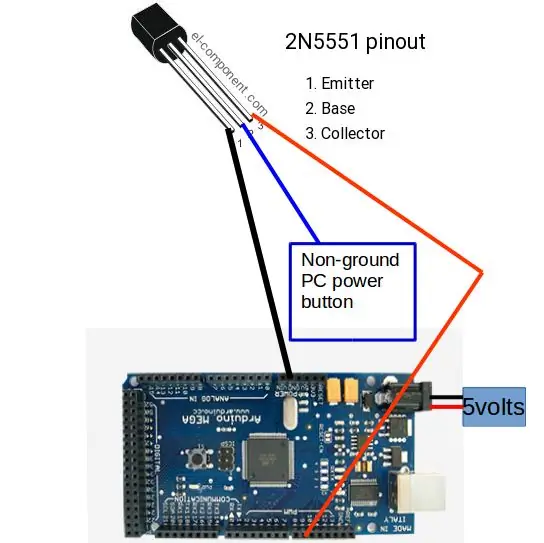
Agora que você pode receber dados seriais, é necessário conectar o receptor sem fio ao arduino. A imagem mostra a pinagem de um XR8. Conecte o terra ao GND +5 volts ao trilho de 5 volts e o TX ao pino 11 no Arduino. Para conectar o simulador do botão liga / desliga, conecte o Arduino conforme mostrado na segunda foto. A maioria das placas-mãe de PC tem um plugue que entra na placa-mãe para o botão liga / desliga. Use um multímetro para descobrir qual pino é aterrado no conector do botão liga / desliga. O pino de aterramento indicará baixa resistência quando você conectar uma ponta de prova ao chassi do PC e outra ao pino. Conecte a perna do meio de um transistor NPN ao pino do fio que você determinou que não é aterrado na etapa anterior, o trilho de aterramento ao emissor e o pino 9 ao coletor. Eu também conectei uma fonte de alimentação de 5 volts ao conector de alimentação, para que ele possa ter energia constantemente para verificar se há um sinal.
Etapa 3: leia os dados
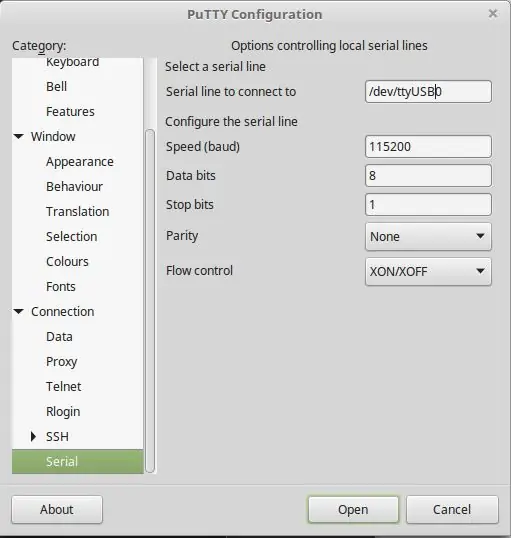
Primeiro pareie o controle remoto sem fio pressionando o botão par, mantendo pressionado o botão de configuração até que a luz de energia fique verde e pressione Xfinity. Se você tiver sucesso, o LED vermelho no XR8 deve acender quando você pressiona qualquer botão no controle remoto (excluindo energia, configuração e troca). Para ver o sinal dos dados, abra o monitor serial no programa Arduino ou abra o putty e leia os dados que está recebendo. Eu sugiro que você pressione e segure um botão de cada vez e registre os resultados em palavra. Você encontrará códigos duplicados entre os botões porque o controle remoto usa o protocolo XMP.
Etapa 4: Integrar o Código
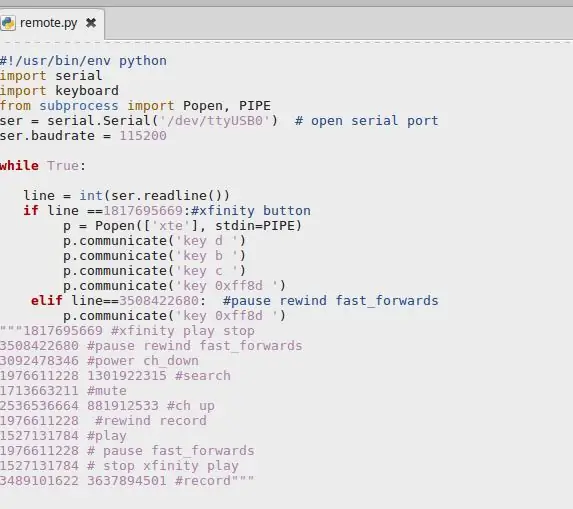
Se você não instalou o python 2.7 ou superior em seu computador, precisará fazer isso para simular um pressionamento de tecla. Além disso, você precisará do módulo serial. O script a seguir foi escrito para máquinas baseadas em Linux, mas a modificação é simples. Certifique-se de alterar a porta para a porta em que o Arduino está. Se você quiser adicionar um novo código que corresponda a um botão, use este modelo para escrever o código:
linha elif == colocar código aqui:
(4 espaços antes da próxima linha de código) p.communicate ('botão para simular')
você pode fazer com que ele pressione vários botões, desde que recue 4 espaços antes do comando p.communicate.
Etapa 5: definir o script Python para executar na inicialização
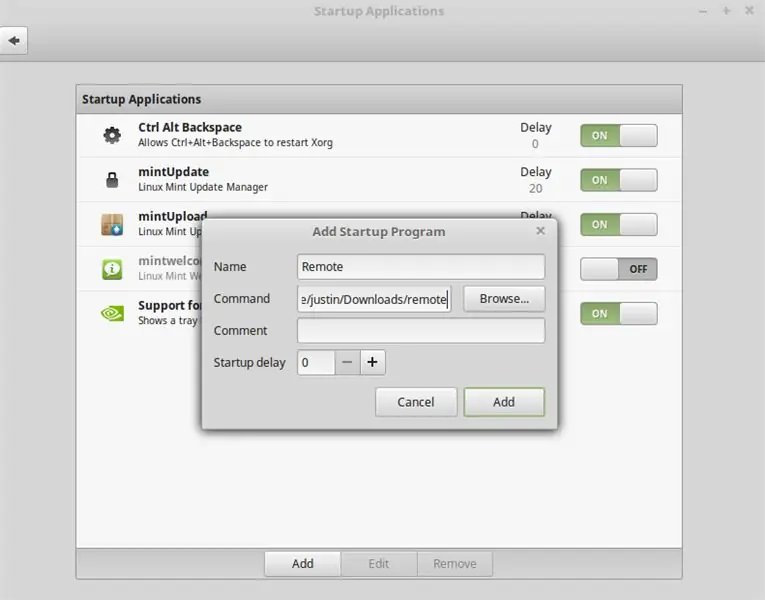
No ambiente Linux, definir a execução de um script é simples. Abra o menu iniciar, digite "startup" e digite, clique em adicionar e comando personalizado no menu suspenso, dê ao comando um nome como remoto, digite o diretório do script python que você baixou na seção de comandos e clique em adicionar. O remoto agora controlará seu PC na próxima vez que você inicializar seu computador.
Recomendado:
Robô Arduino sem fio usando módulo sem fio HC12: 7 etapas

Robô Arduino sem fio usando módulo sem fio HC12: Olá pessoal, bem-vindos de volta. Em meu post anterior, eu expliquei o que é um circuito de ponte H, L293D motor driver IC, pegando carona L293D Motor driver IC para dirigir drivers de motor de alta corrente e como você pode projetar e fazer sua própria placa de driver de motor L293D
Carro com controle remoto - controlado com o controle sem fio do Xbox 360: 5 etapas

Carro com controle remoto - controlado com o controle sem fio do Xbox 360: Estas são as instruções para construir seu próprio carro com controle remoto, controlado com um controle sem fio do Xbox 360
Ponto de acesso sem fio com alcance de cinquenta metros com adaptador sem fio TP Link WN7200ND USB no trecho Raspbian: 6 etapas

Ponto de acesso sem fio com alcance de cinquenta metros com adaptador sem fio USB TP Link WN7200ND no Raspbian Stretch: Raspberry Pi é ótimo para criar pontos de acesso sem fio seguros, mas não tem um bom alcance, usei um adaptador sem fio USB TP Link WN7200ND para estendê-lo. Quero compartilhar como fazer por que quero usar um pi de framboesa em vez de um roteador?
Faça você mesmo de microfone sem fio para sistema de guitarra sem fio: 4 etapas

Faça você mesmo de microfone sem fio para sistema de guitarra sem fio: Tenho assistido a alguns vídeos e bandas e quase todas usam um sistema sem fio na guitarra. Enlouquecer, mover-se, caminhar e fazer o que quiserem sem o cabo, então sonho em ter um .. Mas .. para mim agora é muito caro então eu vim para isso
Transforme uma campainha sem fio em um interruptor de alarme sem fio ou botão liga / desliga: 4 etapas

Transforme uma campainha sem fio em um interruptor de alarme sem fio ou botão liga / desliga: recentemente construí um sistema de alarme e o instalei em minha casa. Usei interruptores magnéticos nas portas e os conectei através do sótão. As janelas eram outra história e fiação direta não era uma opção. Eu precisava de uma solução sem fio e isso é
