
Índice:
- Autor John Day [email protected].
- Public 2024-01-30 11:39.
- Última modificação 2025-01-23 15:03.




Queridos amigos, sejam bem vindos a mais um tutorial! Hoje vamos construir um projeto Arduino interessante que usa um módulo sensor de impressão digital. Sem mais delongas, vamos começar!
Sempre quis experimentar um módulo sensor de impressão digital para aprender mais sobre sua tecnologia e usá-lo em alguns de meus projetos para agregar segurança biométrica a eles.
A fim de demonstrar um uso simples do sensor, construímos este projeto simples. Eu conectei o sensor a um Arduino Nano e também uso o pequeno, mas muito rápido, display TFT colorido de 1,44 polegadas. O projeto pede uma impressão digital válida para desbloquear. Quando coloco meu dedo no sensor, ele reconhece meu dedo, torna o ícone da impressão digital verde e me dá as boas-vindas. Se minha namorada colocar o dedo no sensor, ele também a reconhecerá e exibirá uma mensagem de boas-vindas com o nome dela. Se eu colocar outro dedo no sensor, o projeto não desbloqueará a tela. Funciona bem e você vai ver, pode construir esse projeto em menos de 10 minutos! Vamos ver como conseguir isso!
Etapa 1: Obtenha todas as peças

As peças necessárias para construir este projeto são estas:
- Um Arduino Nano ▶
- O módulo do sensor de impressão digital ▶
- Um visor TFT colorido de 1,44”▶
- Um pequeno breadboard ▶
- Alguns fios ▶
- Powerbank ▶
O custo deste projeto é de cerca de US $ 30. Se você levar em consideração a tecnologia que este projeto utiliza, esse custo é muito baixo. Há 10 anos, projetos como esse custavam algumas centenas de dólares!
Etapa 2: A tela LCD de 1,44"



Esta exibição é muito rápida. Ele usa o driver ILI9163C. Possui resolução de 128x128 pixels e pode exibir até 260.000 cores. É muito fácil de usar com o Arduino e custa cerca de 4 $.
O display usa o protocolo SPI para se comunicar com a placa Arduino. Só precisamos conectar 8 fios para que funcione. Vamos começar.
Conexão com Arduino
Vcc ▶ pino 5V do Arduino
GND ▶ pino GND do Arduino
CS ▶ Pino Digital 10
RST ▶ Pino digital 9
A0 ▶ Pino Digital 8
SDA ▶ Digital Pin 11
SCK ▶ Pino Digital 13
LED ▶ Pino de 3,3 V do Arduino
Como você pode ver, essa tela é muito fácil de usar com o Arduino. É muito barato, muito rápido, é pequeno e consome apenas cerca de 30mA de corrente. Eu acho que é uma boa exibição para usar em projetos que não requerem uma grande exibição, mas a cor seria bom.
Você pode obtê-lo aqui ▶
Etapa 3: o módulo do sensor de impressão digital


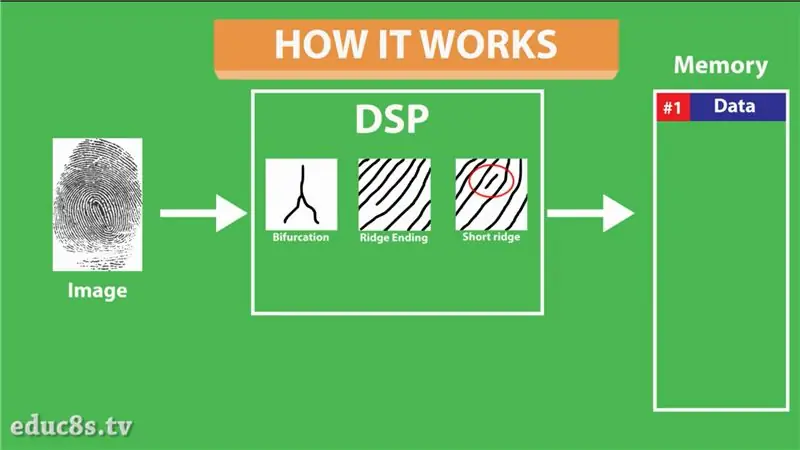
O módulo do sensor de impressão digital é pequeno e bem construído e usa alguns chips DSP (Processamento de Sinal Digital) avançados.
O sensor funciona assim. É um sensor óptico, o que significa que analisa a foto de um dedo. Em seguida, ele renderiza a imagem, faz alguns cálculos, encontra as características daquele dedo e então procura em sua memória por uma impressão digital com as mesmas características. Pode conseguir tudo isso em menos de um segundo!
Este módulo pode armazenar até 1000 impressões digitais em sua memória e sua taxa de falsa aceitação é inferior a 0,001%, o que o torna bastante seguro! Excelente! Tudo isso em um módulo muito fácil de usar e com custo baixíssimo! É uma tecnologia realmente impressionante!
Você pode obtê-lo aqui ▶
Etapa 4: Conectando as peças



Agora vamos colocar todas as partes juntas.
Primeiro, temos que conectar o módulo do sensor de impressão digital. Conectamos o cabo na parte traseira do módulo. Por favor, verifique a foto em anexo.
Conexão do sensor de impressão digital
Black Wire ▶ Arduino GND
Fio Vermelho ▶ Arduino 5V
Fio Verde ▶ Pino Digital 2
Fio Branco ▶ Pino Digital 3
Agora estamos prontos para conectar o monitor ao Arduino.
Conexão de tela
Vcc ▶ pino 5V do Arduino
GND ▶ pino GND do Arduino
CS ▶ Pino Digital 10
RST ▶ Pino digital 9
A0 ▶ Pino Digital 8
SDA ▶ Digital Pin 11
SCK ▶ Pino Digital 13
LED ▶ Pino de 3,3 V do Arduino
É isso! Estamos prontos para potencializar o projeto. Como você vê, funciona bem! Fácil não é?
Etapa 5: O Código do Projeto
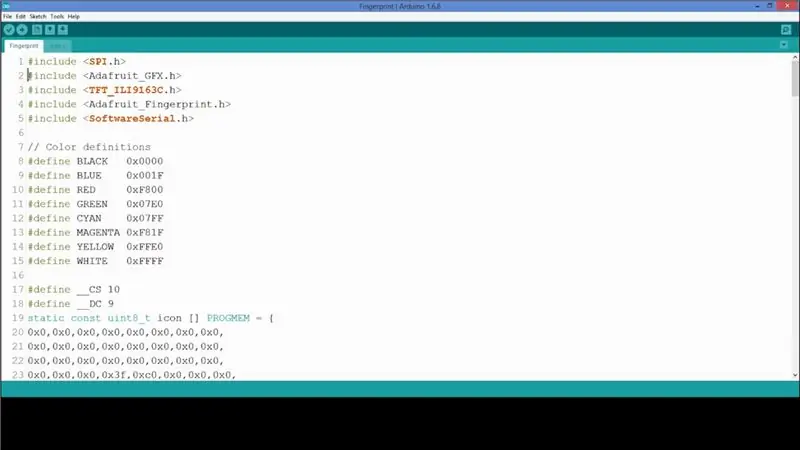
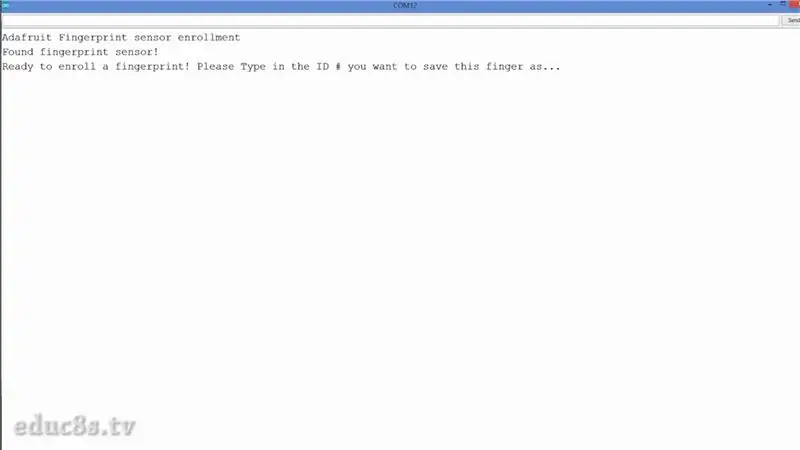
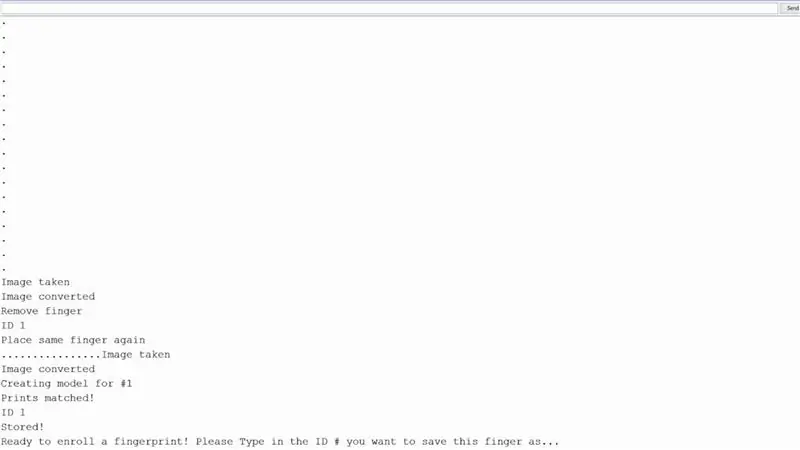
Vamos agora ver o lado do software do projeto e como registrar nossas impressões digitais na memória integrada do módulo para reconhecê-las.
Precisamos baixar algumas bibliotecas. Em primeiro lugar, precisamos da biblioteca Adafruit Fingerprint, da biblioteca Adafruit GFX e da biblioteca Sumotoy para a exibição.
github.com/adafruit/Adafruit-Fingerprint-Sensor-Library
github.com/adafruit/Adafruit-GFX-Library
github.com/sumotoy/TFT_ILI9163C
Primeiro de tudo, temos que fazer o upload do exemplo de inscrição para nossa placa Arduino. Vamos para Arquivo -> Exemplos -> Biblioteca de sensores de impressão digital Adafruit -> Registrar. Com este programa de exemplo, podemos armazenar impressões digitais na memória FLASH do módulo. Carregamos o sketch e abrimos o Serial Monitor. O programa nos pede para inserir o ID para se inscrever. Em seguida, colocamos o dedo no sensor duas vezes conforme somos instruídos e a impressão digital é armazenada! Você pode armazenar até 1000 impressões digitais dessa maneira!
Agora, vamos carregar o código que desenvolvi. Graças às bibliotecas da Adafruit, o código do projeto é muito simples. Vamos ver uma pequena parte do código.
void loop () {
fingerprintID = getFingerprintID (); // Escaneamos a impressão digital aqui delay (50); if (fingerprintID == 1) // Encontramos uma impressão digital válida com o id 1 {display.drawBitmap (30, 35, icon, 60, 60, GREEN); atraso (2000); displayUnlockedScreen (); displayIoanna (); atraso (5000); display.fillScreen (BLACK); displayLockScreen (); }
if (fingerprintID == 2) // Encontramos uma impressão digital válida com a id 2
{
display.drawBitmap (30, 35, ícone, 60, 60, VERDE); atraso (2000); displayUnlockedScreen (); displayNick (); atraso (5000); display.fillScreen (BLACK); displayLockScreen (); }}
Iniciamos o sensor e a tela e verificamos se há um dedo no sensor a cada 50ms. Se houver um dedo no sensor, solicitamos que o módulo pesquise se esse dedo está registrado em sua memória. Se encontrar a impressão digital na memória, ele retorna o ID dessa impressão digital. Em seguida, ele exibe uma mensagem de boas-vindas e bloqueia a tela novamente após alguns segundos.
Como sempre, você pode encontrar o código do projeto anexado neste Instructable. Como eu atualizo o código de vez em quando, para obter a versão mais recente do código, visite o site do projeto:
Etapa 6: considerações finais

Estou realmente impressionado com o desempenho e a facilidade de uso deste módulo sensor de impressão digital. Com custo muito baixo podemos adicionar recursos de segurança biométrica aos nossos projetos. Isso é incrível. Projetos como esse seriam impossíveis para um fabricante há alguns anos. Essa é a beleza e o poder do hardware e software de código aberto. Depois desse primeiro teste, vou usar o módulo sensor de impressão digital junto com uma fechadura elétrica para ver se podemos usar esse sensor em uma situação da vida real, fique atento. Por favor, deixe-me saber sua opinião sobre este sensor, na seção de comentários abaixo. Obrigado!
Recomendado:
Interface do sensor capacitivo de impressão digital com o Arduino UNO: 7 etapas

Interface do sensor capacitivo de impressão digital com o Arduino UNO: Ei, e aí, pessoal! Akarsh aqui da CETech. Hoje vamos adicionar uma camada protetora aos nossos projetos. Não se preocupe, não vamos nomear nenhum guarda-costas para o mesmo. Será um sensor de impressão digital bonito e bonito da DFRobot. Então
Máquina de votação biométrica baseada em impressão digital usando Arduino: 4 etapas (com imagens)

Máquina de votação biométrica baseada em impressão digital usando Arduino: Todos nós conhecemos a máquina de votação eletrônica existente na qual o usuário deve pressionar um botão para votar. Mas essas máquinas foram criticadas por temperar desde o início. Portanto, o governo está planejando introduzir um sistema de impressão digital
Impressão de cheques sem software especial ou impressora com MS Excel (impressão de cheques bancários): 6 etapas

Impressão de cheques sem software especial ou impressora com MS Excel (impressão de cheques bancários): Esta é uma pasta de trabalho simples do Excel, que será muito útil para qualquer empresa escrever muitos cheques bancários em segundo lugar para seus fornecedores. Você não precisa de impressora ou software especial, você só precisa de um computador com MS Excel e impressora normal. Sim, agora você pode
Fechadura elétrica da porta com scanner de impressão digital e leitor RFID: 11 etapas (com imagens)

Fechadura Elétrica com Scanner de Impressão Digital e Leitor RFID: O projeto foi desenhado para evitar a necessidade do uso de chaves, para atingir nosso objetivo utilizamos um sensor óptico de impressão digital e um Arduino. No entanto, existem indivíduos que têm uma impressão digital ilegível e o sensor não a reconhece. Então, pensando um
Máquina ATM usando Arduino (impressão digital + cartão RFID): 4 etapas (com imagens)

Máquina ATM usando Arduino (impressão digital + cartão RFID): Olá amigos, volto com uma nova ideia de máquina ATM usando Arduino. Pode ser útil em áreas rurais onde os serviços sem dinheiro não são possíveis. É uma pequena ideia. Espero você gostou. Vamos começar
