
Índice:
- Etapa 1: Componentes
- Etapa 2: Hardware - Configurando o Circuito
- Etapa 3: Software - Baixando o código
- Etapa 4: Software - Explicação do Código “Cadastro_Biometria”
- Passo 5: Software - Explicação do Código "Cadastro_RFID"
- Passo 6: Software - Explicação do Código "Leitura_Cartao_e_Biometria"
- Etapa 7: Placa de circuito impresso (PCB)
- Etapa 8: Faça uma pequena caixa para manter o circuito
- Etapa 9: A instalação do projeto
- Etapa 10: Concluindo o Projeto
- Etapa 11: Licença do Projeto
2025 Autor: John Day | [email protected]. Última modificação: 2025-01-23 15:03

O projeto foi pensado para evitar a necessidade do uso de chaves, para atingir nosso objetivo utilizamos um sensor óptico de impressão digital e um Arduino. No entanto, existem indivíduos que têm uma impressão digital ilegível e o sensor não a reconhece. Pensando nessa situação, foi utilizado um leitor de cartões RFID com o sensor biométrico, permitindo a entrada com cartões de passeio, chaveiros RFID e celulares com NFC.
Etapa 1: Componentes



Os seguintes itens serão usados para o projeto:
- 1 Arduino Nano;
- 1 FPM10A Módulos de sensor do leitor óptico de impressão digital para bloqueios Arduino;
- 1 Leitor RFID Rc522 de 13,56 MHz;
- 2 leds (1 verde e 1 vermelho) * 1 Display Oled 128 X 32 Serial i2c Arduino 0, 91;
- 1 Fechadura Eletrônica HDL FEC-91 CA.
Todos esses materiais podem ser facilmente encontrados na Internet. Se a ideia é fazer esse projeto o mais rápido possível recomenda-se comprar os itens no site Mercado Livre (somente se você mora no Brasil) pois tem um frete seguro e rápido (os produtos chegarão ao destino em cerca de 1 ou 2 semanas). Porém, se o projeto não precisa ser feito às pressas, fica muito mais barato comprar os itens no exterior em sites como Ebay, AliExpress, etc. Mas não há garantia de quando e se o produto chegará ao destino.
Custo total médio das compras no Mercado Livre: +/- 200 reais (cerca de 38,62 dólares americanos). Custo médio total de compra em sites internacionais: +/- 45 reais (cerca de 8,69 dólares americanos).
Esses preços foram calculados sem o custo da fechadura eletrônica HDL, que pode ser consultada neste link:
O preço do HDL no dia da confecção deste Instructables era de R $ 74,90 ($ 14,69) + R $ 6,00 ($ 1,16) de frete.
Etapa 2: Hardware - Configurando o Circuito
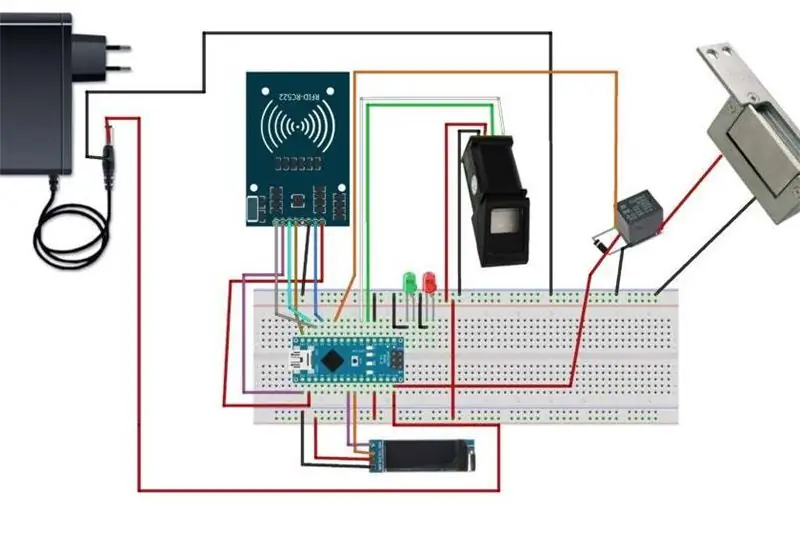
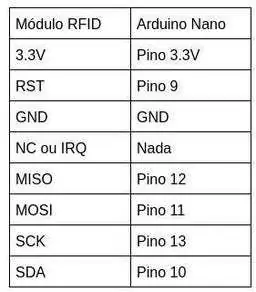
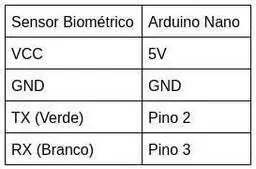
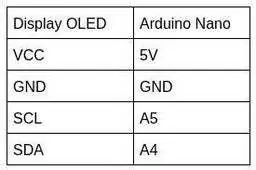
O esquema acima mostra as conexões do circuito elétrico.
O programa Fritzing foi utilizado para fazer o esquema e o arquivo (.fzz) que pode ser baixado em:
As tabelas mostram as conexões entre os sensores e o display Oled no Arduino Nano.
Etapa 3: Software - Baixando o código
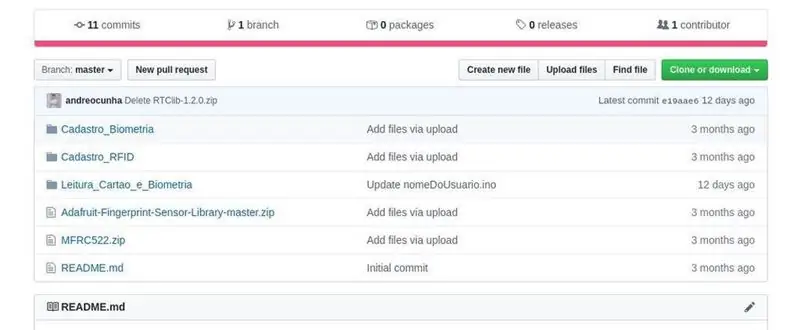
Devido à pouca memória disponível no Arduino Nano, o código foi dividido em 3 pastas diferentes que podem ser baixadas no arquivo abaixo ou no link:
github.com/andreocunha/PET_Tranca_EngComp
- A primeira pasta serve para ler a impressão digital e o cartão. O nome dele é: “Leitura_Cartao_e_Biometria”.
- O segundo é registrar a impressão digital. E está na pasta: “Cadastro_Biometria“.
- O terceiro arquivo é para ler o código do cartão. E está na pasta: “Cadastro_RFID”.
Baixe o IDE do Arduino em seu computador. Dentro do arquivo baixado, além das três pastas, há dois arquivos zip. Esses arquivos zip são as bibliotecas dos sensores (do RFID e do scanner biométrico de impressão digital), portanto, inclua-os no IDE do Arduino.
Etapa 4: Software - Explicação do Código “Cadastro_Biometria”
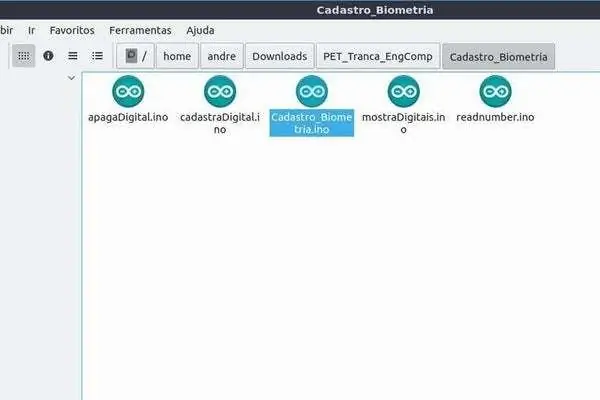
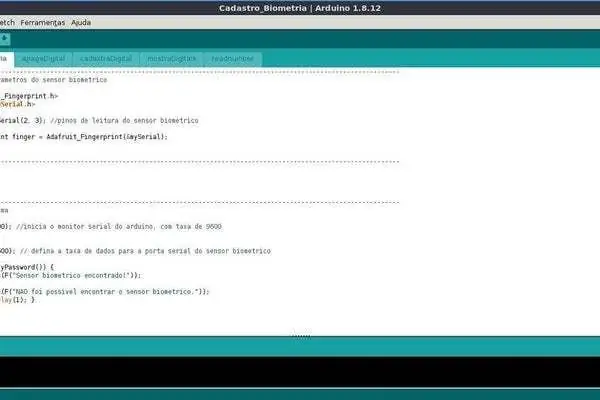
Como a memória do Arduino Nano é muito limitada, o cadastro será separado do código principal (que será responsável apenas pela confirmação de uma impressão digital já cadastrada).
O sensor biométrico já possui uma memória interna que irá registrar as impressões digitais (pode registrar até 128 impressões digitais). Isso garante que os dados registrados não serão perdidos após o desligamento do circuito.
No gerenciador de arquivos do seu computador, vá até a pasta baixada "Cadastro_Biometria" e clique duas vezes no arquivo "Cadastro_Biometria.ino". O IDE do Arduino carregará o código e terá 5 guias, cada uma representando uma função do código. Carregue o código no seu Arduino, abra o monitor serial no 9600 e siga as instruções lá para registrar uma nova impressão digital, remova uma ou veja se cada impressão digital já está registrada.
Passo 5: Software - Explicação do Código "Cadastro_RFID"
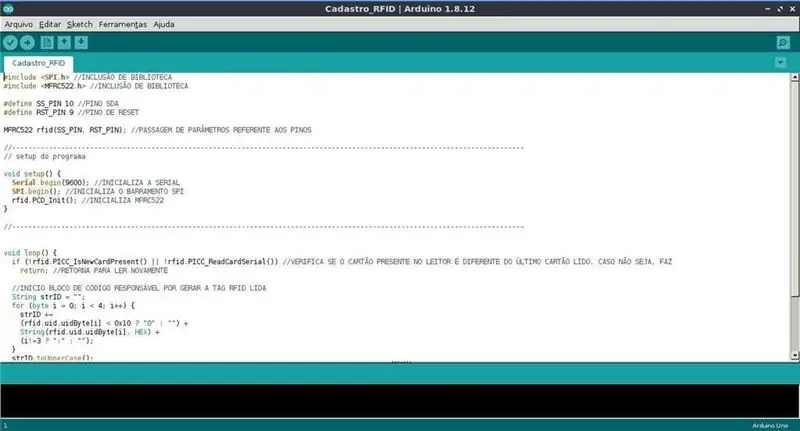
Depois de registrar todas as impressões digitais, é hora de registrar os cartões ou etiquetas RFID. Mas diferentemente do que foi feito com o leitor de impressão digital, nesta parte do código não serão salvos os cartões RFID ou o registro de tags. E sabendo disso, abra a pasta "Cadastro_RFID" e dê um duplo clique no arquivo "Cadastro_RFID.ino" Carregue o código no Arduino, abra o monitor serial no 9600 e a seguir, aproxime o cartão ou tag do leitor.
Um código hexadecimal será gerado e aparecerá na tela (por exemplo: "32: 80: CD: F2"). Anote em um bloco de notas do seu computador ou papel, pois será copiado para o código final (aquele que apenas lerá informações).
Passo 6: Software - Explicação do Código "Leitura_Cartao_e_Biometria"
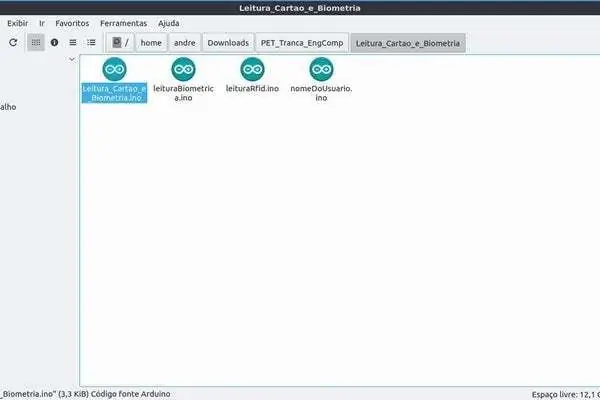
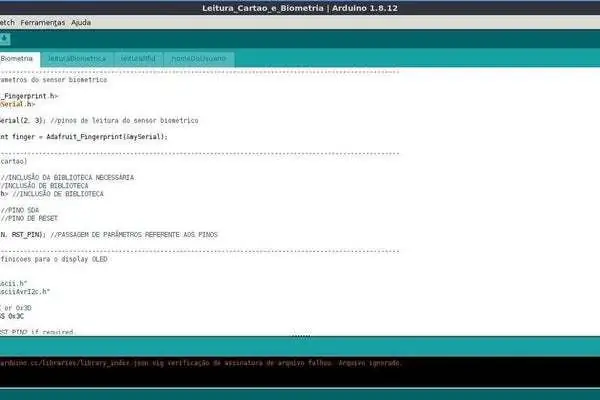
Estamos agora na última parte do código. Abra a pasta "Leitura_Cartao_e_Biometria" e dê um duplo clique em “Leitura_Cartao_e_Biometria.ino". O código será aberto no IDE do Arduino e terá 4 abas, cada uma representando a função. Algumas alterações precisarão ser feitas para que o código funcione corretamente.
Clique na aba "leituraRfid", e substitua cada número hexadecimal dentro dos parênteses “if” e “else id” pelo número que você salvou no bloco de notas (exemplo: "32: 80: CD: F2”). Sinta-se à vontade para adicionar ou excluir qualquer “else if” do código.
Agora clique na aba "nomeDoUsuario" e substitua os nomes entre parênteses pelos nomes dos respectivos usuários e os IDs que foram escolhidos para aquele usuário. Feito!! Agora você só precisa carregar o código no Arduino.
Etapa 7: Placa de circuito impresso (PCB)


Se todos os passos atrás correram bem até agora, faça uma Placa de Circuito Impresso (normalmente usamos o software EAGLE CAD para fazer isso) e depois solde os componentes. O circuito será semelhante ao mostrado no vídeo.
Etapa 8: Faça uma pequena caixa para manter o circuito

Fizemos uma caixa usando uma impressora 3D em parceria com a FindesLab. Depois disso, terminamos, pintamos e adicionamos o circuito.
Etapa 9: A instalação do projeto
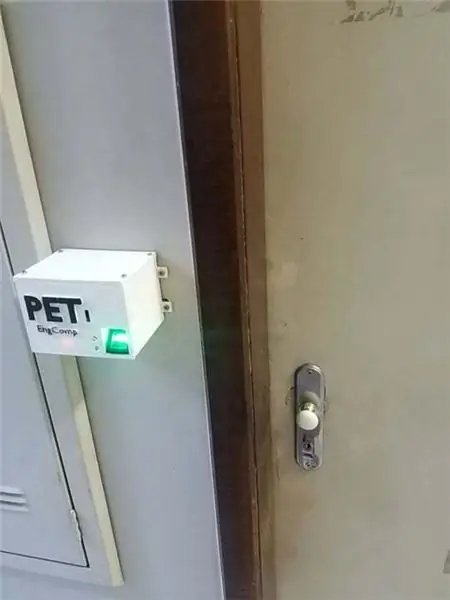

A caixa foi aparafusada na parede e o HDL (responsável por manter a porta trancada) foi instalado na porta. Assista ao vídeo da demonstração final do projeto.
Etapa 10: Concluindo o Projeto

Veja como ficou o resultado do projeto em aplicação real.
Etapa 11: Licença do Projeto
A fechadura elétrica com scanner de impressão digital e leitor RFID da PET Engenharia de Computação está licenciada sob a licença Creative Commons Atribuição 4.0 Internacional.
Recomendado:
Fechadura de porta feita em casa por RFID: 4 etapas

RFID Home Made Door Lock: O dispositivo RFID Door Lock é um dispositivo prático que você pode usar na sua vida diária. Ao digitalizar seu cartão-chave, você pode abrir a fechadura da porta. Modifiquei o projeto deste site: https://atceiling.blogspot.com/2017/05/arduino-rfid.html?m=1Yo
Fechadura de porta digital baseada em Arduino usando GSM e Bluetooth: 4 etapas

Fechadura digital baseada em Arduino usando GSM e Bluetooth: RESUMO: Pense na situação em que você voltou para casa totalmente cansado e descobriu que perdeu a chave da porta. O que você vai fazer? Você tem que quebrar sua fechadura ou chamar um mecânico de chaves. Portanto, fazer uma fechadura sem chave é uma ideia interessante para salvar de
Fechadura RFID da porta com Arduino: 4 etapas

RFID Door Lock With Arduino: Basicamente, este projeto é todo sobre como fazer sua casa, escritório e até mesmo seus armários pessoais. Este projeto faz você entender o arduino com RFID e como eles estão conectados. Então
Fechadura eletrônica RFID da porta: 9 etapas

Fechadura de porta eletrônica RFID: Hoje vou ensinar como eu projetei e construí a " MÁXIMA FECHA ELETRÔNICA DE PORTA " siga-me neste tutorial passo a passo, explicarei todos os detalhes e problemas que tive durante a construção. Espero que gostem! Como você pode ver no
Fechadura da porta Arduino RFID: 5 etapas (com imagens)

Arduino RFID Door Lock: *** Atualizado em 09/08/2010 *** Eu queria fazer uma maneira fácil e segura de entrar na minha garagem. RFID foi a melhor maneira de destrancar minha porta, mesmo com minhas mãos ocupadas posso destrancar a porta e abri-la! Eu construí um circuito simples com um ATMega 168 arduino chi básico
