
Índice:
- Autor John Day [email protected].
- Public 2024-01-30 11:39.
- Última modificação 2025-01-23 15:03.



O conjunto de microfones miniDSP UMA-8, com detecção de direção integrada, cancelamento de eco e redução de ruído, tem uma ampla variedade de aplicações. Neste instrutível, vamos percorrer seu uso com o serviço Speech-to-Text do IBM Watson para controlar uma lanterna LED.
Por que usar o UMA-8?
Qualquer aparelho controlado por voz requer um microfone para capturar áudio e pode-se dizer que você pode usar um microfone aleatório de 2 dólares. Isso é bom se você estiver sentado em frente ao computador, diretamente em frente ao microfone, mas para o "campo distante", o controle mãos-livres é necessário um microfone mais sofisticado. O UMA-8 tem:
- A formação de feixes em uma série de 7 microfones para melhorar a detecção de voz e eliminar ruídos estranhos.
- Cancelamento de eco e redução de ruído para reduzir os efeitos de sons não vocais (como música tocando) e ruído (tráfego, ruídos de cozinha, etc.).
O UMA-8 é "plug and play" - você não precisa configurar nada para fazê-lo funcionar com RPi. Se desejar, no entanto, você pode usar o plug-in miniDSP para ajustar os parâmetros de processamento do conjunto de microfones (recomendado apenas para usuários avançados!)
Etapa 1: O que você precisa

O que você precisa TER
- 1 x Raspberry Pi 2 ou 3 junto com uma fonte de alimentação USB para o seu Pi
- 1 x teclado
- 1 x display HDMI
- Uma conexão de internet
-
1 x pequena lanterna LED (~ $ 10)
- Link eBay
- Link AliExpress
-
Alguns cabos de ligação fêmea-fêmea (~ $ 3)
- Link eBay
- Link AliExpress
-
1 x 2n2222 Transistor NPN (~ $ 3)
- Link eBay
- Link AliExpress
- 1 x ferro de solda (com solda e termorretrátil) para conectar os fios
-
1 x matriz de microfone USB miniDSP UMA-8
Compre diretamente do site do MiniDSP
- Uma conta IBM BlueMix (consulte os detalhes abaixo para registro)
O que você precisa saber
- Alguma experiência básica com a plataforma Raspberry Pi
- Algumas habilidades básicas do Bash (cd, ls, etc.)
- Habilidades básicas de editor de texto Nano (abrir e salvar)
- Uma mente ávida, pronta para aprender a fazer uma lanterna controlada por voz!
Etapa 2: conectando tudo



Primeiro, vamos conectar nossa engenhoca! Pegue seu Raspberry Pi e conecte o teclado e o monitor HDMI.
Agora precisamos desmontar a lanterna para revelar seus fios de alimentação. Como você pode ver, após remover os 4 parafusos da base de fixação da bateria, temos acesso aos fios VERMELHO (5v) e AZUL (GND). Para ligar ou desligar a lanterna, tudo o que precisamos fazer é enviar 5v por esses fios!
Estaremos usando um transistor que envia essa tensão e liga e desliga a lanterna. Por que não basta conectar a entrada da lâmpada direto no RPi, você pergunta? Bem, isso ocorre porque os pinos de controle do RPi (também chamados de "GPIOs") são incapazes de produzir a energia de que precisaremos para iluminar a lanterna. O transistor funciona de maneira semelhante a um relé, como uma chave eletrônica que passa a corrente por ele quando uma tensão é aplicada.
Vamos alternar o pino que está conectado ao fio roxo ALTO e BAIXO para controlar o transistor que, por sua vez, enviará os 5v para a lanterna. O transistor deve ser conectado para cruzar o fio AZUL (GND) para funcionar corretamente.
Preste muita atenção aos diagramas e imagens abaixo ao instalar a lanterna.
Soldamos os conectores fêmeas aos fios da lanterna para facilitar a conexão. Se você nunca soldou antes, dê uma olhada neste manual que dá uma boa explicação.
Finalmente, você precisará conectar a alimentação e o miniDSP UMA-8 USB Microphone Array, basta conectá-lo a uma porta USB! Isso é tudo, pois o UMA-8 é plug & play com RPi.
Etapa 3: Preparando o Pi
Antes de ligar o Pi, você precisará baixar o Raspbian Stretch LITE da Raspberry Pi Foundation. Certifique-se de obter a versão LITE que não inclui um desktop. Grave a imagem baixada em um cartão micro-SD. Conecte o cartão micro-SD ao Pi e ligue a alimentação. Você verá que seu monitor ou TV exibirá um prompt de login.
Para fazer login, use os detalhes de login padrão do Raspberry Pi.
Nome de usuário: piPassword: framboesa
Se você tiver uma conexão de Internet Ethernet (com fio) disponível, está tudo pronto. Caso contrário, você precisará configurar o Wifi. Siga este guia para configurar o Wifi em seu Pi.
Baixando e instalando o NodeJS
Primeiro, instale o NodeJS usando o gerenciador de pacotes. Aqui está um guia prático que explica os comandos atuais necessários. No momento em que este artigo foi escrito, estes são os comandos que usei:
curl -sL https://deb.nodesource.com/setup_8.x | sudo -E bash -sudo apt-get install -y nodejs
Em seguida, precisamos instalar o aplicativo que o NodeJS executará para permitir que nossa lanterna ouça (via UMA-8) e controle a lâmpada (via cabeçalhos GPIO). Primeiro baixe o repositório que contém o código: (obtenha o copiando a URL do arquivo zip anexado a esta etapa)
wget https://cdn.instructables.com/ORIG/FBU/XWAG/J86HJLO9/FBUXWAGJ86HJLO9.zipunzip voice-light.zipcd voice-light
Agora, vamos instalar todos os bits e bobs extras que esse aplicativo requer para ser executado:
npm install
Assim que a instalação for concluída, você estará pronto para pular para o IBM Watson.
Etapa 4: Configurando o IBM Watson



Agora que nossa lanterna está toda ligada, podemos começar a trabalhar no reconhecimento de voz! Se ainda não o fez, inscreva-se no IBM BlueMix. Depois de fazer login, navegue até o painel de serviços BlueMix.
Clique no grande botão “Criar serviço Watson” no meio da tela. Veja a imagem 1.
A seguir, você verá um catálogo de todos os serviços que o IBM BlueMix tem a oferecer. Vamos pular para a seção "Watson" na barra lateral. Veja a imagem 2.
Agora precisamos adicionar o serviço “Speech-to-Text”. Isso nos permitirá enviar um fluxo de áudio de fala para o WATSON e fazer com que ele transmita o texto (convertido do áudio de entrada). Veja a imagem 3.
Para fazer isso, clique no bloco (destacado em vermelho acima). Assim que a página for carregada, podemos deixar as configurações padrão e escolher o botão “Criar” no canto inferior esquerdo. Veja a imagem 4.
Por último, precisamos obter as “credenciais de serviço”. Esses detalhes são usados por nosso aplicativo para se conectar ao Watson. Veja a imagem 5.
Clique no botão “Exibir credenciais” para expandir o bloco e, em seguida, copie as linhas que contêm o “nome de usuário” e a “senha” em um documento de texto em seu computador. Iremos precisar deles mais tarde, portanto, certifique-se de que estejam claramente identificados como "WATSON Creds" ou algo semelhante. Veja a imagem 6.
Etapa 5: adicionar nossas credenciais WATSON ao aplicativo
Agora que concluímos o processo de recuperação de nossas credenciais do Watson, precisamos permitir que nossa lanterna saiba como efetuar login no Watson. Volte para a frente de seu Pi e verifique se você está no diretório de luz de voz que contém o aplicativo. Precisamos editar o arquivo “settings.js” para incluir esses detalhes. Abra o arquivo com este comando:
nano settings.js
Agora, substitua cada uma das configurações descritas neste arquivo pelas configurações que você registrou anteriormente.
Etapa 6: executando nossa lanterna controlada por voz
Assim que seu aplicativo estiver configurado, ele estará pronto para ser executado!
Para acender a lanterna, diga “Haja luz!”, Para desligá-la diga “Haja escuridão!”. Fique de olho na saída do console do Raspberry Pi para ver como WATSON está interpretando o que você está dizendo.
sudo node app.js
Recomendado:
Automação Talkative -- Áudio do Arduino -- Automação controlada por voz -- HC - 05 Módulo Bluetooth: 9 etapas (com fotos)

Automação Talkative || Áudio do Arduino || Automação controlada por voz || Módulo Bluetooth HC - 05: …………………………. ASSINAR O meu canal no YouTube para obter mais vídeos …. …. Neste vídeo, construímos uma Automação Talkative. Quando você enviar um comando de voz via celular, ele ligará os dispositivos domésticos e enviará feedback para
Lâmpada Edison de madeira controlada por voz - (Vídeo): 5 etapas

Lâmpada Edison de madeira controlada por voz - (Vídeo): Pergunta Preço $ 5. É quanto custa o Wifi Relay SONOFF (da empresa ITEAD), que é o coração deste dispositivo.”Eu não falhei. Acabei de encontrar 10.000 maneiras que não funcionam. &Quot; - Thomas A. Edison Isso é incrível, mas, mais recentemente
Mão robótica controlada por voz: 8 etapas (com imagens)

Mão de robô controlada por voz: a.articles {font-size: 110,0%; intensidade da fonte: Negrito; estilo da fonte: itálico; decoração de texto: nenhum; background-color: red;} a.articles: hover {background-color: black;} Este instrutível explica como construir uma mão robótica controlada por voz usando
Automação controlada por voz: 13 etapas
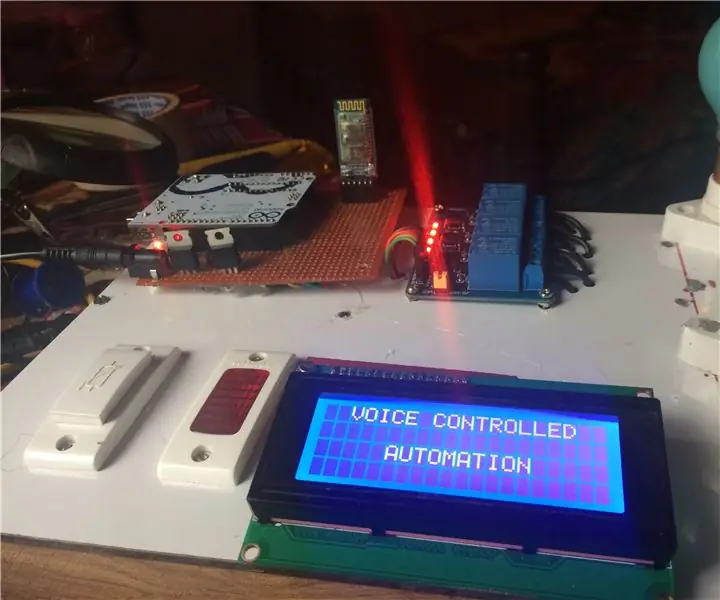
Automação Controlada por Voz: Hoje em dia, as pessoas têm smartphones com eles o tempo todo. Portanto, faz sentido usá-los para controlar eletrodomésticos. Apresentado aqui é um sistema de automação residencial usando um aplicativo Android simples, que você pode usar para controlar aparelhos elétricos com um clique
Domótica controlada por voz (como Alexa ou Google Home, sem necessidade de Wifi ou Ethernet): 4 etapas

Domótica controlada por voz (como Alexa ou Google Home, sem necessidade de Wifi ou Ethernet): Basicamente, são relés controlados por arduino baseados em SMS com configuração do assistente do Google para enviar mensagens com instruções de voz. É muito fácil e barato e funciona como anúncios Alexa com o seu aparelhos elétricos existentes (se você tiver Moto -X smartp
