
Índice:
2025 Autor: John Day | [email protected]. Última modificação: 2025-01-23 15:03

Este projeto consiste em um teclado auxiliar de oito teclas que envia macros (strings de texto) para o computador. Até 64 macros podem ser previamente armazenadas em um arquivo de texto salvo em um cartão microSD. Essas macros são organizadas em oito páginas que podem ser selecionadas com uma combinação de teclas.
Uma das partes impressas em 3D deste projeto é baseada em:
Estojo OLED Snapfit de 0,96 128x64 da TAz00, licenciado sob a licença Creative Commons -Attribution.
Etapa 1: Componentes:
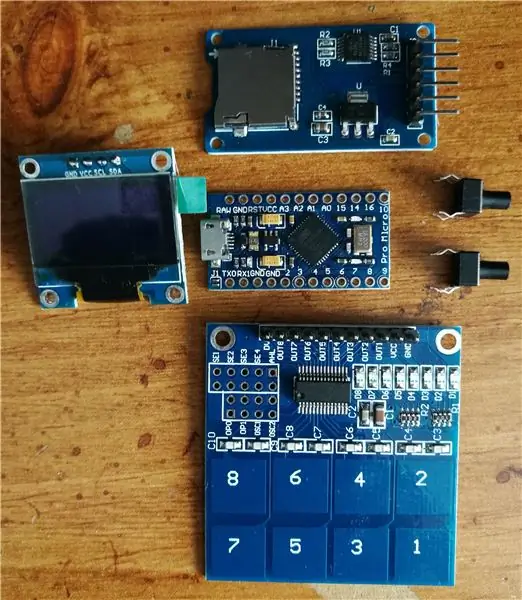
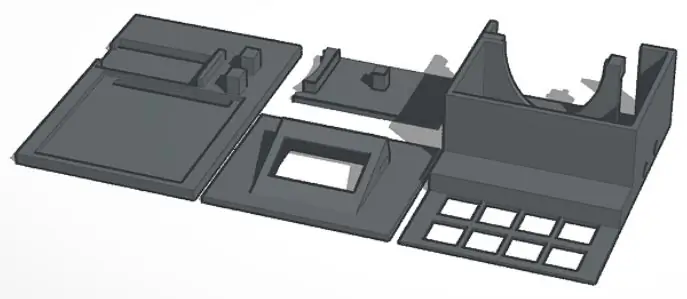
Você precisará do seguinte:
- Pro Micro Leonardo Atmega32u4 Arduino.
- Módulo de exibição Oled Ssd1306 0,96”128 × 64.
- Leitor de cartão Micro Sd.
- Módulo sensor de toque capacitivo TTP226.
- 2 × Microinterruptor de botão de pressão 6 × 6 × 9 mm
- Caixa impressa em 3D (4 peças).
Etapa 2: Fiação
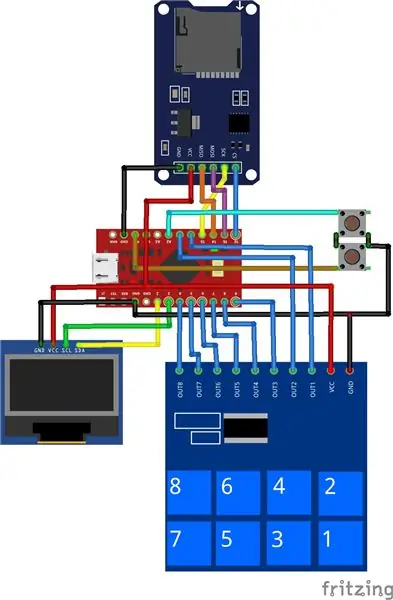
Conecte os pinos dos componentes ao Arduino da seguinte maneira:
-
Apertar botões:
- SEL para Arduino GND e A2
- RES para Arduino GND e RST
-
Leitor SD:
- CS para Arduino D10
- MISO para Arduino D14
- SCK para Arduino D15
- MOSI para Arduino D16
- Vcc para Arduino Vcc
- GND para Arduino GND
-
Módulo de sensor de toque:
- De OUT 8 a 1 para Arduino D4, D5, D6, D7, D8, D9, A1, A0 (nesta sequência).
- Vcc para Arduino Vcc
- GND para Arduino GND
-
Display OLED:
- SDA para Arduino D2
- SCL para Arduino D3
- Vcc para Arduino Vcc
- GND para Arduino GND
Recomendo seguir esta sequência para soldar os componentes. Isso torna o processo de fiação mais fácil.
Etapa 3: montagem

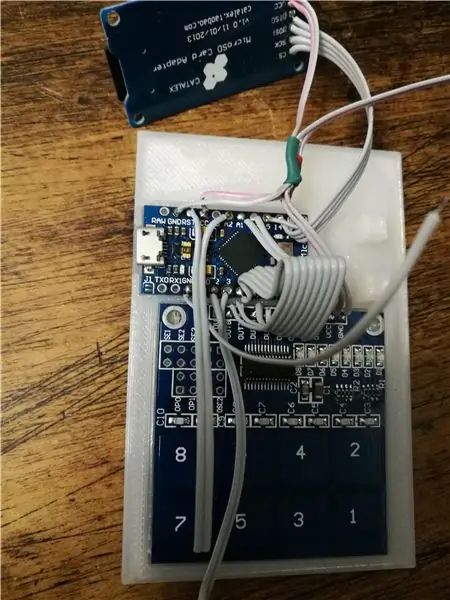

Depois que todos os componentes estiverem conectados, encaixe e cole os botões de pressão no lugar, bem como o módulo do sensor de toque e o Arduino na base impressa em 3D. Em seguida, faça o mesmo com a tampa do teclado e encaixe o leitor MicroSD e sua tampa na mesma peça. Finalmente, coloque e cole a tela OLED na tampa e cole-a na tampa do teclado.
Etapa 4: o esboço do Arduino
O esboço funciona com teclados ingleses. A versão em espanhol estará disponível em breve!
Etapa 5: o arquivo de texto macros
O arquivo com as macros (macros.txt) deve ser armazenado no cartão MicroSD e organizado da seguinte forma:
- / Página1 / -NomePágina1- / Macro1 / -NomeMacro1..- / Macro2 / -NomeMacro2..- / Macro3 / -NomeMacro3..- / Página2 / -NomePágina2- / Macro1 / -NomeMacro1..- / Página8 / -NomePágina8 - / Macro8 / -NomeMacro8.
Os nomes de macros e páginas são opcionais e só aparecem no visor OLED para identificá-los. Se você omitir o nome da macro, os primeiros caracteres dela aparecerão.
Você pode baixar o arquivo macros.txt como um exemplo de macros comuns para LaTeX, Arduino, C e Python.
Etapa 6: Como usar o KeyMacro:
Conecte o Key-Macro à porta USB do computador usando um cabo micro USB. O computador o reconhecerá como um teclado. Pressione o botão Selecionar da Macro-chave e espere até que a tela seja atualizada e, em seguida, pressione um número de página no teclado de toque. A lista de macros na página selecionada aparecerá no visor. Pressione um número no teclado de toque e a macro-chave enviará a string para o computador. Para alterar a página de macros, pressione o botão Selecionar seguido do número da página desejada.
Recomendado:
Lente macro faça você mesmo com AF (diferente de todas as outras lentes macro faça você mesmo): 4 etapas (com fotos)

Lente macro faça você mesmo com AF (diferente de todas as outras lentes macro faça você mesmo): Já vi muitas pessoas fazendo lentes macro com um kit de lentes padrão (geralmente de 18-55 mm). A maioria deles são lentes fixadas na câmera ao contrário ou com o elemento frontal removido. Existem desvantagens para ambas as opções. Para montar a lente
Trilho de foco macro automatizado: 13 etapas (com imagens)

Trilho de foco macro automatizado: Olá comunidade, gostaria de apresentar meu projeto para um trilho de foco macro automatizado. Ok, então a primeira pergunta, o que diabos é um trilho de foco e para que ele é usado? A fotografia macro ou de perto é a arte de criar imagens do muito pequeno. Isso pode ser
Teclado macro Arduino impresso em 3D: 6 etapas (com imagens)

Teclado macro Arduino impresso em 3D: este foi meu primeiro projeto trabalhando com o Arduino Pro Micro. Você pode usá-lo em bate-papos com Zoom ou Discord para fazer coisas como desativar o som, alternar seu vídeo ou compartilhar sua tela. Além disso, você pode programá-lo para abrir programas usados com frequência em seu
Teclado de macro Bluetooth DIY: 10 etapas (com imagens)

DIY Bluetooth Macro Keypad: Neste Instructable, vamos dar uma olhada no uso do Bluetooth integrado do ESP32 para emular um teclado Bluetooth. Bluetooth HID (dispositivo de interface humana) é o protocolo usado pelo teclado e mouses Bluetooth regulares e é possível emu
O teclado de macro DIY mais simples: 10 etapas (com imagens)

O teclado macro DIY mais simples: Um teclado macro pode ser usado para realizar certas ações ou funções no seu computador e pode ser muito útil com certos aplicativos, como editores de vídeo ou jogos. Muitos aplicativos têm teclas de atalho para executar ações rapidamente, mas às vezes
