
Índice:
- Autor John Day [email protected].
- Public 2024-01-30 11:39.
- Última modificação 2025-01-23 15:03.

Em primeiro lugar, precisamos saber do que se trata. Não vou dar aulas teóricas aqui.
A partir de agora você só precisa saber que o raspberry pi é um mini computador de placa única (mini no sentido de menor que os computadores tradicionais)
É isso.
Simple. Right
Etapa 1: onde comprar
A seguir estão alguns links.
Link 1 Amazon
Link 2 Amazon
Ou você pode comprar aqui com acessórios completos
Link 3 Amazon
Etapa 2: Tudo o que você precisa



1. Raspberry pi (claro)
2. Cabo USB (para ligar RPi)
3. Cartão SD (mínimo 8 GB classe 4)
4. Leitor de cartão ou adaptador, seja o que for que você tenha
5. Cabo Ethernet (direto)
E seu pc
Etapa 3: Instalando o Raspbian com Jessie
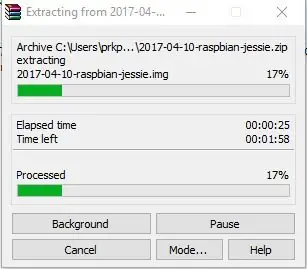
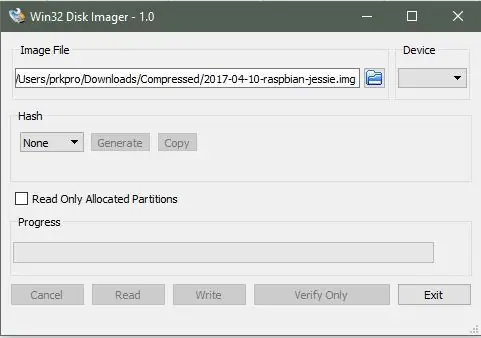
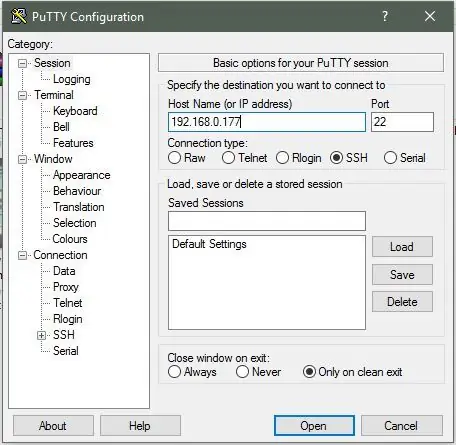
Para instalar o Raspbian, primeiro baixe e instale os seguintes softwares
1. Raspbian com Jessie
2. Imager de disco Win 32
3. Scanner IP Irritado
4. Putty SSH Client
5. Visualizador VNC
Após o download, extraia o Raspbian, você obterá um arquivo img
Agora conecte seu cartão SD
Abra o imageador de disco win32 e apenas escreva em seu cartão selecionando Raspbian image
Depois de escrever com sucesso vá para o seu cartão SD
Agora você verá que o tamanho do seu sd cad foi reduzido
Apenas um novo arquivo sem qualquer extensão chamado ssh. (Isso é apenas para habilitar seu ssh)
Lembre-se de que o arquivo não deve ser um arquivo.txt
Agora, remova seu cartão e insira-o em seu Raspberry Pi
Ligue o raspberry pi e espere alguns minutos.
Conecte seu Raspberry Pi com o seu PC através do cabo Ethernet.
Depois de algum tempo, abra o prompt de comando, digite "ping raspberrypi.mshome.net"
Isso exibirá o endereço ipv4 de RPi
Abra o Angry IP Scanner Procure por hosts vivos
Você receberá dois hosts
Copie o endereço IP de raspberrypi.mshome.net
Abra o putty, cole o endereço IP e mantenha a porta como antes
Clique em Abrir
Digite o nome de usuário como "pi"
Senha como "framboesa"
Pressione Enter
Agora faça login novamente como "pi"
senha "framboesa"
Digitar
Agora abra o VNC Viewer
Digite o endereço do servidor como "raspberrypi.mshome.net"
Digitar
Insira novamente o mesmo usuário e senha
HIT Enter
Parabéns, você instalou o Raspbian com sucesso
Agora você pode explorar o sistema operacional raspbian por meio deste VNC Viewer.
Recomendado:
Steam Punk seu UPS para obter horas de atividade para seu roteador Wi-fi: 4 etapas (com fotos)

Steam Punk seu UPS para obter horas de atividade para seu roteador Wi-fi: Há algo fundamentalmente desagradável em ter seu UPS convertendo sua bateria de 12 V DC em 220 V AC para que os transformadores que executam seu roteador e fibra ONT possam convertê-la de volta em 12 V DC! Você também está lutando contra o [normalmente
Instale o Raspbian no seu Raspberry Pi: 4 etapas

Instale o Raspbian no seu Raspberry Pi: Raspbian é um sistema operacional da Raspberry Pi Foundation, os criadores do Raspberry Pi. É o sistema operacional mais usado no Pi. Este tutorial irá mostrar como instalar o Raspbian no seu Raspberry Pi
Instalando o Raspbian Buster no Raspberry Pi 3 - Introdução ao Raspbian Buster com Raspberry Pi 3b / 3b +: 4 etapas

Instalando o Raspbian Buster no Raspberry Pi 3 | Introdução ao Raspbian Buster com Raspberry Pi 3b / 3b +: Olá pessoal, recentemente a organização Raspberry pi lançou um novo sistema operacional Raspbian chamado Raspbian Buster. É uma nova versão do Raspbian para Raspberry pi's. Então, hoje neste instructables aprenderemos como instalar o Raspbian Buster OS no seu Raspberry pi 3
Instalando o Raspbian no Raspberry Pi 3 B sem HDMI - Primeiros passos com Raspberry Pi 3B - Configurando o Raspberry Pi 3: 6 etapas

Instalando o Raspbian no Raspberry Pi 3 B sem HDMI | Primeiros passos com Raspberry Pi 3B | Configurando o Raspberry Pi 3: Como alguns de vocês sabem, os computadores Raspberry Pi são incríveis e você pode obter o computador inteiro apenas em uma única placa minúscula. O Raspberry Pi 3 Modelo B possui um ARM Cortex A53 quad-core de 64 bits com clock de 1,2 GHz. Isso coloca o Pi 3 em cerca de 50
Headless Pi - Iniciando seu Raspberry Pi sem nenhum hardware adicional: 4 etapas (com imagens)

Headless Pi - Iniciando seu Raspberry Pi sem nenhum hardware adicional: Olá, O motivo pelo qual você pousou aqui é, eu acho, que você é muito parecido comigo! Você não quer pegar leve com seu Pi - conecte o Pi a um monitor, conecte um teclado e um mouse e pronto! &Hellip; Pfft, quem faz isso ?! Afinal, um Pi é um &
