
Índice:
- Autor John Day [email protected].
- Public 2024-01-30 11:37.
- Última modificação 2025-01-23 15:03.

Olá, pessoal, recentemente a organização Raspberry pi lançou um novo sistema operacional Raspbian chamado Raspbian Buster. É uma nova versão do Raspbian para Raspberry pi's. Portanto, hoje nestas instruções aprenderemos como instalar o Raspbian Buster OS no seu Raspberry pi 3 / 3b + ou em qualquer outro modelo do Raspberry pi. Este método também funcionará no Raspberry pi 4, mas como temos o Raspberry pi 3, vamos usá-lo para instalar o Raspbian em nosso Raspberry pi 3. Para outros Raspberry pi (pi 4b ou qualquer outra variante), o processo será o mesmo adaptador de energia ou o cabo será alterado para além de que este processo de instalação do raspbian buster funcionará em todos os modelos Raspberry pi.
Etapa 1: Coisas que você precisa



Para este tutorial, você precisará de muitos itens (hardware e software) listados abaixo: Lista de hardware: Raspberry pi 3b / 3b +: (outro Raspberry pi como 4B também funcionará, mas o cabo de alimentação e o cabo HDMI serão trocados) Cartão de memória Leitor de cartão de memória 5v 2A adaptador de energiaCabo HDMI HDMI displayLista de software: Você precisa obter os seguintes softwares: /////////// /www.sdcard.org/downloads/formatter_4/
Download: - Software Etcher https://etcher.ioDownload: - Raspberry Pi OS
Etapa 2: Gravando o Raspbian OS em um cartão SD
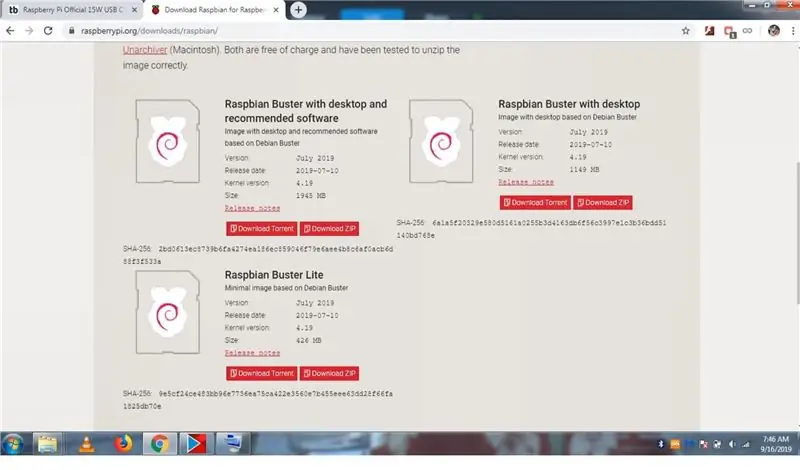
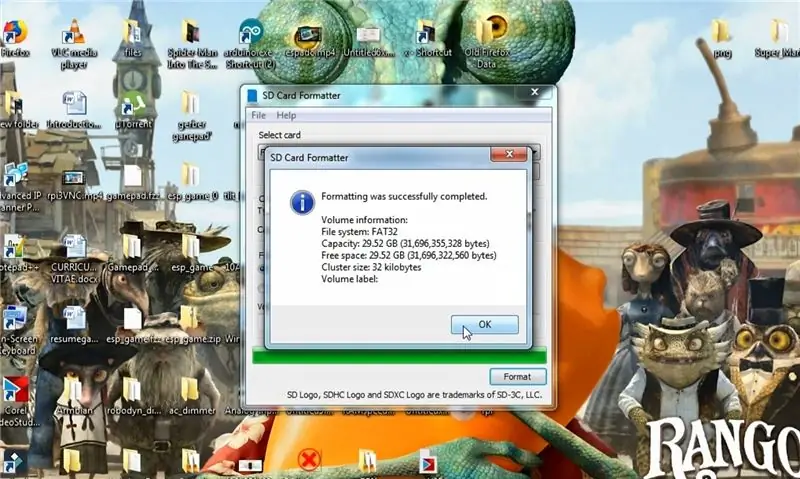
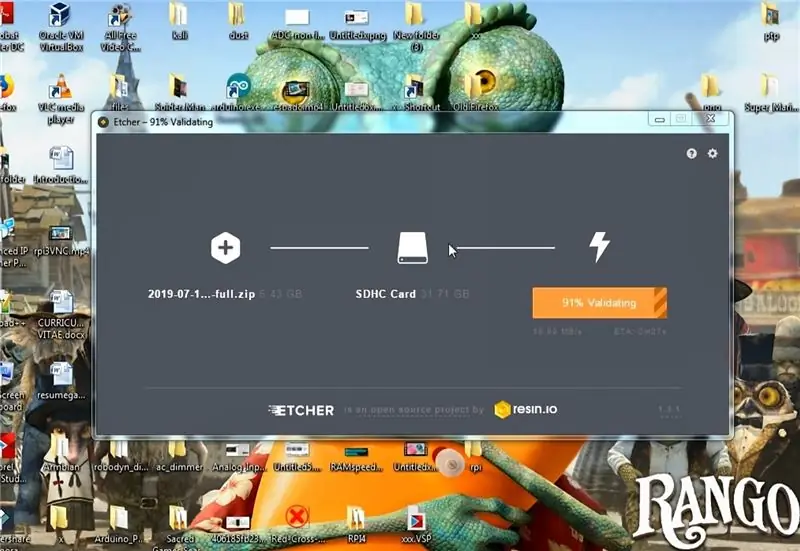
Certifique-se de ter baixado o Raspbian Buster do site Raspberry pi conforme mostrado na imagem. Se você fez isso, conecte o cartão de memória (cartão SD) usando o leitor de cartão de memória no seu PC e abra a ferramenta de formatação de cartão SD para formatá-lo conforme mostrado na imagem. abra a ferramenta Etcher e selecione a imagem Raspberry Buster e selecione seu cartão SD e aperte Flash e depois de alguns minutos seu sistema operacional será exibido em seu cartão SD. Portanto, atualizamos RASPBIAN BUSTER com sucesso no cartão SD.
Etapa 3: vamos inicializar o Raspberry Pi

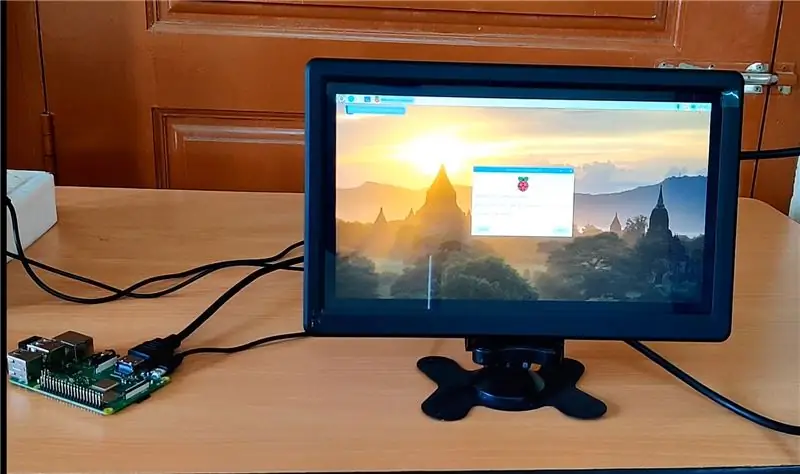
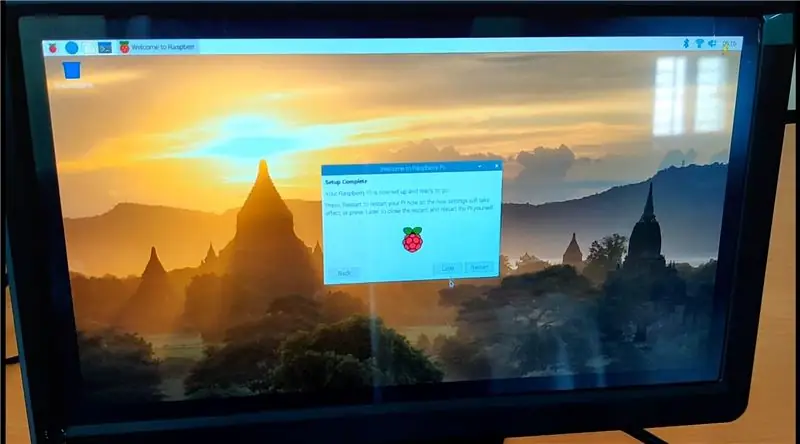
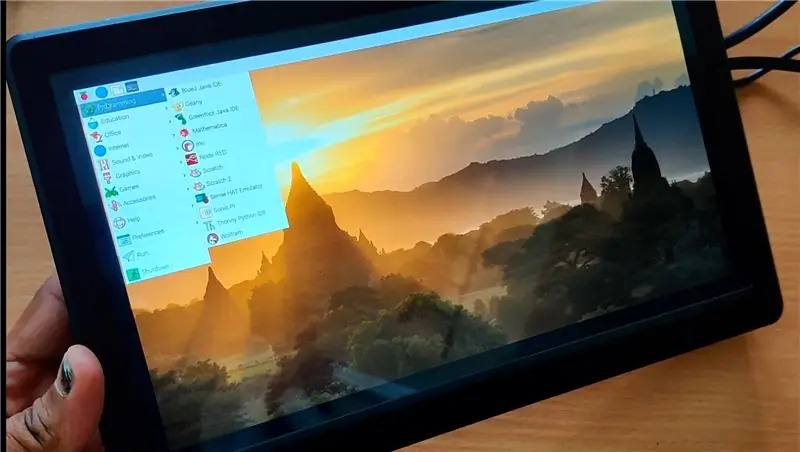
Então, depois de fazer o flash do cartão SD com Raspbian Buster, conecte o cartão SD em sua placa Raspberry pi, em seguida, conecte o cabo HDMI ao Raspberry pi e conecte o cabo de alimentação ao Raspberry pi e em poucos segundos seu pi começará a inicializar e em 1-2 minutos você verá seu desktop Raspbian Buster como o meu mostrado na imagem. Depois de inicializar o Raspbian OS irá pedir que você faça algumas configurações básicas, como selecionar idioma, país, fuso horário, alterar a senha, configurar rede, atualizar o Raspbian OS etc. Por favor, complete isso antes de fazer qualquer coisa no Raspbian OS.
Etapa 4: Brincando com o novo Raspbian Buster
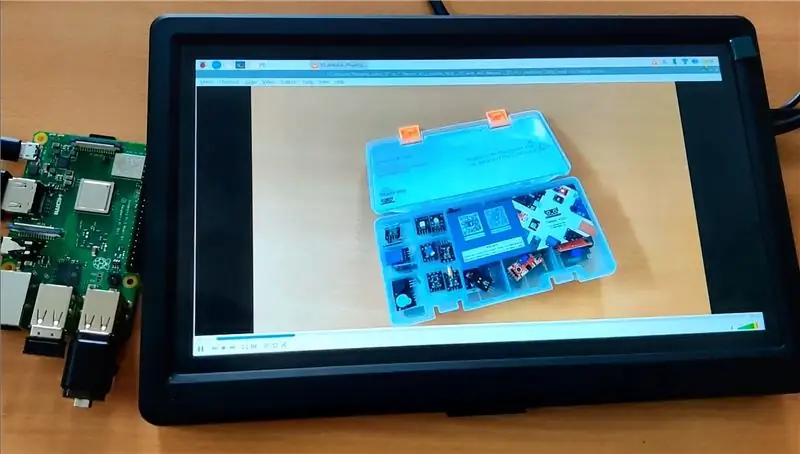
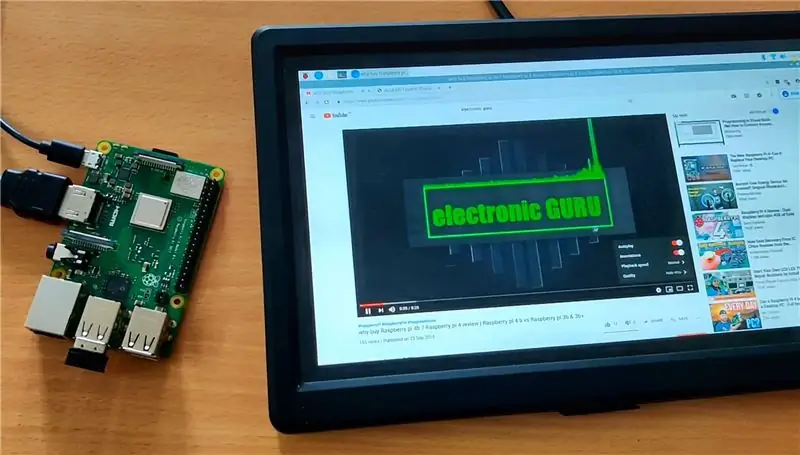
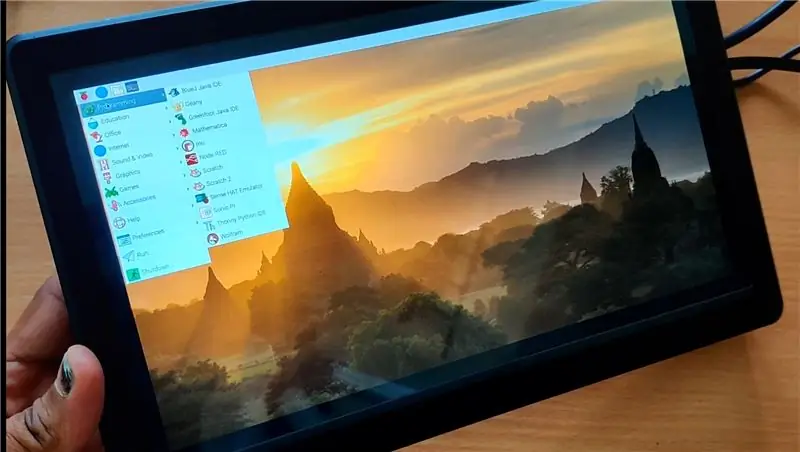
Então, depois de colocar o Raspbian OS funcionando, você pode ver muitos softwares disponíveis e poucos deles são novos. Na verdade, especialmente o VLC media player e com ele você pode reproduzir vídeos, tentei reproduzir vídeos 1080p e funcionou perfeitamente sem nenhum problema. Depois disso, tentei usar o YouTube e eu reproduzi um vídeo 480p no YouTube e foi reproduzido sem nenhum problema. Portanto, divirta-se com o New Raspbian Buster e deixe-me saber sobre ele na seção de comentários.
Recomendado:
Instalando o Subsistema Windows para Linux (WSL): 3 etapas

Instalando o Subsistema Windows para Linux (WSL): Este conjunto de instruções tem como objetivo ajudar os usuários a instalar o Subsistema Windows para Linux em seus computadores Windows 10. A distribuição específica do Linux que este conjunto de instruções usará é chamada de Ubuntu. Procure aqui uma visão geral dos diferentes Linux
Howto: Instalando Raspberry PI 4 Headless (VNC) com Rpi-imager e imagens: 7 etapas (com imagens)

Howto: Instalando Raspberry PI 4 Headless (VNC) com Rpi-imager e imagens: Eu pretendo usar este Rapsberry PI em um monte de projetos divertidos em meu blog. Sinta-se à vontade para dar uma olhada. Eu queria voltar a usar meu Raspberry PI, mas não tinha um teclado ou mouse no meu novo local. Já fazia um tempo desde que configurei um Raspberry
Processamento de imagem com o Raspberry Pi: Instalando OpenCV e separação de cores de imagem: 4 etapas

Processamento de imagem com o Raspberry Pi: Instalando o OpenCV e a separação de cores da imagem: Esta postagem é o primeiro de vários tutoriais de processamento de imagem que estão por vir. Damos uma olhada mais de perto nos pixels que compõem uma imagem, aprendemos como instalar o OpenCV no Raspberry Pi e também escrevemos scripts de teste para capturar uma imagem e também c
Instalando o Raspbian no Raspberry Pi 3 B sem HDMI - Primeiros passos com Raspberry Pi 3B - Configurando o Raspberry Pi 3: 6 etapas

Instalando o Raspbian no Raspberry Pi 3 B sem HDMI | Primeiros passos com Raspberry Pi 3B | Configurando o Raspberry Pi 3: Como alguns de vocês sabem, os computadores Raspberry Pi são incríveis e você pode obter o computador inteiro apenas em uma única placa minúscula. O Raspberry Pi 3 Modelo B possui um ARM Cortex A53 quad-core de 64 bits com clock de 1,2 GHz. Isso coloca o Pi 3 em cerca de 50
Instalando LAMP (Linux, Apache, MySQL, PHP) em um Raspberry Pi: 7 etapas

Instalando LAMP (Linux, Apache, MySQL, PHP) em um Raspberry Pi: configure uma pilha LAMP (Linux Rasbian Stretch Lite, Apache2, MySQL (MariaDB-10), PHP7) com acesso PHPMyAdmin e FTP em seu Raspberry Pi e configure-o para funcionar como um servidor da web. Você precisará de um computador Raspberry Pi conectado à internet com um 8
