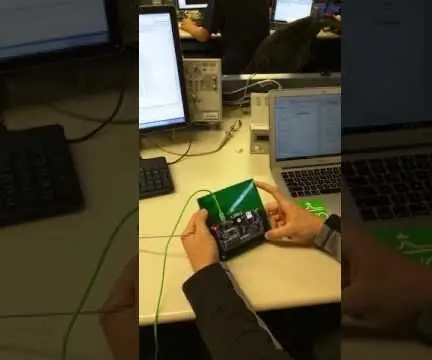
Índice:
- Etapa 1: Instale o Xilinx Vivado Webpack
- Etapa 2: Criar um Novo Projeto
- Etapa 3: Criar Módulo de Entrada Dot / Dash
- Etapa 4: Criar Módulo de Saída de Display de Sete Segmentos
- Etapa 5: crie o módulo superior
- Etapa 6: Criar o arquivo de restrições
- Etapa 7: Sintetize o Design
- Etapa 8: Implementar o Design
- Etapa 9: Gerar o Bitstream
- Etapa 10: direcionar o hardware
- Etapa 11: programe o dispositivo
2025 Autor: John Day | [email protected]. Última modificação: 2025-01-23 15:03
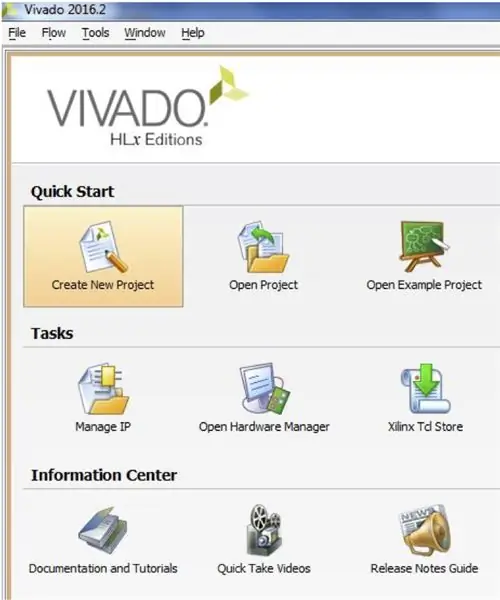

Este é um projeto para uma aula de faculdade. Este projeto está escrito em VHDL em um programa chamado Vivado. As tarefas para criar todos os módulos necessários para implementar um Decodificador Morse usando a placa Basys 3. A placa é usada para receber o código morse de um switch e exibirá a letra no display de sete segmentos.
Para fazer um ponto - ligue e desligue o interruptor sem esperar
Para fazer um Dash - ligue a chave por 2 segundos e, em seguida, desligue-a
Etapa 1: Instale o Xilinx Vivado Webpack
O webpack do Vivado pode ser baixado em xilinx.com. Use este guia de primeiros passos para percorrer as etapas de download e instalação.
Etapa 2: Criar um Novo Projeto
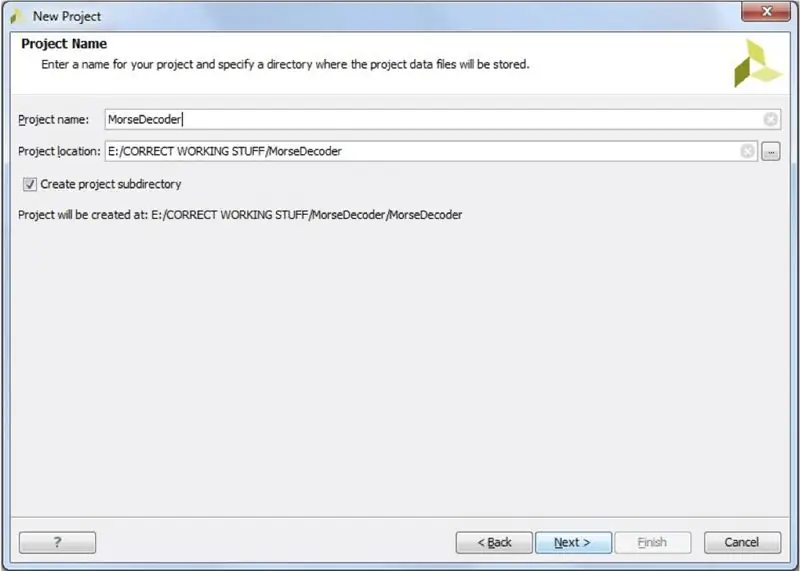
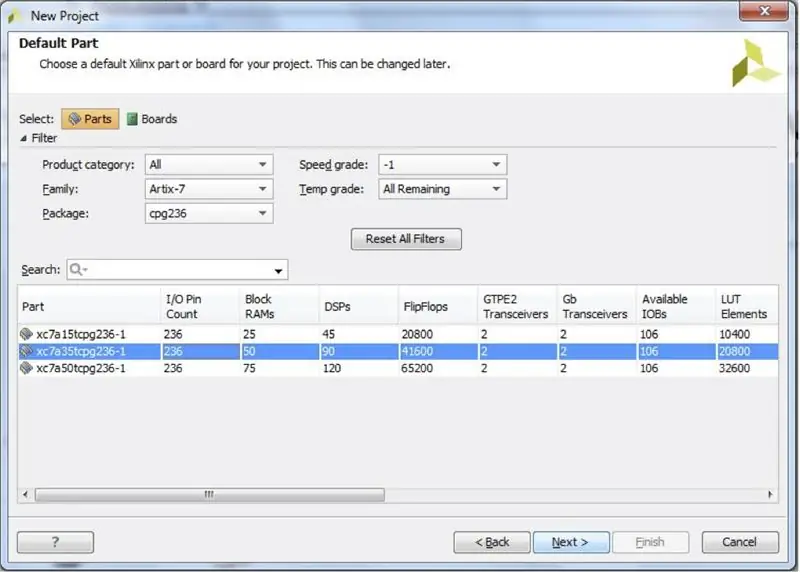
- Abra vivado. Em seguida, clique em “Criar Novo Projeto”
- Clique em “Avançar”. Nomeie o projeto e escolha a localização do projeto. O nome do nosso projeto era MorseDecoder e estava armazenado em uma unidade USB.
- Escolha Projeto RTL.
- Clique em “Avançar”.
- Clique em “Avançar” para ignorar AddSources
- Clique em “Avançar” para ignorar Adicionar IP Existente
- Clique em “Avançar” para ignorar Adicionar Restrições Escolha seu quadro com base na imagem fornecida.
- Clique em “Next”
- Clique em “Concluir”
Etapa 3: Criar Módulo de Entrada Dot / Dash
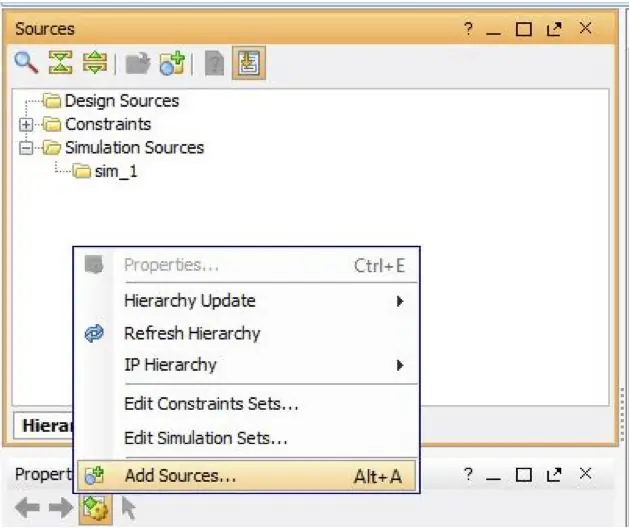
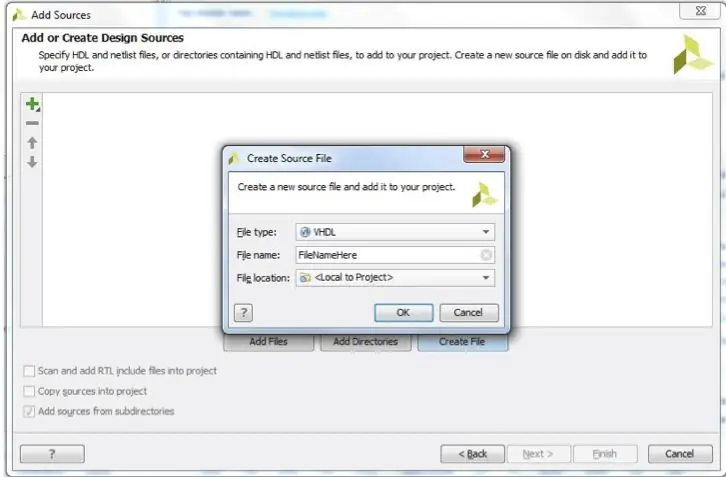
Este módulo rastreia quando o botão é pressionado e por quanto tempo ele é pressionado e traduz em código Morse.
- Vá para a janela de fontes, clique com o botão direito e clique em “Adicionar fontes”
- Selecione “Adicionar ou criar fonte de design”
- Clique em “Criar arquivo”
- Altere o tipo de arquivo para “VHDL”
- Nomeie seu arquivo (o nosso é DD) e clique em “OK”
- Clique em “Concluir”
- Clique em “OK” para ignorar a janela “Definir Módulo”
- Copie e cole nosso código fornecido com comentários
Etapa 4: Criar Módulo de Saída de Display de Sete Segmentos
Este Módulo está encarregado de mudar o código morse para a letra correta em um formato de fluxo de bits que o display de sete segmentos possa realmente exibir.
Siga as instruções na Etapa 3 novamente, mas desta vez, copie no arquivo “SSD”
Etapa 5: crie o módulo superior
Este é o Módulo abrangente que receberá a entrada do Código Morse e produzirá a letra no display de sete segmentos.
Siga as instruções na Etapa 3 novamente, desta vez copiando no arquivo “MorseDecoder”
Etapa 6: Criar o arquivo de restrições
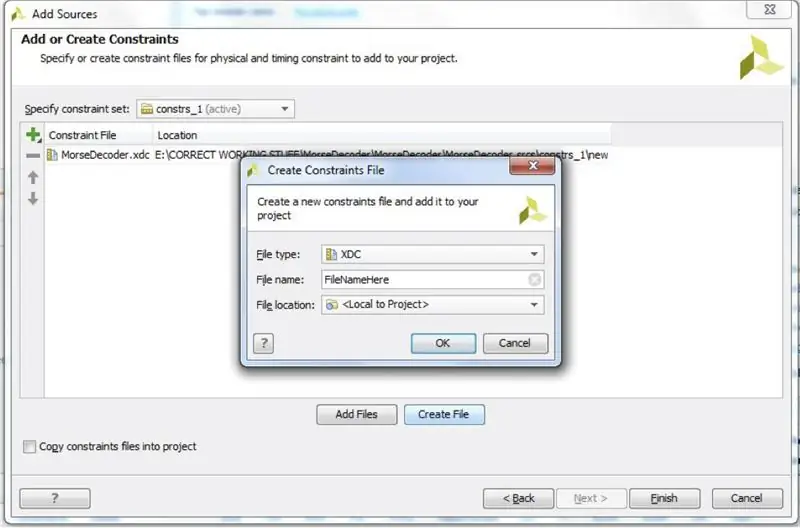
Precisamos selecionar o hardware físico a ser usado na placa basys. Isso incluirá o uso do display de sete segmentos, bem como o uso de uma chave para passar o código Morse.
- Clique na janela da fonte e selecione “Adicionar fontes” novamente.
- Selecione “Adicionar ou Criar Restrições” e clique em Avançar.
- Clique em “Criar arquivo” e deixe o tipo de arquivo inalterado. Nomeie o arquivo “MorseDecoder”.
- Clique em “Concluir”.
- Copie e cole nosso código fornecido com comentários.
Etapa 7: Sintetize o Design
Vá para o Flow Navigator e clique em “Run Synthesis” na seção Synthesis
Etapa 8: Implementar o Design
Depois de executar a síntese com sucesso, aparecerá uma janela pop-up solicitando que você execute a implementação. Clique em “OK” para continuar. Se esta janela não aparecer, siga as instruções abaixo:
Vá para o Flow Navigator e clique em “Run Implementation” na seção Implementation
Etapa 9: Gerar o Bitstream
Vá para o Flow Navigator e clique em “Generate Bitstream” na seção Program and Debug
Etapa 10: direcionar o hardware
- Certifique-se de que sua placa Basys3 está conectada ao computador em que o Vivado está sendo executado. A placa deve ter a extremidade microUSB de um cabo conectado, com a extremidade USB normal desse cabo conectada ao computador.
- Vá até “Abrir Gerenciador de Hardware” na seção Programa e Depuração e clique no pequeno triângulo à esquerda para abri-lo.
- Clique no botão “Abrir destino” e selecione “Conexão automática”
Etapa 11: programe o dispositivo
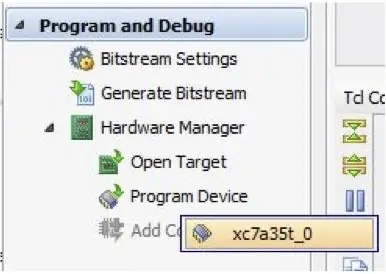
- Selecione “Hardware Manager”
- Clique em “Dispositivo do Programa”
- Selecione o dispositivo que aparece
- Clique em “Programa”
Recomendado:
LabDroid: codificador / decodificador de código Morse: 4 etapas
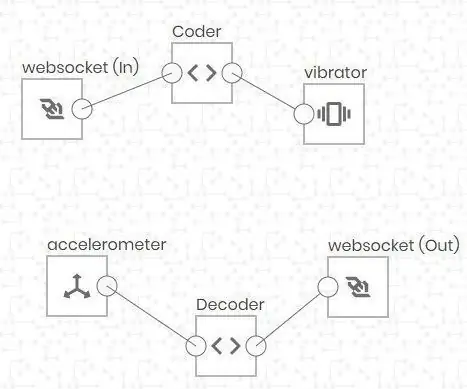
LabDroid: Codificador / Decodificador de Código Morse: Nota: Esta instrução não pode ser realizada 1: 1 na versão mais recente do LabDroid. Vou atualizá-lo em breve. Este projeto vai mostrar o que você pode fazer com o LabDroid. Como um Hello World normalmente é feito com base em texto, luz ou som, pensei no LabDr
Decodificador Morse de árvore binária: 7 etapas (com imagens)

Decodificador Morse de árvore binária: a.artículos {tamanho da fonte: 110,0%; intensidade da fonte: Negrito; estilo da fonte: itálico; decoração de texto: nenhum; background-color: red;} a.articles: hover {background-color: black;} Este instrutível explica como decodificar Código Morse usando um Arduino Uno R3.T
Como fazer um decodificador de linha telefônica DTMF (tom) simples: 3 etapas

Como fazer um decodificador simples de linha telefônica DTMF (tom): Este é um projeto simples que permite decodificar sinais DTMF em basicamente qualquer linha telefônica. Neste tutorial, estamos usando o decodificador MT8870D. Estamos usando um decodificador de tons pré-construído porque, acredite em mim, é um saco tentar fazer isso com
Decodificador de protocolo de controle remoto RC5 sem biblioteca: 4 etapas
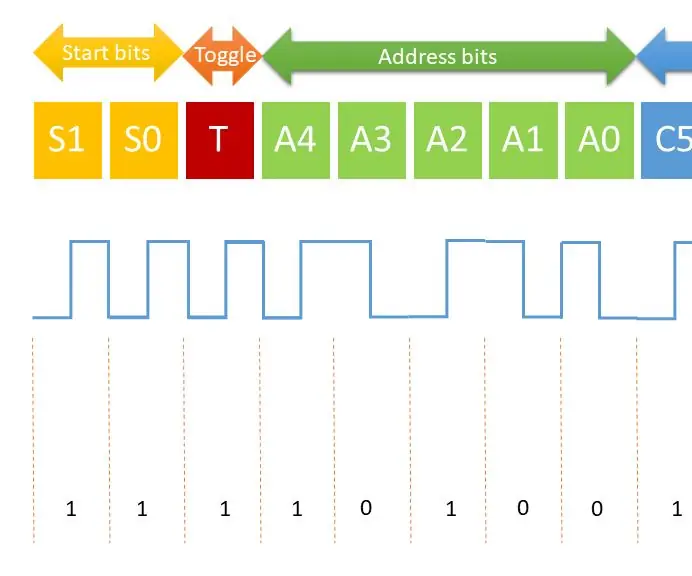
Decodificador de protocolo de controle remoto RC5 sem biblioteca: antes de decodificar rc5, primeiro discutimos o que é o comando rc5 e qual é a sua estrutura. então, basicamente, o comando rc5 usado em controles remotos que são usados em televisores, reprodutores de cd, d2h, sistemas de home theater etc. ele tem 13 ou 14 bits dispostos em um
Como programar o decodificador IR para o controle de motor CA de múltiplas velocidades: 7 etapas
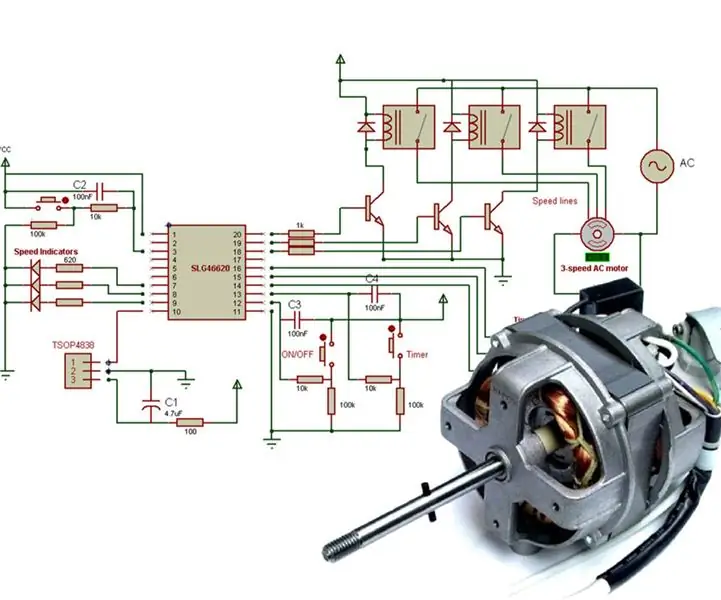
Como programar o decodificador IR para controle de motor CA de múltiplas velocidades: Os motores de corrente alternada monofásicos são normalmente encontrados em utensílios domésticos, como ventiladores, e sua velocidade pode ser facilmente controlada ao usar vários enrolamentos discretos para velocidades definidas. Neste Instructable, construímos um controlador digital que
