
Índice:
- Etapa 1: Itens de que você precisa
- Etapa 2: instalar o sistema operacional Raspbian
- Etapa 3: montar os componentes restantes
- Etapa 4: Configurar conexão WiFi
- Etapa 5: configurar outras opções com Raspi-config
- Etapa 6: configurar a ponte de rede de Wifi para Ethernet
- Etapa 7: automatizar todos esses comandos com um script
2025 Autor: John Day | [email protected]. Última modificação: 2025-01-23 15:03

Você tem uma impressora a laser ou scanner antigo que ainda funciona bem, mas não é compatível com wi-fi? Ou talvez você queira conectar um disco rígido externo como dispositivo de backup em sua rede e não tenha mais portas Ethernet em seu roteador doméstico. Este instrutível irá ajudá-lo a criar uma ponte da conexão wi-fi para a porta Ethernet em um Raspberry Pi.
Eu precisava de uma maneira de conectar uma copiadora / impressora Xerox mais antiga que tivesse um adaptador de rede integrado e software de rede, mas não fosse compatível com wi-fi. Esta impressora estava em um prédio antigo e a impressora estava em um local que não estava perto de um ponto de Ethernet e não podia ser movido. Com algumas peças que já tinha em casa consegui montar uma solução que atendeu minhas necessidades.
Esta solução DIY fácil lhe dará a capacidade de adicionar uma conexão wi-fi aos seus dispositivos mais antigos sem quebrar o banco, comprando um adaptador de impressão sem fio.
Etapa 1: Itens de que você precisa

- Raspberry Pi (qualquer modelo serve, mas você verá resultados mais rápidos com um modelo 3).
- Adaptador de alimentação para o seu Pi.
- Cartão SD para instalar o sistema operacional (você pode usar um cartão de 8GB até o tamanho que quiser. Eu costumo ir com um cartão de 32GB no caso de querer adicionar mais opções ao RPi).
- Adaptador wi-fi
- Cabo Ethernet
- Cabo HDML (eu tenho um monitor DVI antigo, então uso este cabo HDMI para DVI).
- Teclado e mouse
- Leitor de cartão ou computador com leitor de cartão integrado.
- Um caso para o Pi (opcional)
Etapa 2: instalar o sistema operacional Raspbian


Baixe a versão mais recente do sistema operacional Raspbian (Stretch no momento desta escrita) aqui. Insira o cartão SD no adaptador que o acompanha e coloque o adaptador com o cartão SD no leitor de cartão. Copie a imagem do sistema operacional Raspian para o cartão SD usando estas instruções:
- Instruções do Windows
- Instruções para Mac OSX
- Instruções Linux
Etapa 3: montar os componentes restantes



Isso levará algum tempo para copiar a imagem para o cartão SD. Monte o restante do RPi enquanto você espera.
Insira o adaptador wi-fi em uma das portas USB. Insira o teclado e o mouse dongle em uma das outras portas USB. Conecte um monitor ao Raspberry Pi com o cabo HDMI.
Quando a imagem Raspbian for concluída a instalação no cartão SD, remova o cartão SD do adaptador e insira-o no slot de cartão SD na parte inferior do Raspberry Pi. Em seguida, insira o adaptador de alimentação na porta micro USB e ligue o Raspberry Pi.
Etapa 4: Configurar conexão WiFi

Assim que o Raspberry Pi terminar de inicializar, configure sua conexão wi-fi no Raspberry PI abrindo uma janela de terminal e edite o arquivo wpa_supplicant.conf usando o seguinte comando:
sudo nano /etc/wpa_supplicant/wpa_supplicant.conf
Mude o país para o seu código de duas letras.
Adicione o SSID e a senha do seu ponto de acesso Wifi na parte inferior do arquivo:
rede = {ssid = "Seu SSID Wifi" psk = "sua senhaWifi"}
Uma coisa a ser observada: a configuração padrão do teclado é usar uma configuração de GB. Para nós nos Estados Unidos, ele coloca alguns dos caracteres especiais em lugares diferentes, principalmente os símbolos @ e são trocados.
Salve o arquivo e saia do nano.
Abra a conexão WIfi digitando:
ifup
ou reiniciando o Raspberry PI com:
sudo reboot
Etapa 5: configurar outras opções com Raspi-config




Quando o Raspberry Pi for conectado com êxito ao Wifi, você deverá ver o símbolo do Wifi na barra de menu no canto superior direito da tela para o Raspberry Pi.
Agora você pode configurar outras opções para o seu Pi. De um tipo de janela terminal:
sudo raspi-config
Isso abrirá a interface raspi-config e permitirá que você configure outras opções em seu Raspberry PI. Você não precisa fazer isso, mas há algumas coisas que você deve fazer:
- Altere a senha padrão. Não deixe dispositivos em sua rede vulneráveis, deixando as senhas padrão em seu RPi para os usuários pi e root.
- Defina sua configuração de local. Isso lhe dará as configurações de teclado, configurações de hora e localização corretas para instalar outro software dos repositórios mais próximos. Se você receber os incômodos avisos PERL sobre o locale não pode ser definido, você pode resolvê-lo usando estas instruções.
- Expanda o sistema de arquivos para usar todo o cartão SD. Isso lhe dará acesso a todo o espaço de armazenamento no cartão HD.
Sinta-se à vontade para ver as outras opções que estão disponíveis para você por meio desta interface. Você pode fazer outras coisas como overclock de sua CPU, configurar conexões ssh e ftp e alterar suas configurações de inicialização para inicializar em uma linha de comando ou na área de trabalho.
Etapa 6: configurar a ponte de rede de Wifi para Ethernet




Para fazer isso, vamos usar dnsmasq para configurar o RPi para ser um servidor DHCP e definir algumas configurações DNS personalizadas. Isso permitirá que o dispositivo conectado ao RPi por meio da ethernet obtenha um endereço IP do RPi e também para que o RPi passe as consultas DNS.
Também definiremos algumas configurações de iptables para fazer um NAT entre o adaptador ethernet e a conexão Wifi.
Primeiro, instale o dnsmasq
sudo apt-get install dnsmasq
Defina o seu adaptador ethernet para um endereço IP estático
Isso servirá como um gateway para o dispositivo que você deseja conectar à porta Ethernet RPi. A maioria dos roteadores Wifi usa o que é chamado de rede privada e define o intervalo de IP para algo semelhante a:
192.168.1.1
Para o adaptador Ethernet em seu RPI, você deve definir um endereço que não interfira com a capacidade dos roteadores de atribuir endereços, portanto, incrementaremos a sub-rede do PRi para ser:
192.168.2.1
Junto com isso, você precisará configurar a máscara de rede para:
255.255.255.0
Bem como as configurações de DCHP para transmitir quais endereços IP estão disponíveis:
rede 192.168.2.0 transmissão 192.168.2.255
Use iptables para definir uma configuração de NAT para compartilhar a conexão Wifi com a porta Ethernet. NAT significa Network Address Translation. Isso permite que um único endereço IP seja servidor como um roteador em uma rede. Portanto, neste caso, o adaptador ethernet no RPi servirá como roteador para qualquer dispositivo que você conectar a ele. As configurações de NAT encaminharão as solicitações Ethernet por meio da conexão Wifi.
Existem vários comandos para executar aqui:
sudo iptables -Fsudo iptables -t nat -Fsudo iptables -t nat -A POSTROUTING -o wlan0 -j MASQUERADEsudo iptables -A FORWARD -i wlan0 -o eth0 -m state --state RELACIONADO, ESTABELECIDO -j ACEITAsudo iptables -A FORWARD - i eth0 -o wlan0 -j ACEITAR
Defina as configurações do dnsmasq
A primeira coisa a fazer é ativar o encaminhamento de IP. Isso é feito colocando um único número 1 no arquivo / proc / sys / net / ipv4 / ip_forward:
sudo nano / proc / sys / net / ipv4 / ip_forward
Coloque 1 na primeira linha, saia e salve. Dica: você também pode ter que editar /etc/sysctl.conf e descomentar esta linha:
net.ipv4.ip_forward = 1
Em seguida, configure o roteamento de IP:
sudo ip rota del 0/0 dev eth0 &> / dev / nulla = `rota | awk "/ $ {wlan} /" '{print $ 5 + 1; exit}' `sudo route add -net default gw 192.168.2.1 netmask 0.0.0.0 dev eth0 metric $ a
A última coisa a fazer é editar seu arquivo /etc/dnsmasq.conf e incluir essas configurações;
interface = eth0bind-interfacesserver = 8.8.8.8domain-neededbogus-privdhcp-range = 192.168.2.2, 192.168.2.100, 12h
Em seguida, execute este comando para iniciar seus serviços dnsmasq:
sudo systemctl start dnsmasq
Agora conecte um cabo de rede CAT5 no dispositivo que deseja incluir na rede e coloque a outra extremidade do cabo na porta Ethernet no RPi e você deve estar pronto! Quando configuramos a interface ethernet, a tornamos hot pluggable, portanto, você deverá ver a interface ethernet aparecer ao conectar o dispositivo ao RPi.
Etapa 7: automatizar todos esses comandos com um script




Foi muito trabalhoso colocar a ponte de rede em funcionamento. Você provavelmente vai querer que isso seja executado automaticamente sempre que seu RPi for inicializado, então, para fazer isso, vamos precisar de um script para executar todos esses comandos para nós. Felizmente, Arpit Agarwal já criou um script e está disponível para download aqui.
Não se preocupe em digitar todos os comandos acima e execute este comando em seu diretório inicial para baixar o arquivo de script:
raw.githubusercontent.com/arpitjindal97/raspbian-recipes/master/wifi-to-eth-route.sh
Para fazer com que este arquivo seja executado toda vez que você inicializar seu RPi, você precisará adicionar uma diretiva ao arquivo de inicialização automática de sua sessão:
nano /home/pi/.config/lxsession/LXDE-pi/autostart
e adicione isso ao final do arquivo:
sudo bash /home/pi/wifi-to-eth-route.sh
Em seguida, reinicie o RPi e o script fará todo o trabalho para você. Você também pode executar essa configuração a qualquer momento, executando este comando em um terminal:
sudo bash /home/pi/wifi-to-eth-route.sh
Recomendado:
Transformando a porta USB das placas baseadas em SAMD21 em uma porta serial de hardware !: 3 etapas

Transformando a porta USB das placas baseadas em SAMD21 em uma porta serial de hardware! Hoje em dia, é padrão usar uma porta USB da placa Arduino (ou qualquer outra compatível) como porta serial emulada. Isso é muito útil para depurar, enviar e receber dados de nossas adoráveis placas. Eu estava trabalhando no uChip quando, passando pelo datash
Compartilhe sua senha Wifi automaticamente usando códigos QR: 4 etapas

Compartilhe sua senha Wifi automaticamente usando códigos QR: neste Instructable, aprenderemos como criar um código QR que conecta seus convidados ao Wifi sem esforço. A Internet é uma necessidade. Assim que vamos a um lugar, a primeira coisa que precisamos é de acesso Wifi. Seja hospedando um evento amigável
Compartilhe o amor: 4 passos
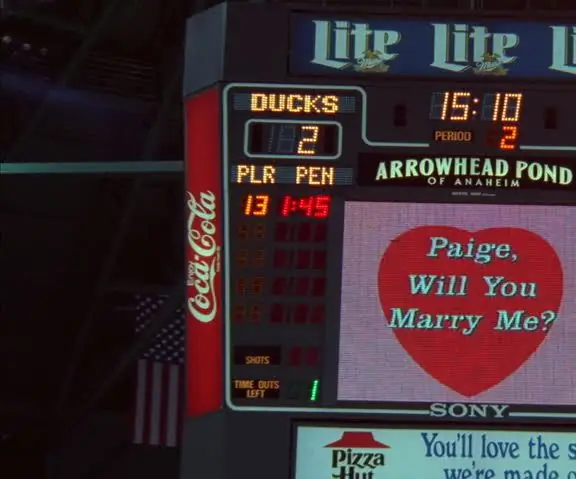
Compartilhe o amor: Com todo o trabalho de LED que fizemos na aula de computação avançada, ele simplesmente me lembra um JUMBOTRON. Os LEDs do meu kit Sparkfun são os meus favoritos. Sou atraído por luzes brilhantes e coisas cintilantes de qualquer tipo. Nossa casa tem dois grandes ba
Escreva ! Faça ! Compartilhe!: 4 etapas

Escreva ! Faça ! Compartilhe!: Meus alunos têm usado Legos para ajudar a adicionar criatividade à sua escrita, organização da escrita e para mostrar seu trabalho digitalmente com suas famílias e colegas em sala de aula
You Amplify My Life - Compartilhe o Amor: 7 Passos

You Amplify My Life - Compartilhe o Amor: Então, vamos descrever uma situação de sobrevivência: É um dia antes do Dia dos Namorados. Você tinha esquecido esse fato até agora e não tem nada para sua namorada / namorado / esposo. Percebendo seu erro, você salta para sua área de trabalho para limpar sua cabeça e encontrar uma solução
