
Índice:
- Autor John Day [email protected].
- Public 2024-01-30 11:39.
- Última modificação 2025-01-23 15:03.


O projeto Spotlight tenta integrar um LED com um servo 180 ° e um servo 360 °. É ajustável por meio de um aplicativo Android e todos os dados são salvos e podem ser acessados em um banco de dados do SQL Server do Azure usando uma API do Azure Functions. É possível definir uma configuração de cor para o led ou fazê-lo circular por um conjunto de cores e atrasos feito por ele mesmo. A ideia por trás do projeto é criar um refletor que você possa mover e fornecer a cor e o brilho certos para atender às suas necessidades atuais. Este documento descreve o funcionamento do código por trás do projeto Spotlight.
Etapa 1: configurar o Pi
Para configurar o pi, primeiro precisamos fazer upload dos arquivos nesecerry, use, por exemplo, fillezilla para fazer upload de todos os arquivos da pasta pi.
Para fazer esses arquivos iniciarem na inicialização, precisamos adicioná-los ao arquivo rc.local, apenas o arquivo mqqt precisa ser inicializado.
python /home/pi/mqqt.py &
Não poderíamos usar um endereço Apipa no pi, então a maneira mais fácil de configurá-lo é conectar o pi a um roteador e consultar os endereços IP na tabela do cliente.
Depois de encontrar o endereço IP, você pode usá-lo para se conectar ao pi usando, por exemplo, massa. Agora você deve editar o arquivo wpa_supplicant.conf usando o código abaixo.
sudo nano /etc/wpa_supplicant/wpa_supplicant.conf
No arquivo você precisa preencher o nome da rede e a senha
rede = {
ssid = "testando" psk = "testingPassword"}
Agora você pode apenas reiniciar o pi.
Agora, quando você conectar o local, ele será exibido em vermelho até que esteja conectado à Internet. Quando estiver conectado, ele exibirá verde seguido por apenas luz branca.
Etapa 2: Configurando o aplicativo



Agora que o ponto está funcionando, precisamos configurar o aplicativo.
Instale o aplicativo em seu telefone. Ao abri-lo, você verá a página de login. Por ser a primeira vez que você abre o aplicativo, você precisará se registrar. Toque no texto "registre-se aqui" para ir para a página de registro.
Agora que você está na página de registro, você precisa preencher um nome de usuário, senha (pelo menos 9 caracteres), endereço de e-mail, nome e sobrenome. Quando terminar, basta pressionar o botão de registro para se registrar.
Assim que estiver registrado, você verá a página do painel, por enquanto, esta página está vazia porque você ainda não adicionou nenhum local.
Etapa 3: adicionar um ponto



Antes de adicionarmos um ponto, precisamos adicionar um local.
Abra o menu e vá para a página de locais. Na página de localização, toque no sinal de mais. Basta preencher o nome do local e selecionar uma cor que "represente" aquele local. Quando terminar, pressione Salvar.
Agora que você adicionou um local, pode adicionar um ponto.
Mais uma vez, abra o menu e vá em "adicionar um ponto". Aqui você pode preencher o nome do local, selecionar um local onde o local deve ser adicionado e a identificação do local. O id do local pode ser encontrado no próprio local
Agora você pode ver que um ponto apareceu na página do painel. existem 3 opções que você pode fazer com o local
- Delete isso
- Edite-o
- Basta desligar e ligar pressionando o botão de alternância
Etapa 4: Editando um Spot


Agora que temos um ponto, podemos começar a editá-lo.
Pressione o lápis próximo ao local. Agora você está na página de edição de spot. Aqui você pode:
- mude o nome do seu lugar
- selecione uma predefinição (mais sobre isso mais tarde)
- mude a localização
- selecione um modo de mudança de cor (mais sobre isso mais tarde)
- selecione a cor do local usando o seletor de cores e os controles deslizantes, a barra grande exibe a cor selecionada
- selecione o brilho do local
- definir a rotação horizontal selecionando uma direção e um número de graus
- defina o ângulo do local
Depois de decidir suas configurações, você pode ativá-lo pressionando salvar. Agora o local deve mudar.
Este é o básico do aplicativo, agora irei explicar mais algumas opções extras.
Etapa 5: Mudança de cor


Na página de mudança de cor você pode fazer o ponto mudar as cores com um certo atraso entre as cores.
Para adicionar uma cor, pressione o botão mais. Agora selecione a cor, o brilho e por quantos segundos deve permanecer nessa cor.
Se você deseja editar uma cor ou atraso, basta pressionar a barra de cores.
Quando terminar de selecionar suas cores, você pode pressionar Salvar.
Para iniciar a mudança de cor, alterne o botão para o estado ligado e pressione Salvar na página de edição de spot.
Etapa 6: predefinições

Com uma predefinição, você pode salvar certas configurações de pontos para que seja mais fácil alterá-los.
Basta dar um nome ao seu local, selecionar a cor do local, o brilho e o ângulo do local
Se você quiser usar uma predefinição basta selecioná-la na página de edição do ponto e os valores mudarão
Etapa 7: Configurações da conta
Se você deseja alterar as configurações da sua conta, pode pressionar seu nome de usuário ou imagem para alterar:
- sua senha
- o email
- imagem
- ou para fazer logout de todas as suas contas em todos os dispositivos diferentes.
Recomendado:
Lâmpadas pendentes com isolador de alta tensão e outra iluminação de destaque exclusiva: 8 etapas (com fotos)

Lâmpadas pendentes com isoladores de alta tensão e outras luzes de destaque exclusivas: Certo dia, saí pela tangente e comecei a fazer lâmpadas diferentes. Imprimi algumas peças em 3D e obtive a maior parte do resto da Lowes e da loja do dólar. A melhor descoberta foi quando vi um balde de isoladores de postes de energia em uma venda de um celeiro. Eles custavam $ 3 cada. Então
Como desmontar um computador com etapas e imagens fáceis: 13 etapas (com imagens)

Como desmontar um computador com etapas e imagens fáceis: Esta é uma instrução sobre como desmontar um PC. A maioria dos componentes básicos é modular e facilmente removível. No entanto, é importante que você seja organizado sobre isso. Isso ajudará a evitar que você perca peças e também a fazer a remontagem e
Como obter um destaque instrutível .: 4 etapas
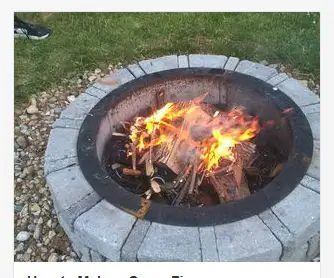
Como obter um destaque instrutível .: Quando comecei no instructables, eu simplesmente gostava de ver coisas novas e compartilhar o que sei, mas sempre quis que mais pessoas vissem o que eu estava fazendo. Então, um dia, recebi um e-mail dizendo que meu instrutível havia sido apresentado. Eu estava muito confuso, então eu estrela
Como obter "destaque": 3 etapas
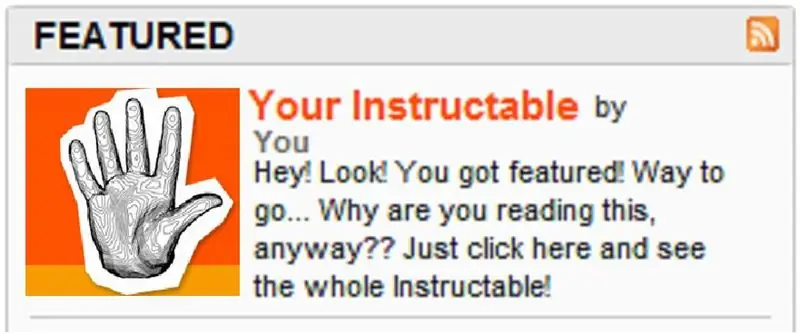
Como obter "destaque": Kiteman, Tetranitrate, TimAnderson … esses caras são apenas alguns dos veteranos do Instructables que você vê na página inicial. Mas espere! Como faço para obter destaque? Como pode alguém como eu, um Joe comum, com o mínimo de ferramentas e lixo aleatório, ter seu
Luzes de destaque: 7 degraus

Luzes de destaque: Ok, este é meu primeiro instrutível, mas não se preocupe, eu uso o Instructables há anos. Então, esse projeto é simples, vou mostrar como fazer uma pequena luz de realce (você pode fazer quantas quiser para áreas maiores). NÃO TEMO! º
