
Índice:
- Etapa 1: Materiais e arquivos necessários
- Etapa 2: Etapa 2: verifique o arquivo Voicehat.py para obter mais informações
- Etapa 3: Etapa 3: adicionar o código de som do acionador ao código de demonstração
- Etapa 4: Etapa 4: execute o código e certifique-se de que tudo está em ordem
- Etapa 5: Etapa 5: Crie seu próprio arquivo.wav
- Etapa 6: Etapa 6: Adicionando o som de confirmação?
- Autor John Day [email protected].
- Public 2024-01-30 11:39.
- Última modificação 2025-01-23 15:03.
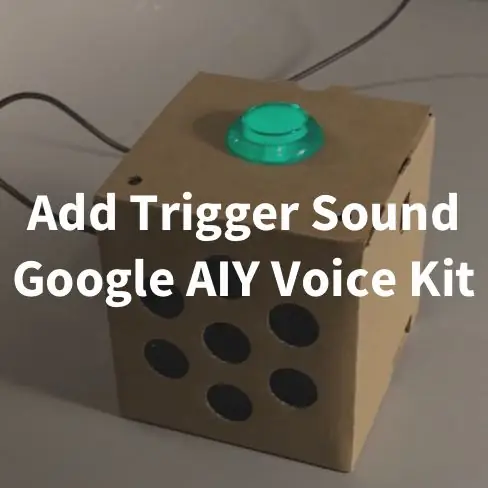

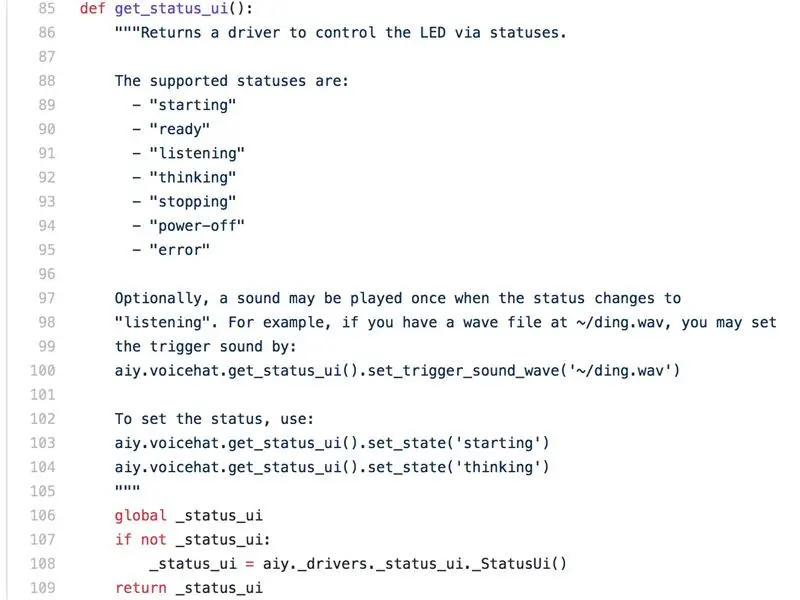
Este tutorial é muito simples. Tenho gostado muito do Google AIY Voice Kit, mas gosto muito do barulho que eles fazem no meu Google Home normal para confirmar que estão ouvindo ativamente. Isso não é configurado por padrão em nenhum dos exemplos que são pré-carregados na imagem do kit de voz AIY.
Também estou incluindo um link para os ruídos de início e confirmação de estoque que gravei do meu Google Home real com meu gravador de zoom.
Aqui vamos nós - meu primeiro instrutível!
Etapa 1: Materiais e arquivos necessários
- Kit de voz Google AIY totalmente funcional - para configurar seu kit, visite a página oficial do kit de voz AIY.
- Capacidade de acessar o terminal do seu Pi via SSH, VNC ou com um monitor e teclado
- Arquivo.wav que você deseja reproduzir quando Pi está ouvindo a entrada de voz - Se não estiver usando um arquivo personalizado, baixe o arquivo padrão "St art Talking" aqui ou baixe-o do link em anexo.
- (Opcional) Editor de áudio que pode converter arquivos e alterar sua taxa de bits e amostragem
Etapa 2: Etapa 2: verifique o arquivo Voicehat.py para obter mais informações
IMPORTANTE
Não estou usando a imagem mais recente em meu kit de voz que inclui o código para o kit de voz e visão (ou seja, aiyprojects-2018-01-03.img). Estou usando o código do branch do Voice Kit que pode ser encontrado no Google AIY Raspbian GitHub. Minha opinião pessoal é apenas usar o branch Voice Kit para mantê-lo simples e não precisar lidar com o código Vision quando estiver trabalhando com seu kit de voz
Se movendo…
Esta etapa não é totalmente obrigatória, mas mostrará onde o Google enterrou as instruções para fazer isso funcionar, se você quiser dar um passo adiante ou entender por que o código que estou adicionando está funcionando.
pi @ raspberry: cd AIY-voice-kit-python / src / aiy /
Em seguida, verificaremos o arquivo voicehat.py nessa pasta:
pi @ raspberry: ~ / AIY-voice-kit-python / src / aiy / sudo nano voicehat.py
A imagem anexada mostra onde você pode aprender sobre UIs de status e como usar um som durante o acionamento.
Tudo bem, agora vamos adicionar algum código a um dos arquivos de exemplo para fazer isso funcionar.
Etapa 3: Etapa 3: adicionar o código de som do acionador ao código de demonstração
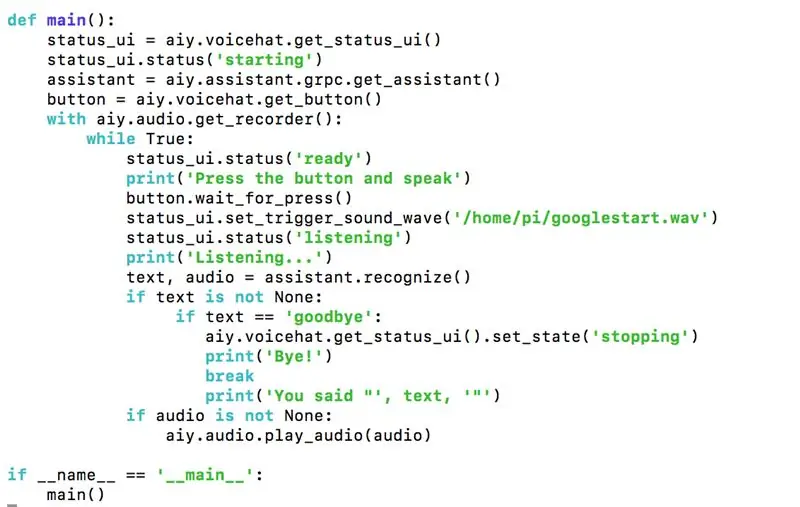
Primeiro, navegue até a pasta AIY-voice-kit-python e execute o código-fonte
cd AIY-voice-kit-python
env / bin / ativar fonte
cd src
Em seguida, use 'sudo nano' em 'assistant_grpc_demo.py' ou 'assistant_library_demo.py'
A diferença entre os dois arquivos é que o assistant_grpc_demo.py usa o botão para acionar o Google Assistant e o assistant_library_demo.py usa a palavra de ativação "Ok, Google" para acionar o Google Assistant.
Para ambos os arquivos, você só precisa adicionar UMA linha de código:
status_ui.set_trigger_sound_wave ('/ home / pi / googlestart.wav')
Isso pressupõe que você colocou o som inicial na pasta / home / pi / e o nomeou googlestart.wav. Altere-os com base no nome que você deu ao seu arquivo e onde quer que o tenha localizado.
A linha de código que procuramos está abaixo:
status_ui.status ('ouvindo')
Queremos adicionar nossa nova linha de código ANTES dessa linha de código …
Para o exemplo 'assistant_library_demo.py', ele pode ser encontrado aqui:
elif event.type == EventType. ON_CONVERSATION_TURN_STARTED:
# E agora adicione nosso código status_ui.set_trigger_sound_wave ('home / pi / googlestart.wav') status_ui.status ('escuta')
Para o exemplo 'assistant_grpc_demo.py', ele pode ser encontrado aqui:
button.wait_for_press ()
# E agora adicione nosso código status_ui.set_trigger_sound_wave ('/ home / pi / googlestart.wav') status_ui.status ('escuta')
Isso pressupõe que você colocou o som inicial na pasta / home / pi / e o nomeou googlestart.wav. Altere-os com base no nome que você deu ao seu arquivo e onde quer que o tenha localizado.
Pressione CTRL-X e Y para salvar tudo.
*** NOTA: eu encontrei algo um pouco bobo. Para o 'assistant_library_demo.py' adicionar o som do acionador parece não fazer nenhuma diferença na função do reconhecimento de voz. Para o 'assistant_grpc_demo.py', porém, parece que quando você implementa o som do acionador, ele corta a primeira palavra ou duas que você diz. Não tenho certeza do porquê. Ainda estou tentando descobrir.
Etapa 4: Etapa 4: execute o código e certifique-se de que tudo está em ordem
pi @ raspberry: cd AIY-voice-kit-python
e carregue o virtualenv
pi @ raspberry: ~ / AIY-voice-kit-python $ source env / bin / activate
e execute-o!
(env) pi @ raspberry: ~ / AIY-voice-kit-python $ src / assistant_library_demo.py
ou
(env) pi @ raspberry: ~ / AIY-voice-kit-python $ src / assistant_grpc_demo.py
Agora diga "Ok, Google" ou pressione esse botão e veja se funciona!
A próxima página irá ajudá-lo se você tiver seu próprio arquivo personalizado e as taxas de bits e amostra apropriadas para seu arquivo.wav
Etapa 5: Etapa 5: Crie seu próprio arquivo.wav
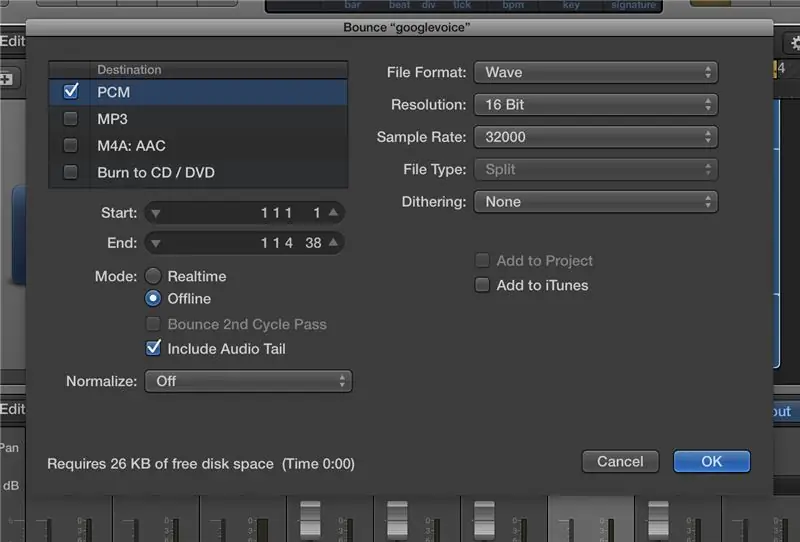
Se não estiver interessado em usar meu arquivo.wav do som inicial padrão do Google Home, você precisará criar seu próprio arquivo.wav. Demorou um pouco de tentativa e erro para fazer com que o bit e a taxa de amostragem corretos funcionassem para mim.
Usei o Logic Pro X para fazer todas as minhas edições (foto), que é um DAW completo para criar e produzir música. Duas opções que descobri que podem ser adequadas são Switch ou MediaHuman Audio Converter. Presumo que você possa fazer isso com o Garageband se tiver um Mac, mas ainda não experimentei.
Existem três partes principais de seu arquivo que são necessárias para que ele funcione com o código de demonstração.
- Deve ser um arquivo de áudio MONO
- A taxa de amostragem deve ser 32.000
- Deve ser um arquivo.wav
- (Opcional) A resolução de 16 bits funcionou melhor para mim
Etapa 6: Etapa 6: Adicionando o som de confirmação?
É aqui que estou preso, se alguém tiver alguma ideia. Adoraria adicionar o ruído de confirmação se o sistema reconhecer a entrada de voz como em um Google Home normal.
Anexei o ruído de confirmação de estoque abaixo para sua conveniência.
Aproveitar!
Recomendado:
Adicionar um display digital a um receptor de comunicações antigo: 6 etapas (com imagens)

Adicionar um visor digital a um receptor de comunicações antigo: uma das desvantagens de usar um equipamento de comunicação mais antigo é o fato de que o dial analógico não é muito preciso. Você está sempre adivinhando a freqüência que está recebendo. Nas bandas AM ou FM, isso geralmente não é um problema porque você normalmente
Adicionar Aux ao Sonos usando Raspberry Pi: 26 etapas (com imagens)

Adicione Aux ao Sonos usando Raspberry Pi: Eu sempre fui fascinado pelo Raspberry Pi, mas nunca tive uma necessidade real de um até agora. Temos três componentes Sonos em nossa casa: um Play 5 na sala de estar, um Play 3 no quarto e um Sonos CONNECT: AMP alimentando alto-falantes externos em nosso
Hackeando o Hexbug Spider XL para adicionar visão computacional usando um smartphone Android: 9 etapas (com imagens)

Hackeando o Hexbug Spider XL para adicionar visão computacional usando um smartphone Android: Eu sou um grande fã do Hexbug & trade original; Spider. Eu possuí mais de uma dúzia e hackeei todos eles. Sempre que um de meus filhos vai para uma casa de amigos ’ festa de aniversário, o amigo ganha um Hexbug ™ aranha como um presente. Eu hackeei o ou
Um macaco de salto controlado por voz - versão AIY do Google Voice: 3 etapas

Um jack de salto controlado por voz - versão AIY do Google Voice: Então você tem aquele kit de voz AIY para o Natal e está brincando com ele, seguindo as instruções. É engraçado, mas agora? O projeto descrito a seguir apresenta um dispositivo simples que pode ser construído usando o HAT de voz AIY para o Raspbe
Google AIY VoiceHAT para Raspberry Pi Kit (MagPi 57 versão 2017): 6 etapas (com imagens)

Google AIY VoiceHAT para Raspberry Pi Kit (MagPi 57 versão 2017): dicas de montagem para o kit de voz MagPi não encontradas nos tutoriais
