
Índice:
- Etapa 1: peças necessárias
- Etapa 2: Configurando a Câmera Raspberry
- Etapa 3: instalar V4l2rtspserver
- Etapa 4: Configurar o Raspberry como um ponto de acesso WiFi: Parte 1 - Hostapd
- Etapa 5: Configurar o Raspberry como um ponto de acesso WiFi: Parte 2 - Dnsmasq
- Etapa 6: verifique o software
- Etapa 7: Fazendo a fonte de alimentação
- Etapa 8: Construindo a caixa para a câmera
- Etapa 9: faça o suporte do telefone
- Etapa 10: reúna tudo e experimente
- Autor John Day [email protected].
- Public 2024-01-30 11:39.
- Última modificação 2025-01-23 15:03.



Meu irmão usa uma cadeira de rodas elétrica Invacare TDX, que é fácil de manobrar em todas as direções, mas devido à visibilidade limitada na parte de trás, é difícil dirigir para trás em espaços limitados. O objetivo do projeto é construir uma câmera retrovisora usando streaming de IP para um telefone móvel, que é montado próximo ao joystick de stearing.
Componentes necessários:
- fornecimento e distribuição de energia usando a energia das cadeiras de rodas
- câmera de visão traseira e streamer de vídeo
- suporte de telefone móvel para a almofada de controle.
A alimentação é fornecida pela própria cadeira de rodas, que utiliza baterias de chumbo de 24V. A porta de carregamento é mal utilizada para conectar um conversor de energia para USB, que alimenta o Raspberry responsável pelo streaming e também alimenta o telefone móvel, se necessário.
O streaming é feito por um Raspberry Pi Zero W, que funciona como um ponto de acesso sem fio e transmite o vídeo para qualquer dispositivo conectado à rede sem fio.
O telefone celular para exibir a imagem é montado com um adaptador impresso em 3D na unidade de controle da cadeira de rodas.
Para acompanhar este projeto, você precisará de algum conhecimento básico de Debian / Linux, pois a configuração requer algum trabalho manual. No entanto, não é muito difícil, então tente - se você não tiver certeza, existem centenas de tutoriais no Linux que podem ajudá-lo.
Etapa 1: peças necessárias
Raspberry Pi Zero W: componente principal para streaming de vídeo
Lentes de câmera grande angular SainSmart para Raspberry Pi: câmera grande angular compatível com a câmera Arduino (170 ° FOV)
2 × Caixas de plástico: Uma caixa menor para a framboesa e a câmera, uma caixa maior para a distribuição de energia
Plugue XLR: para conectar à porta de carregamento da cadeira de rodas
Porta USB do carro (por exemplo, TurnRaise 12-24V 3.1A): Um conversor de 24V para USB em uma pequena caixa para uso em carro e motocicleta. Pode ser qualquer coisa que use entrada de 24 V e forneça saída USB.
Vários cabos:
- Cabo de alimentação para passar da porta XLR para a parte traseira da cadeira de rodas,
- Cabo USB para fornecer Raspberry
Adaptador impresso em 3D para telefone Um adaptador impresso em 3D para a unidade de controle da cadeira de rodas que serve como base para um suporte padrão de telefone celular para automóveis:
Suporte para telefone celular para carro: um suporte para telefone celular que pode ser fixado em uma superfície plana (por exemplo, um suporte para telefone no painel). Usei um da Hama, um fabricante alemão.
Etapa 2: Configurando a Câmera Raspberry

Instale o Raspbian em https://www.raspberrypi.org/downloads/raspbian/ seguindo as instruções em
Instale todas as atualizações executando os dois comandos a seguir em um terminal:
sudo apt-get update
sudo apt-get dist-upgrade
Desligue, conecte a câmera. Comece a framboesa novamente.
No painel Configuração do Raspberry, ative a câmera e habilite o acesso SSH ao Raspberry. A câmera sainsmart funciona como a câmera Pi oficial, você pode seguir as instruções encontradas aqui: https://www.raspberrypi.org/learning/addons-guide … Infelizmente, você ainda não terminou. Precisamos de um driver v4l para o raspi-cam, que não vem habilitado fora da caixa. Primeiro você deve fazer uma atualização de firmware do seu raspberry para obter o firmware e o driver do kernel mais recentes - execute o seguinte em um terminal:
sudo raspi-update
Você precisa carregar o driver do kernel v4l agora, digitando em um terminal:
sudo modprobe bcm2835-v4l2
Se funcionou sem mensagens de erro, agora você deve ter um dispositivo / dev / video0, verifique com
ls - l / dev / vid *
Se funcionou, adicione bcm2835-v4l2 a / etc / modules para habilitar o módulo em cada inicialização.
Você pode verificar se a câmera funciona com o comando:
raspistill -o cam.jpg
Etapa 3: instalar V4l2rtspserver

Primeiro, você precisa instalar o cmake, pois iremos compilar o programa de streaming de vídeo por conta própria:
sudo apt-get install cmake
Para streaming, usamos v4l2rtspserver, pois mostrou a menor latência em nossos testes. Você pode obter o código em
Instale-o com:
git clone
cd h264v4l2rtspserver
cmake.
faça a instalação
Tudo deve terminar sem erros e você pode testá-lo agora iniciando o servidor de streaming a partir de um terminal:
v4l2rtspserver -W 352 -H 288 -F 10 / dev / video0
Conecte-se com VLC em um computador na mesma rede para o raspberry: rtsp: //: 8554 / unicast para verificar se o streaming está funcionando.
Crie um script chamado launcher.sh em seu diretório inicial usando seu editor favorito (que deve ser vi):
! # / bin / bashsleep 20 v4l2rtspserver -W 352 -H 288 -F 10 / dev / video0
O comando sleep é necessário para permitir que o driver de vídeo fique pronto. Provavelmente, pode ser definido para menos de 20 segundos….
Adicione este script ao seu crontab com "crontab -e" e adicionando:
@reboot sh /home/pi/bbt/launcher.sh> / home / pi / logs / cronlog 2> & 1
Isso deve iniciar o streaming a cada início automaticamente.
Alternativas para streaming:
Existem algumas alternativas para usar para streaming de vídeo, tentei motion e vlc. O Motion é uma ferramenta de webcam que detecta movimento, por isso realiza análises de imagem adicionais nas imagens e provavelmente é um pouco mais lento do que apenas streaming.
O VLC funciona fora da caixa, sem quaisquer compilações adicionais:
cvlc v4l2: /// dev / video0 --v4l2-width 320 --v4l2-height 200 --v4l2-chroma h264 --sout '#standard {access = http, mux = ts, dst = 0.0.0.0: 12345} '
Este comando transmite um vídeo codificado em h264 via http na porta 12345. A latência é de cerca de 2 segundos em nossa configuração de teste.
Etapa 4: Configurar o Raspberry como um ponto de acesso WiFi: Parte 1 - Hostapd

Esta etapa define seu Raspberry como um ponto de acesso. Depois disso, você não está mais conectado à sua rede, mas o Raspberry abre sua própria rede sem fio. Em caso de erro, você precisa ter acesso ao Raspberry com um teclado e um display, então faça isso antes de enterrar o Raspberry em uma caixa em algum lugar …
Estou seguindo o método descrito aqui:
Instale hostapd e dnsmasq:
sudo apt-get install dnsmasq hostapd
Desative o dhcp na interface wlan0 adicionando a seguinte linha a /etc/dhcpd.conf (de preferência no topo)
denyinterfaces wlan0
Configure um IP estático para a interface wlan0 editando / etc / network / interfaces para incluir o seguinte:
allow-hotplug wlan0 iface wlan0 inet endereço estático 172.24.1.1 máscara de rede 255.255.255.0 rede 172.24.1.0 transmissão 172.24.1.255
Reinicie o daemon dhcp com sudo service dhcpcd restart e, em seguida, recarregue a configuração wlan0 com
sudo ifdown wlan0; sudo ifup wlan0
Salve o hostapd.conf anexado em /etc/hostapd/hostapd.conf (depois de verificar o conteúdo e adaptá-lo ao seu gosto - você deve pelo menos alterar o SSID e a senha para algo mais seguro).
Agora você pode verificar se funciona executando:
sudo / usr / sbin / hostapd /etc/hostapd/hostapd.conf
Você deve conseguir se conectar à nova rede, mas ainda não receberá um endereço IP. Pare o hostapd pressionando CTRL-C. Habilite o início automático do hostapd editando / etc / default / hostapd e adicionando o local do arquivo de configuração alterando a linha correspondente para
DAEMON_CONF = "/ etc / hostapd / hostapd.conf"
Etapa 5: Configurar o Raspberry como um ponto de acesso WiFi: Parte 2 - Dnsmasq

Mova a configuração dnsmasq fornecida para um arquivo de backup (já que contém muitos comentários, você ainda pode usá-la como referência):
sudo mv /etc/dnsmasq.conf /etc/dnsmasq.conf.orig
Em seguida, crie um novo /etc/dnsmasq.conf com o seguinte conteúdo:
server = 8.8.8.8 # Encaminhar solicitações DNS para o domínio DNS do Google - necessário # Não encaminhar nomes curtos bogus-priv # Nunca encaminhar endereços em espaços de endereço não roteados. dhcp-range = 172.24.1.50, 172.24.1.150, 12h # Atribuir endereços IP entre 172.24.1.50 e 172.24.1.150 com um tempo de concessão de 12 horas
Ligar o serviço dnsmasq a um endereço específico causou alguns problemas em nossa instalação, então apenas o deixamos rodar em todas as interfaces. Como o raspberry Pi Zero W só tem WiFi, isso não é problema, a menos que você conecte uma interface Ethernet USB … (neste caso, você também teria um servidor dhcp nesta interface, então isso pode bagunçar a rede à qual você se conecta com um cabo).
Você não precisa realizar nenhuma etapa extra para executar o dnsmasq na inicialização, ele é iniciado automaticamente. No entanto, você deve testar tudo antes de reiniciar, iniciando ambos os serviços manualmente e verifique se você pode se conectar ao WiFi e obter um endereço IP (você também pode informar ao seu celular que este WiFi não tem internet e que está tudo bem):
sudo service hostapd start sudo service dnsmasq start
Etapa 6: verifique o software

Agora que você configurou tudo, é hora de fazer uma verificação rápida (antes que tudo fique mais difícil de acessar). Reinicie o framboesa.
Conecte-se ao WiFi se o framboesa com seu telefone celular. Conecte um cliente de streaming de vídeo (por exemplo, VLC que existe para todos os sistemas operacionais) ao stream do raspberry selecionando "Network stream" e conectando-se a rtsp: //: 8554 / unicast (é o IP do seu dispositivo, se você não o fez alterá-lo é 172.24.1.1).
Você deve ver alguns vídeos ao vivo da câmera agora … (Tive alguns problemas com o VLC para Android, mas o VLC para iOS funcionou bem - não investiguei mais a versão do Android porque meu irmão usa iOS).
Etapa 7: Fazendo a fonte de alimentação



O controle invacare usa o que parece ser um padrão para cadeiras de rodas motorizadas. O conector é um conector XLR padrão usado para microfones. O pino 1 é positivo, o pino 2 é negativo. A Invacare tem dois pinos adicionais para comunicação, mas não vamos mexer com eles …
Conecte o conector XLR ao adaptador de alimentação USB e coloque tudo em uma caixa. Para alimentar o cabo na caixa, uma passagem direta é uma boa ideia. Certifique-se de que o cabo seja longo o suficiente para passar do módulo de controle da cadeira de rodas até o encosto, onde você conectará a caixa da fonte de alimentação. Você pode rotear os cabos seguindo os cabos do módulo de controle para garantir que eles não fiquem presos em nenhuma parte móvel.
Etapa 8: Construindo a caixa para a câmera




Construa uma caixa que cabe o pi de framboesa e a câmera. A caixa precisa de um orifício na lateral para passar o cabo de alimentação USB e um orifício para a câmera que seja grande o suficiente para não obstruir a visão. Montei a câmera em um ângulo de aproximadamente 45 ° para que ela aponte para baixo para poder ver as rodas traseiras da cadeira de rodas. Usei uma caixa de plástico padrão na qual fiz alguns furos, mas você também pode imprimir em 3D uma versão mais sofisticada (talvez para a versão 2)
Etapa 9: faça o suporte do telefone



Para conectar o telefone celular à cadeira de rodas, imprimi em 3D uma placa adaptadora que pode ser encontrada aqui: https://www.thingiverse.com/thing:2742683 (o arquivo STL também está anexo). Ele está conectado à unidade de controle da cadeira de rodas. Nesta placa você pode colar qualquer suporte de telefone para carro, que você pode comprar barato em qualquer lugar.
Etapa 10: reúna tudo e experimente



Agora é hora de montar tudo:
Fixe a caixa da câmera em algum lugar na parte de trás da cadeira de rodas onde a visão não seja obstruída e a câmera esteja apontando para trás. Fixe a caixa da fonte de alimentação em algum lugar na parte traseira, onde não esteja no caminho. Conecte o cabo USB do Raspberry à caixa de alimentação. Conecte a caixa de força com o plugue XLR à porta de carregamento na unidade de controle da cadeira de rodas. Tudo deve começar agora.
Instale o VLC no seu celular (se ainda não o fez …) e conecte-se ao Raspberry via rtsp: //: 8554 / unicast
Agora você deve ver a imagem da câmera no seu telefone celular:-)
Coloque o suporte para telemóvel na unidade de controlo da cadeira de rodas e fixe o telemóvel nele. E é isso, você terminou!


Segundo prêmio no Raspberry Pi Contest 2017
Recomendado:
Cadeira de rodas controlada por joystick com rastreador de obstáculos: 3 etapas (com fotos)

Cadeira de rodas controlada por joystick com rastreador de obstáculos: A fim de facilitar a condução segura de pessoas com deficiência física, um sensor ultrassônico é usado para rastrear os obstáculos presentes no caminho. Com base no movimento do joystick, os motores irão conduzir a cadeira de rodas em quaisquer quatro direções e velocidade em cada di
Cadeira de rodas Dachshund: 6 etapas (com fotos)

Cadeira de rodas Dachshund: nosso dachshund machucou as costas, então para a reabilitação nós o fizemos nadar muito e eu construí esta cadeira até que ele pudesse usar as pernas traseiras novamente
D4E1 - DIY - Tecnologia Assistiva: Bandeja ajustável para cadeira de rodas: 7 etapas (com fotos)

D4E1 - DIY - Tecnologia Assistiva: Bandeja ajustável para cadeira de rodas: Kjell tem uma deficiência congênita: quadriparesia discinética e não consegue comer sozinho. Ele precisa da ajuda de um monitor, um terapeuta ocupacional, que o alimenta. Isso traz dois problemas: 1) O terapeuta ocupacional fica atrás do volante
Luzes subaquáticas para cadeira de rodas: 9 etapas (com fotos)
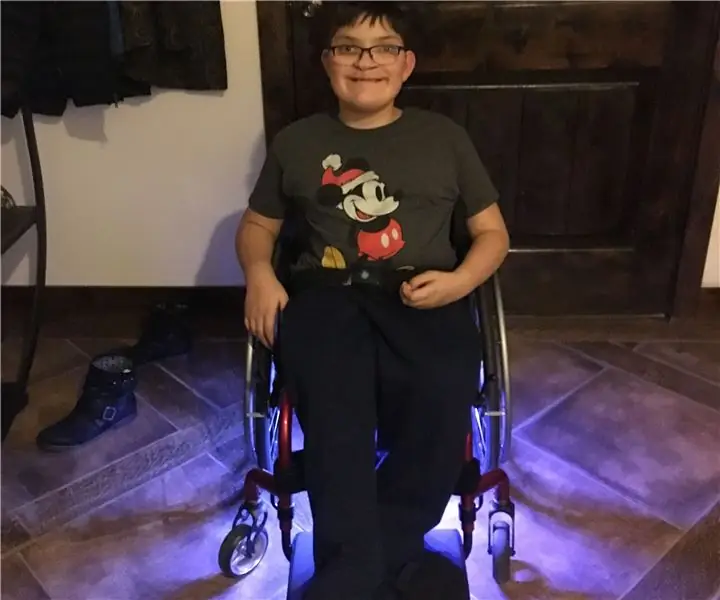
Luzes Underglow para Cadeira de Rodas: Em primeiro lugar, inscrevi este Instructable em alguns concursos. Agradeço um voto se achar que ele merece um ou dois. Prosseguindo com o show: Então, estou sentado em uma festa de Natal da família e pergunto ao meu sobrinho (que é um ávido fã da BYU) por que ele
Cadeira de rodas controlada por visão computacional com manequim: 6 etapas (com fotos)

Cadeira de rodas controlada por visão computacional com manequim: Projeto de AJ Sapala, Fanyun Peng, Kuldeep Gohel, Ray LC.Instrutível por AJ Sapala, Fanyun Peng, Ray LC. Criamos uma cadeira de rodas com rodas controladas por uma placa Arduino, que por sua vez é controlada por um raspberry pi executando openCV via Processing
