
Índice:
2025 Autor: John Day | [email protected]. Última modificação: 2025-01-23 15:03


MuscleCom oferece uma maneira inovadora para pacientes com deficiência física se comunicarem como nunca antes. Ao medir os valores EMG dos músculos de uma pessoa, o usuário pode controlar uma interface de usuário que os ajudará a se comunicar no dia a dia. Através do uso de componentes relativamente baratos e duráveis, desenvolvemos um produto / protótipo de baixo custo e fácil de usar, com uma curva de aprendizado baixa.
O protótipo de hardware é baseado em um Raspberry Pi 3 Modelo B em um gabinete impresso em 3D que está executando um servidor NodeJS com um frontend REACT que sincroniza os pulsos dos músculos dos usuários.
Um exemplo de pessoas que podem fazer uso deste produto são os pacientes com ELA e também. Pessoas que conseguem controlar um (poucos) músculo (s), mas não conseguem falar ou apontar. Este dispositivo é uma interface simples de usar que dá ao paciente mais independência e mais diversão.
Observação: este produto NÃO é um dispositivo médico e não se destina a ser usado como tal ou como um acessório para tal. Ele foi desenhado por alunos, como um projeto de aula.
Etapa 1: Requisitos



Requisitos de Hardware
- 1x Raspberry Pi 3B (OpenCircuit)
- 1x Cartão Micro SD de 8GB + Adaptador (OpenCircuit)
- 1x cabo de alimentação micro USB + plugue 5V 2,5A (Amazon)
- 1x RPI3 tela de toque LCD de 5 "(AliExpress)
- 1 cabo UTP (Amazon)
- 3 sensores musculares Myoware (Adafruit)
- (incl. 9 almofadas de sensor biomédico de 24 mm (Sparkfun))
- 1x ADC de 12 bits: ADS1015 (Adafruit)
- 3x Jack Plug Macho (como este)
- 3x Jack Plug Female (como este)
- Cabo do sensor 4x 1,5 m (núcleo duplo, blindado) (AliExpress)
- 1 placa de prototipagem (AliExpress)
- 4x Resistor 330 Ohm (AliExpress)
- Algum fio vermelho, preto e de outra cor
Custo total aproximado com os links acima: ~ $ 130
Requisitos de software (desenvolvimento local)
- NPM (download)
- NodeJS (download)
- Fios (download)
- Git (download)
- Repositório MuscleCom (download)
Opcional
5 V / min. 2,5 A (!) Bateria (como Nierle, que funciona perfeitamente)
Observação: algumas das lojas virtuais usadas acima estão em holandês, mas equivalentes em inglês não devem ser difíceis de encontrar.
Etapa 2: configuração do Raspberry Pi
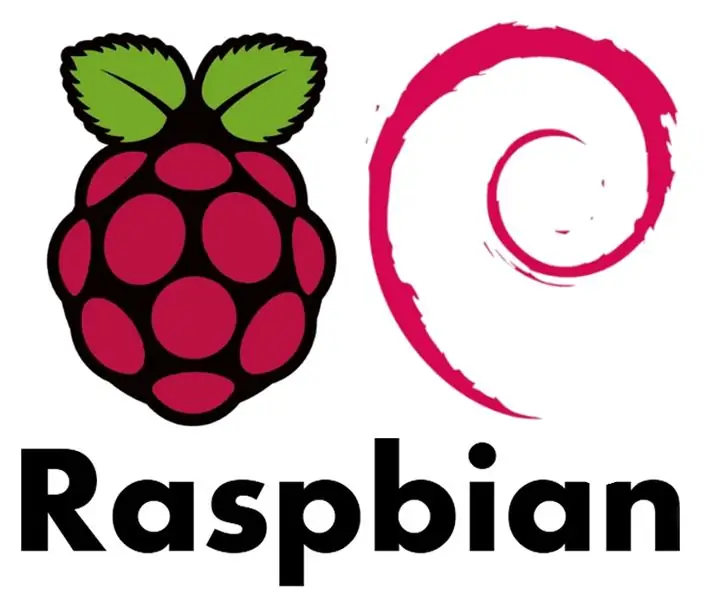
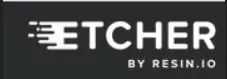
Requisitos de download
Baixe os seguintes itens em preparação:
- Raspbian com desktop
- Formatador de cartão SD
- Etcher
- Windows: Putty
Formatando cartão Micro SD
- Coloque o cartão SD no seu computador. Quando solicitado a formatar, escolha não
- Abrir formatador de cartão SD
- Selecione o cartão Micro SD
- Escolha o formato rápido
- Clique em Formatar
Instale o Raspbian
- Descompacte o arquivo Raspbian.zip baixado.
- Software Open Etcher
- Selecione o arquivo Raspbian.img descompactado
- Escolha o cartão Micro SD para gravar
- Clique em Flash
- Após a conclusão do processo de flash: Se for solicitado a formatar pelo seu sistema operacional, escolha não
- Abra a raiz do cartão Micro SD e coloque um arquivo chamado ssh no diretório (sem extensão)
Conecte-se ao Raspberry
O Raspberry tem credenciais de login padrão, usadas nas etapas abaixo.
- Nome do host: raspberrypi
- Nome de usuário: pi
- Senha: framboesa
- Desconecte o cartão Micro SD do seu computador e coloque-o no Raspberry Pi
- Certifique-se de que seu computador esteja conectado à internet via wi-fi
- Conecte um cabo UTP ao seu Raspberry e a outra extremidade ao seu PC
- Conecte o adaptador de alimentação Micro USB
A partir daqui, o tutorial será dividido em 2 partes. Um para Windows e outro para usuários de Mac.
janelas
- Use o atalho de teclado do Windows + R para abrir a janela Executar
- Digite: ncpa.cpl e pressione OK para abrir o painel de controle com adaptadores de rede
- Clique no seu adaptador Wifi com o botão direito do mouse e selecione as propriedades
- Vá para a guia de compartilhamento e marque "Permitir que outros usuários da rede se conectem através da conexão de Internet deste computador". NOTA: Se já estiver marcado, desmarque, salve e verifique novamente.
- Salve as alterações pressionando OK
- Open Putty
- Digite o seguinte no nome do host (e substitua HOSTNAME pelo valor correto): HOSTNAME.mshome.net
- Clique em Abrir
Mac
- Abra as configurações do sistema
- Vá para o compartilhamento
- Escolha compartilhamento de internet na coluna da esquerda (não habilite ainda)
- Compartilhe sua conexão de Wi-Fi
- Para computadores que usam Ethernet
- Habilite o compartilhamento de internet marcando a caixa na coluna da esquerda
- Inicie seu terminal e digite (e substitua HOSTNAME pelo valor correto):
- ssh [email protected]
Pacotes de atualização
Antes de instalar qualquer coisa, atualize os pacotes instalados executando os seguintes comandos:
sudo apt-get update
sudo apt-get upgrade
Instale o Git Use o seguinte comando para instalar o Git:
sudo apt-get install git
Instale o driver da tela
Se a tela não funcionar fora da caixa. Verifique este link para uma introdução passo a passo na tela.
Instale MuscleCom
Clone o repositório
Instale o Musclecom executando este comando:
bash /PATH/TO/REPO/scripts/setup.sh
Etapa 3: conectando os fios
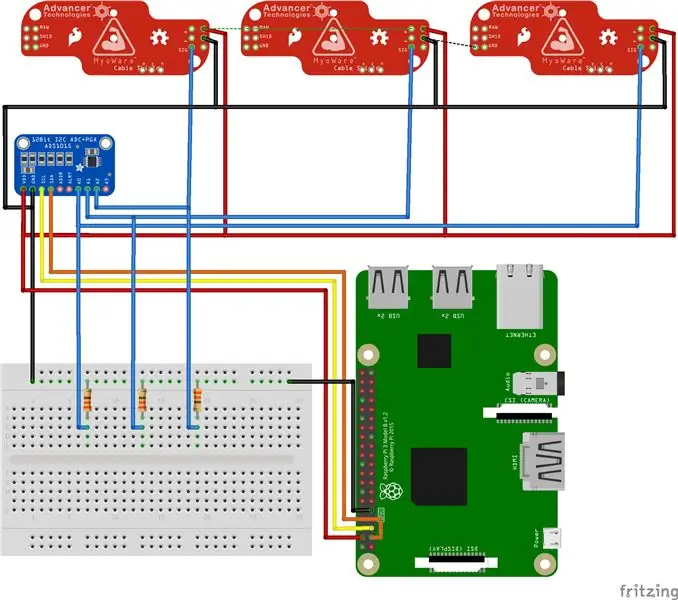
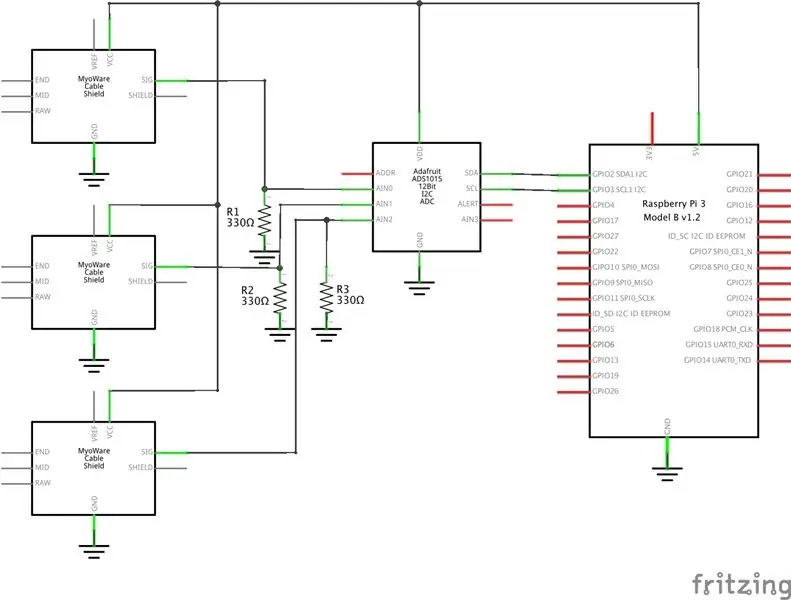

Conecte os fios de acordo com o esquema. Observe que esses esquemas contêm 3 sensores. Você pode conectar no máximo 4 sensores com esta configuração porque o ADC tem apenas 4 entradas analógicas.
As blindagens precisarão de cerca de 2,9 V a 5,7 V. Neste projeto, vamos usá-los em 5,0V porque tem várias vantagens em relação a 3,3V.
Ao soldar os cabos do sensor, certifique-se de usar a blindagem como aterramento. Isso garante a força do sinal e menos ruído.
Se você não estiver usando um plugue micro USB para alimentar o Pi (como fizemos), certifique-se de soldar os terminais aos contatos sob o plugue micro USB do Pi. Dessa forma, ele ainda usa todos os circuitos necessários para a segurança e o funcionamento adequado.
Observe: nos esquemas, os sensores não são os sensores reais porque os arquivos do Fritzing para eles ainda não estavam no Github.
Etapa 4: Impressão 3D




Todos os invólucros projetados para este protótipo estão disponíveis no formato STL e foram impressos em um Ultimaker 2+ e Ultimaker 2Go em grande detalhe.
Existem 4 arquivos STL:
- Caso principal
- Tampa da caixa principal
- Caixa do sensor
- Tampa da caixa do sensor
Etapa 5: como usar





Observação: o manual do usuário para este produto foi escrito em holandês, pois era um requisito infeliz para o projeto. Será traduzido para o inglês no futuro.
Recomendado:
Luz do relógio com tela de matriz de tira LED controlada por Wi-Fi: 3 etapas (com imagens)

Luz de relógio com tela de matriz de tira de LED controlada por WiFi: Tiras de LED programáveis, por ex. com base no WS2812, são fascinantes. As aplicações são múltiplas e você pode obter resultados impressionantes rapidamente. E de alguma forma construir relógios parece ser outro domínio no qual penso muito. Começando com alguma experiência em
MATRIZ DE LED SMART CONTROLADA POR INTERNET DIY (ADAFRUIT + ESP8266 + WS2812): 8 etapas (com imagens)

MATRIZ DE LED INTELIGENTE CONTROLADA POR INTERNET DIY (ADAFRUIT + ESP8266 + WS2812): Aqui está o meu segundo avanço para um projeto que estou muito animado para mostrar a vocês. Trata-se de uma matriz LED inteligente DIY que permite mostrar nela dados, como YouTube Stats, Smart Home Stats, como temperatura, umidade, pode ser um relógio simples ou apenas mostrar
Nuvem de cores controlada por aplicativo: 7 etapas (com imagens)

App Controlled Color Cloud: Olá, neste instrutível, mostro como construir uma iluminação ambiente a partir de uma grade de caminho de cascalho. Tudo pode ser controlado via WLAN com um app.https: //youtu.be/NQPSnQKSuoUTHavia alguns problemas com o projeto. Mas no final você pode fazer sagacidade
[EMG] Chave ativada por músculo: 3 etapas
![[EMG] Chave ativada por músculo: 3 etapas [EMG] Chave ativada por músculo: 3 etapas](https://i.howwhatproduce.com/images/010/image-29508-j.webp)
[EMG] Muscle Activated Switch: Este protótipo demonstra o potencial de baixo custo e hardware / software de código aberto para permitir o controle do computador por meio da atividade elétrica muscular. O custo associado aos dispositivos de prateleira restringe o acesso a esta tecnologia, que pode B
Ultimate Dry Ice Fog Machine - controlada por Bluetooth, alimentada por bateria e impressa em 3D: 22 etapas (com fotos)

Ultimate Dry Ice Fog Machine - Bluetooth controlada, alimentada por bateria e impressa em 3D: Recentemente, precisei de uma máquina de Dry Ice para alguns efeitos teatrais de um show local. Nosso orçamento não se estenderia para a contratação de um profissional, então foi isso que eu construí. É principalmente impresso em 3D, controlado remotamente via bluetooth, bateria powere
