
Índice:
- Etapa 1: processo de instalação
- Etapa 2: Empilhamento de foco
- Etapa 3: Exemplo - Corrigindo DOF sem Empilhamento de Foco
- Etapa 4: Corrigindo DOF com Empilhamento de Foco
- Etapa 5: Corrigindo DOF com Empilhamento de Foco - Mesclando por PS Vs Mesclando manualmente
- Etapa 6: Focus Peak / Zebra Luma
- Etapa 7: Trap Focus
- Etapa 8: Substituição de FPS
- Autor John Day [email protected].
- Public 2024-01-30 11:39.
- Última modificação 2025-01-23 15:03.

Esta foi originalmente uma postagem minha no blog. Percebi que estava escrevendo vários posts que eram adequados para transformá-los em instrutíveis, então pensei em republicar os posts aqui. Você pode ler as postagens originais no meu blog aqui. O instrutível foi ligeiramente editado para caber melhor aqui. Com esta postagem específica, o foco era principalmente sobre os recursos que achei úteis na Lanterna Mágica com minha câmera (uma Canon Rebel T3 / 1100D), eles giraram em torno da macro fotografia (Focus Stacking em particular), daí o título, mas eu também repasse brevemente algumas outras coisas (achei que seria uma pena cortá-las). Estas não são instruções passo a passo para cada recurso. Mais como uma introdução sobre o que você pode fazer (também limitado pelo que minha câmera pode fazer) e como fazer isso.
Introdução
Quando comprei minha câmera, eu não sabia quase nada sobre fotografia. Eu tinha ouvido falar sobre lanterna mágica, mas eu estava com muito medo de quebrar alguma coisa, então nunca a entendi e acabei esquecendo. Ultimamente, embora eu esteja querendo ultrapassar os limites da minha câmera. Ela foi quebrada, eu sei mais sobre fotografia e finalmente consegui alguns acessórios vitais como um tripé e um controle remoto.
Eu realmente gosto de macro fotografia e também estou interessado em fazer pequenas animações em stop motion com os modelos de navios que planejo construir, então estava procurando maneiras de aumentar a profundidade de campo (aumentar a profundidade de campo é o que os faz não parecerem miniaturas). Eu tive a ideia de tirar várias fotos em diferentes focos (focus stacking, embora eu não soubesse que era uma coisa real que tinha um nome), mas não funcionava bem sem um tripé. Agora que eu tinha um tripé, pensei em testá-lo novamente. Funcionou melhor, mas não havia maneira de ajustá-lo da mesma forma todas as vezes da maneira que eu precisava.
Minha mente já estava trabalhando no fundo, sugerindo todos os tipos de gabaritos complexos, quando finalmente pensei que provavelmente deveria fazer uma pesquisa no Google para ver se isso é possível com o software Canon que permite controlar a câmera de seu computador. Não é, mas aparentemente havia outros programas que podiam fazer exatamente isso. Bem, eu pesquisei mais um pouco porque também estava interessado em descobrir se havia alguma maneira de melhorar o vídeo (não há, ou pelo menos não é perceptível), e apareceu a lanterna mágica. Acontece que ele tinha um recurso de empilhamento de foco. Também foi muito mais fácil de instalar do que eu esperava.
Etapa 1: processo de instalação
Primeiro verifique se o seu modelo é compatível e o que é compatível, por exemplo, os controles de áudio não são compatíveis com o meu.:(Você pode encontrar as compilações de ML aqui. Certifique-se de obter um que não tenha falhado. Se a construção noturna falhou em seu modelo como o meu, clique em Mostrar construções mais antigas, role para baixo e encontre uma que não diga (falhou). As instruções sobre como instalá-lo estão aqui. Leia os avisos e verifique se o seu firmware atual é o correto. As instruções são bem claras, se não houver muitos vídeos detalhando o processo.
Depois de instalado, ele pode ser um pouco problemático e confuso, mas mesmo que não pudesse fazer muito sobre o vídeo no meu caso, algumas das outras coisas que ele pode fazer são incrivelmente úteis. Chega a um ponto em que não entendo por que a Canon não programa algumas dessas coisas.
De qualquer forma, aqui estão alguns dos meus recursos favoritos de ML. Você pode encontrar a documentação sobre eles aqui no Guia do Usuário. Vinculei cada um dos meus títulos aos deles para tornar mais fácil.
Etapa 2: Empilhamento de foco
Empilhamento de foco
O que eu estava procurando em primeiro lugar. É muito simples. Você focaliza, escolhe quantas fotos na frente e atrás, os passos entre cada foto e é isso. Também há opções mais avançadas, como configurá-lo para a faixa de foco do rack.
Normalmente, 2-3 é o suficiente para trazer algo do tamanho de um modelo pequeno em foco. Além disso, se não for óbvio, visto que isso funciona controlando o anel de foco na lente, a câmera precisa ser conectada à lente com AF ativado, então em qualquer caso, quando você não tiver essa conexão, você também pode ' t pilha de fotos, no meu caso, tenho um daqueles tubos de extensão macro baratos que você aparafusa, então qualquer foto macro feita com eles ainda precisa ser focalizada manualmente. Não é um grande problema porque, ao contrário da situação de stop motion, não preciso repetir a mesma manobra perfeitamente todas as vezes, é apenas uma imagem que geralmente estou tentando obter. A Lanterna Mágica também possui Focus Peak, o que torna esse tipo de foco manual dez vezes mais fácil.
Combinando isso no Photoshop
Por algum motivo, Arquivo> Automatizar> Photomerge não tem a opção Stack Focus. Supõe-se que seja o equivalente aos seguintes menus / ações: Arquivo> Scripts> Carregar arquivos na pilha, Editar> Auto-alinhar camadas e Editar> Auto-mesclar camadas, mas a opção de mesclagem realmente não faz diferença. É como se ele quisesse fazer uma mistura de panorama, mas não há como mudar isso como no menu Camadas de mistura automática. Você deve desativar a opção de mesclagem (caso contrário, obterá máscaras de camada) ao importar suas imagens com o Photomerge, selecione todas as camadas e vá para Editar> Auto-mesclar camadas manualmente e escolha Empilhar imagens em vez de panorama. Além disso, marque Tons e cores contínuos se a luz mudar significativamente entre cada imagem (você deve tentar evitar isso), caso contrário, deixe-a desmarcada.
Isso tudo poderia ser transformado em uma ação, provavelmente. Se eu conseguir fazer o upload da ação individual.
Etapa 3: Exemplo - Corrigindo DOF sem Empilhamento de Foco



Primeiro, um exemplo sem usar Focus Stacking. Vou usar um pequeno ônibus vermelho de Londres que tenho como exemplos. Tem 8 cm de comprimento. Não é em nenhuma escala específica porque é para ser um apontador de lápis (não pode segurar o barbear, mas este pelo menos funciona, eu tenho uma caixa de telefone semelhante que você não pode usar porque você não pode pegar o aparas!).
Corrigindo DOF sem Empilhamento de Foco
Agora, com algo tão grande e sem fundo, você pode simplesmente resolver o problema do DOF usando uma abertura muito pequena (F-stop alto) e velocidade do obturador muito lenta para compensar a luz fraca que entra. Acima estão dois exemplos separados e um seção para uma melhor comparação.
Só fiz uma pequena correção de cor porque a esquerda ficou um pouco mais escura (eu deveria ter exposto por mais tempo). Como você pode ver, ainda há alguma imprecisão perto da parte de trás do esquerdo, mas não muito, e do lado direito desapareceu completamente. Porém, se eu tivesse um histórico, esse não teria sido o caso com o histórico. Então, se eu quisesse colocar dois modelos em foco, não teria funcionado (infelizmente não tenho espaço para demonstrar isso no momento).
Etapa 4: Corrigindo DOF com Empilhamento de Foco




Primeiro, alguns closes das sete fotos que tirei. Essas em comparação foram tiradas em f / 6.3 (para tornar minha vida um pouco mais fácil) e 1s. Você pode ver claramente a profundidade de campo mudando lentamente.
Etapa 5: Corrigindo DOF com Empilhamento de Foco - Mesclando por PS Vs Mesclando manualmente


E aqui estão todos mesclados pelo Photoshop. Agora eu escolhi o barramento porque é um bom exemplo de um objeto que o Photoshop não é tão bom em mesclar.
Você notará na primeira foto que as janelas e alguns dos destaques na frente parecem um pouco estranhos. Se você quiser que ele tenha uma aparência melhor, terá de fornecer ao photoshop mais dados, ou seja, mais fotos, melhores fotos (F-Stop mais alto), ou terá que mesclá-lo manualmente. Neste tamanho, como eu disse, você pode apenas aumentar o F-Stop e com 2-3 fotos você ficará bem, mas se esta fosse uma flor minúscula você poderia precisar de tantas como eu fiz aqui e dependendo de quantas fotos seções sobrepostas de foco (as janelas) que você tem, ainda mais, a menos que você queira fazer isso manualmente.
A próxima imagem é mesclada manualmente para comparação. Observe que eu disse mesclado, não corrigido. A maneira como o Photoshop cria as máscaras torna muito confuso tentar consertar a mesclagem que ele cria. Eu recomendo alinhar as camadas no Photomerge, mas não misturá-las, depois ir de trás para a frente, com a de trás sem máscara, adicionar máscaras, defini-las como preto, pintar em qualquer coisa que esteja mais em foco e "apagar" / mascarando tudo o que não é. Enxágüe e repita até chegar à frente. Tenha cuidado para que a frente do objeto nem sempre esteja na camada "frontal". No ônibus, por exemplo, apenas o canto fica na camada frontal, o lado esquerdo não.
Na verdade, eu recomendo não tirar mais fotos e tentar fazê-lo manualmente apenas para salvar as atuações do obturador se você planeja fazer isso muito, especialmente se for apenas uma única foto que deseja capturar. Às vezes, você também pode não conseguir fazer com que o objeto fique parado o suficiente para tantas fotos (isso também pode afetar a altura de um F-Stop que você pode atingir).
Leva apenas 10-15 minutos para consertar, ainda menos com um tablet. O cenário de uma imagem geralmente é o meu caso para algo pequeno o suficiente para precisar de tantas fotos. Qualquer stop motion que estou planejando está nessa escala ou maior. Além disso, com o stop motion, uma vez que cada imagem é um quadro, é improvável que as pessoas notem os pequenos erros que o Photoshop comete, então isso realmente não importa. A mesclagem consistente terá uma aparência melhor do que a mesclagem inconsistente manual.
Etapa 6: Focus Peak / Zebra Luma
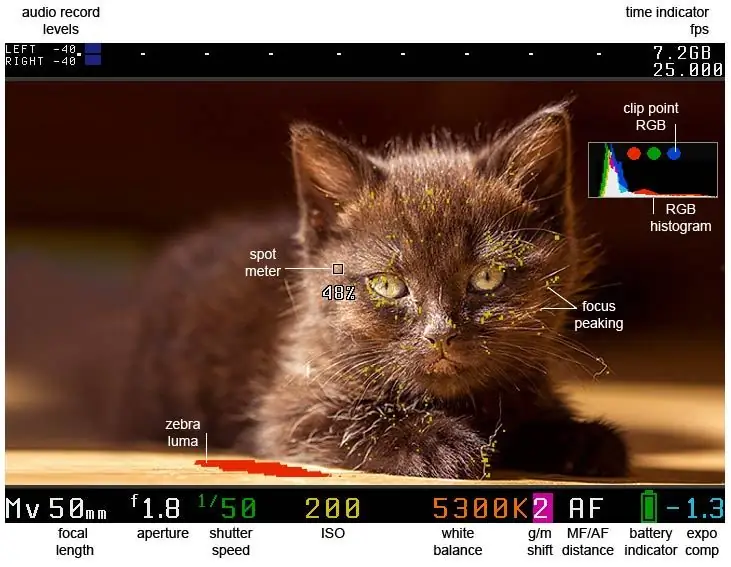
Imagem de Magic Lantern / CC BY-SA
Focus Peak / Zebra Luma
O pico de foco permite que você veja as áreas de foco na tela como pequenos pontos coloridos para que você não precise usar o zoom digital para verificar se as coisas estão no melhor foco. É incrivelmente útil, especialmente com macrofotografia, onde normalmente coloco a câmera em posições realmente estranhas que tornam impossível ver a tela corretamente. Com um relance, posso verificar se os pontos estão no lugar certo. Ele também tem a opção de exibir áreas superexpostas com aquelas listras de zebra.
Etapa 7: Trap Focus
Trap Focus
Não testei muito este aqui, mas parece que vou usar muito. Basicamente, quando a imagem entra em foco, ela tira uma foto. Porém, apenas ligando-o, ele se encaixa no momento em que algo entra em foco, então você tem que mudar o ponto AF. ML também parece fornecer alguma maneira de usar padrões de foco personalizados, mas eu não tentei.
O único grande problema com esse recurso é que ele apresenta erros. Pode ser apenas eu, mas embora eu tenha configurado para segurar AF + meio obturador, na metade do tempo eu tenho que voltar ao menu do ML do que sair para fazê-lo funcionar novamente.
Etapa 8: Substituição de FPS
Substituição de FPS
Este é o meu recurso favorito, porque não esperava o uso que encontrei para ele. Eu estava mais interessado em ver o quanto a taxa de quadros poderia ser aumentada. Acontece que não é muito. 35 dificilmente é perceptível em relação aos 30 fps que podia fazer antes, e você não pode obter áudio com o FPS Override ativado. Mas fazer o oposto, que é definir a taxa de quadros realmente baixa, resolveu um problema diferente de muito tempo que eu tive.
Antes, se eu quisesse gravar um vídeo, primeiro teria que fazer em incrementos de 30 minutos e, segundo, consumiria minha bateria e realmente esquentaria minha câmera. Eu queria principalmente registrar lapsos de tempo em que eu desenhava, então toda aquela bagunça apenas para depois acelerar a filmagem e diminuir 1/8 dos quadros. Eu sabia que o Magic Lantern poderia resolver a limitação de tempo / tamanho com o reinício automático, mas o que eu não percebi é que definir a taxa de quadros realmente baixa resolveria tudo. Testei um vídeo na sombra a 2 FPS (1 FPS parecia ter um problema onde demorava muito para parar a gravação do vídeo, não sei por quê). A câmera durou 3 horas, ao final das quais ainda tinha um pouco de bateria restante e não esquentou tanto. Depois, há o bônus adicional de que tudo já está acelerado para mim quando eu reproduzo. Quase não preciso editar nenhum vídeo antes de enviá-lo.
Eu estarei testando em alguns esboços em breve, verifique meu blog se você estiver interessado..
Recomendado:
Lanterna Mágica: 6 Passos

Lanterna Mágica: Christiaan Huygens o pioneiro dos projetores desenvolveu a lanterna mágica, que usava um espelho côncavo para refletir e direcionar o máximo possível da luz de uma lâmpada através de uma pequena lâmina de vidro na qual estava a imagem a ser projetada, Ele fez
Lanterna Jack-O-Lanterna para usar: 5 etapas (com fotos)
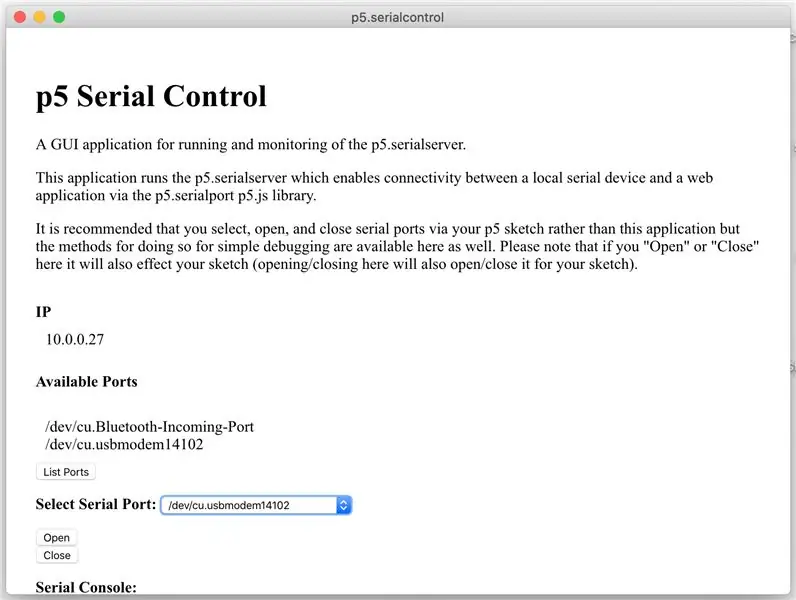
Lanterna Jack-O-Lanterna para Vestir: Aqui está um ótimo projeto impresso em 3D a ser realizado antes do Halloween. Siga as etapas abaixo, para se tornar uma Jack-O-Lanterna Wearable Light Up 3D impressa, que você pode usar no pescoço ou colocar em sua mesa de trabalho para entrar no Hallowe
Lente macro faça você mesmo com AF (diferente de todas as outras lentes macro faça você mesmo): 4 etapas (com fotos)

Lente macro faça você mesmo com AF (diferente de todas as outras lentes macro faça você mesmo): Já vi muitas pessoas fazendo lentes macro com um kit de lentes padrão (geralmente de 18-55 mm). A maioria deles são lentes fixadas na câmera ao contrário ou com o elemento frontal removido. Existem desvantagens para ambas as opções. Para montar a lente
Lanterna de 660 nm para terapia com luz vermelha de alta potência DIY para dor: 7 etapas

Lanterna de 660 nm para terapia de luz vermelha DIY de alta potência para dor: Você pode fazer uma tocha de lanterna de terapia de luz vermelha de alta potência DIY de 660 nm por apenas $ 80? Algumas empresas dirão que têm algum molho especial ou dispositivo de alta potência, mas até elas estão falsificando seus números para torná-los impressionantes. A razoavelmente d
Fonte de luz de fotografia macro usando luzes de cátodo frio: 9 etapas (com imagens)

Fonte de luz de fotografia macro usando luzes de cátodo frio: Ao fotografar usando uma tenda de luz, uma fonte de luz de baixa intensidade é bastante útil. A CCFL (luz fluorescente de cátodo frio) encontrada nas telas LCD é perfeita para esse propósito. CCFL e os painéis de dispersão de luz associados podem ser encontrados em lapto quebrado
