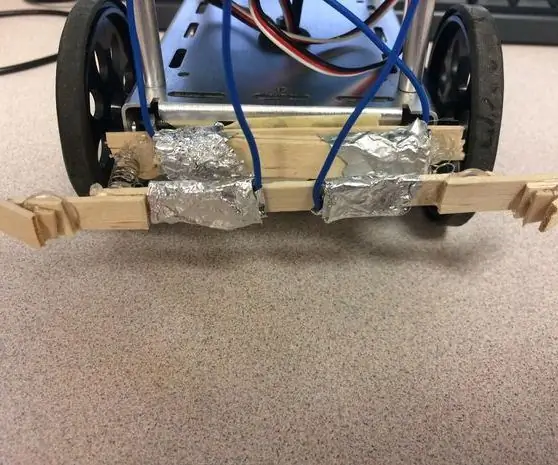
Índice:
- Autor John Day [email protected].
- Public 2024-01-30 11:39.
- Última modificação 2025-01-23 15:03.
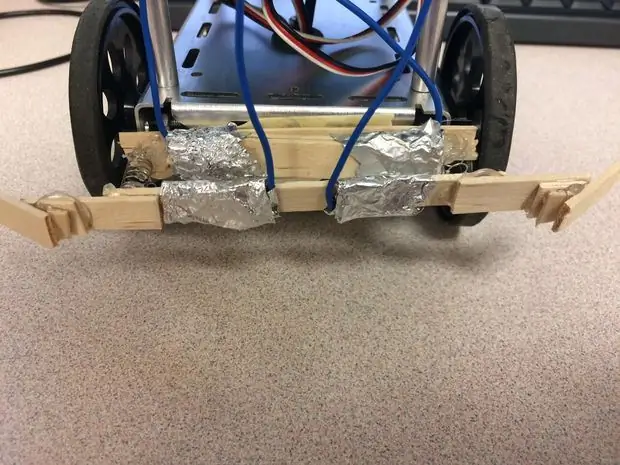
O objetivo deste pára-choque é permitir que o BoeBot manobre em torno de seus arredores. Quando algo bate em qualquer lado do pára-choque, os palitos de picolé embrulhados em papel alumínio se tocam e fazem uma conexão que diz ao robô para parar, inverter e se afastar do obstáculo. Toda a programação é feita usando o Basic Stamp.
Etapa 1: Faça as conexões

Retire cerca de uma polegada de isolamento de um comprimento de 5 polegadas de cabo e enrole a parte desencapada. Pegue um pedaço quadrado de papel alumínio de 1 polegada e coloque um grampo através do cabo enrolado e do papel alumínio. Certifique-se de usar grampos de metal descobertos.
Etapa 2: Fazendo o suporte de conexão

Pegue dois pedaços de 5 cm de palito de picolé e cole-os a quente.
Etapa 3: Afixando a conexão


Coloque o suporte de conexão no fio grampeado superior e no papel alumínio e, em seguida, enrole-o firmemente. antes de dobrá-lo pela última vez, adicione um pouco de cola quente para mantê-lo no lugar. repita isso para os dois lados.
Etapa 4: anexando o suporte de conexão


Em seguida, cole o suporte de conexão com cola quente em um pedaço de palito de picolé que pode ser preso à estrutura de metal entre as rodas dianteiras. Isso permite que o suporte de conexão se projete para fora das rodas quando o BoeBot está em movimento.
Etapa 5: anexando o suporte de conexão ao BoeBot

Agora você pode prender o suporte de conexão à frente do BoeBot com cola quente ou fita. Certifique-se de que haja espaço suficiente para as rodas girarem antes de fazer qualquer coisa permanente.
Etapa 6: adicionar o pára-choque


Em seguida, você pegará um palito de picolé completo e repetirá as etapas 1 e 3. Certifique-se de que as conexões no pára-choque estão diretamente em frente às conexões no suporte. Depois disso, você pode criar um amortecedor lateral adicionando reforço ao amortecedor e, em seguida, criando um amortecedor lateral como pode ser visto nas imagens.
Etapa 7: Criação do circuito
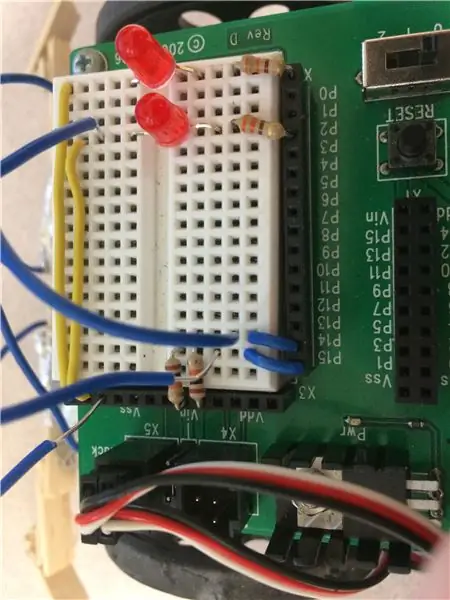
Este circuito conecta o circuito do pára-choque ao resto do BoeBot. Certifique-se de que pelo menos um dos fios do conector em cada lado esteja conectado ao aterramento no BoeBot. A outra parte de cada conexão pode ir para p15 e p14 em sua placa.
Etapa 8: Tudo pronto

Parabéns, você fez seu próprio pára-choque BoeBot!
Etapa 9: carregue o código
Certifique-se de modificar o lMotor e o rMotor para as conexões servo que você está usando.
Recomendado:
Howto: Instalando Raspberry PI 4 Headless (VNC) com Rpi-imager e imagens: 7 etapas (com imagens)

Howto: Instalando Raspberry PI 4 Headless (VNC) com Rpi-imager e imagens: Eu pretendo usar este Rapsberry PI em um monte de projetos divertidos em meu blog. Sinta-se à vontade para dar uma olhada. Eu queria voltar a usar meu Raspberry PI, mas não tinha um teclado ou mouse no meu novo local. Já fazia um tempo desde que configurei um Raspberry
Robô Bumpers Instrutíveis: 5 etapas

Robot Bumpers Instructable: Decidi criar um instructable que demonstra como criar os Robot Bumpers e como colocá-los no Robot Controlado por Bateria. Em primeiro lugar, você deseja garantir que os fios estejam conectados nos lugares certos. O circuito não vai
Gesture Hawk: robô controlado por gestos manuais usando interface baseada em processamento de imagens: 13 etapas (com imagens)

Gesture Hawk: Robô controlado por gestos manuais usando uma interface baseada em processamento de imagem: Gesture Hawk foi apresentado no TechEvince 4.0 como uma interface homem-máquina baseada em processamento de imagem simples. Sua utilidade reside no fato de que nenhum sensor adicional ou vestível, exceto uma luva, é necessário para controlar o carro robótico que funciona em diferentes
Como desmontar um computador com etapas e imagens fáceis: 13 etapas (com imagens)

Como desmontar um computador com etapas e imagens fáceis: Esta é uma instrução sobre como desmontar um PC. A maioria dos componentes básicos é modular e facilmente removível. No entanto, é importante que você seja organizado sobre isso. Isso ajudará a evitar que você perca peças e também a fazer a remontagem e
Salvando suas imagens para sua tarefa: 4 etapas (com imagens)

Salvando suas imagens para sua tarefa: 1. Abra um novo documento do Google e use esta página para proteger suas imagens.2. Use ctrl (control) e " c " chave para copy.3. Use ctrl (control) e " v " chave para colar
