
Índice:
- Autor John Day [email protected].
- Public 2024-01-30 11:39.
- Última modificação 2025-01-23 15:03.

A ideia é projetar uma “CASA inteligente” onde se pode controlar dispositivos domésticos usando Android Things e Raspberry Pi. O projeto consiste em controlar eletrodomésticos como luz, ventilador, motor etc.
Materiais requisitados:
Raspberry Pi 3
Cabo HDMI
Retransmissão
dispositivos domésticos como Ventilador, Lâmpada etc.
Arma de solda
Etapa 1: configuração


Baixe e instale o Android Studio. Crie uma conta no Android Things Console. Crie um produto usando a configuração de produto adequada.
android Studio:
link para o console Android:
Na imagem de fábrica, selecione a versão mais recente do Android e clique em configuração de construção. Na lista de configuração do Build, baixe o build mais recente que você criou. Esta é a imagem Raspberry Pi de Andriod Things. Extraia o arquivo.zip baixado para obter a imagem do Android Things.
Para mais detalhes clique aqui:
Etapa 2: piscando a imagem no Raspberry Pi
Baixe e instale dois softwares:
· Formatador de cartão SD - usado para formatar cartão SD ·
Win32DiskImager - usado para piscar a imagem no cartão SD
No formatador de cartão SD, selecione a localização correta do cartão SD e clique em formato. Após a formatação, abra o Win32DiskImager, selecione o dispositivo correto (localização do cartão SD) e a imagem correta e clique em escrever. Depois que a gravação for bem-sucedida, você terá concluído o flash do cartão de memória.
Etapa 3: configuração do Android Things
Insira o cartão SD no slot de cartão no RPi3 e conecte a qualquer monitor usando HDMI. Conecte o cabo Ethernet do roteador ao RPi3. Conecte o mouse e o teclado ao RPi3 para as operações. Após a inicialização do sistema operacional, você verá o endereço IP local do RPi3 sendo exibido.
Conecte o PC ao mesmo roteador e abra o cmd. Conecte-se ao endereço IP local de RPi3 usando os comandos:
$ adb conectar-se a: 5555
Para conectar o dispositivo ao Wifi, execute o seguinte comando:
$ adb shell am startservice -n com.google.wifisetup /. WifiSetupService -a WifiSetupService. Connect -e ssid ‘rede ssid’ -e senha longa ‘senha’
Substitua ‘ssid de rede’ e ‘senha’ por suas credenciais Wifi. Observação: se você tiver alguma dificuldade para executar o comando adb, pode ser necessário definir o caminho adb em Variáveis de ambiente.
Etapa 4: Implantar o aplicativo no RPi3

Baixe a IU simples no link de amostras:
developer.android.com/things/sdk/samples….
Abra este projeto usando o android studio e faça as alterações necessárias no código, se necessário.
Clique em executar e selecione o RPI3 nos dispositivos conectados.
Se você não conseguir ver seu dispositivo, pode ser necessário reconectá-lo usando o comando:
$ adb conectar conectado a: 5555
Se a execução for bem-sucedida, o aplicativo será exibido no monitor.
Etapa 5: Concluir




Faça o diagrama do circuito conforme mostrado na figura.
Finalmente, com as etapas acima, o projeto está concluído.
Recomendado:
Automação residencial IR usando relé: 6 etapas (com imagens)

Automação residencial IR usando relé: Sistema de automação residencial remota infravermelho (Aviso: replique o projeto por sua própria conta e risco! Este projeto envolve alta tensão)
Automação residencial controlada por Internet / nuvem usando Esp8266 (aREST, MQTT, IoT): 7 etapas (com imagens)

Automação residencial controlada por Internet / nuvem usando Esp8266 (aREST, MQTT, IoT): TODOS os créditos para http://arest.io/ pelo serviço em nuvem !! IoT o assunto mais discutido no mundo agora !! Servidores e serviços em nuvem que tornam isso possível são o ponto de atração do mundo de hoje … ELIMINAR A BARREIRA DE DISTÂNCIA foi e é o
Uma maneira extremamente simples de começar com automação residencial usando módulos DIY: 6 etapas

Uma maneira extremamente simples de começar a usar a automação doméstica usando módulos DIY: Fiquei agradavelmente surpreso quando decidi tentar adicionar alguns sensores DIY ao assistente doméstico. Usar o ESPHome é extremamente simples e neste post, aprenderemos como controlar um pino GPIO e também obter a temperatura & dados de umidade de um n
Automação residencial baseada em SMS para Android e Arduino: 5 etapas (com imagens)
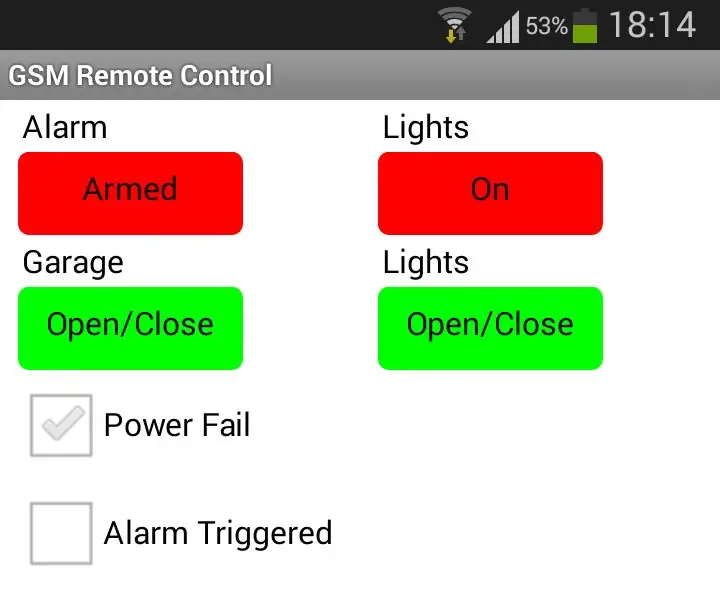
Automação residencial baseada em SMS para Android e Arduino:! ! ! PERCEBER ! ! ! Devido à torre de celular local que está sendo atualizada em minha área, não posso mais usar este módulo GSM. A torre mais recente não suporta mais dispositivos 2G. Portanto, não posso mais dar nenhum suporte para este projeto. Recentemente, estou
Automação residencial mais simples usando Bluetooth, smartphone Android e Arduino: 8 etapas (com imagens)

Automação residencial mais simples usando Bluetooth, smartphone Android e Arduino .: Olá a todos, Este projeto é sobre construir o dispositivo de automação residencial mais simplificado usando um arduino e um módulo bluetooth. Este é muito fácil de construir e pode ser construído em poucas horas. Na minha versão que estou explicando bem aqui, posso
