
Índice:
- Etapa 1: Informações gerais Laptops: Visão geral do hardware
- Etapa 2: manutenção e cuidados adequados de um laptop
- Etapa 3: como diagnosticar, solucionar problemas e reparar um laptop
- Etapa 4: Diagnosticar e reparar seu laptop: nenhum problema de imagem
- Etapa 5: problema de superaquecimento do laptop
- Etapa 6: tendo um problema de disco rígido lento
2025 Autor: John Day | [email protected]. Última modificação: 2025-01-23 15:03

Esta será uma explicação de como diagnosticar, solucionar problemas e reparar seus laptops. Mas também os vários hardwares importantes em seu laptop. O hardware é uma parte importante da função diária dos laptops, embora você possa pensar que eles são simples. manter seu laptop atualizado e seguir este guia manterá seu computador e hardware saudáveis.
Etapa 1: Informações gerais Laptops: Visão geral do hardware




Componentes gerais de hardware:
Ventilador da CPU - para ajudar a manter o laptop mais frio
dissipador de calor / tubo de calor - feito para o laptop, para não superaquecer, permitindo a circulação de ar em um espaço comprimido
Soquete de CPU - permitindo que você insira a CPU (unidade de processador central) nele
CPU-core processor unit - executa as instruções dos programas. (o nucleo)
disco rígido - armazenamento de dados persistentemente
Bateria CMOS - bateria na placa-mãe usada para coisas como a bios
Placa sem fio - adicionando opções sem fio a um laptop
Alto-falantes - com seu propósito óbvio é criar som e estão ligados à placa-mãe
Ram- "memória de computador que pode ser acessada aleatoriamente" é como você a descreveria
Bateria - a principal fonte de alimentação de um laptop. (certifique-se de colocá-lo para que o laptop ligue antes de tudo)
Eu também tenho uma imagem descritiva dos outros componentes de hardware em uma placa-mãe de laptop encontrada em
Etapa 2: manutenção e cuidados adequados de um laptop
Cuidados físicos para laptop
Para consertar um laptop, você deve ter várias chaves de fenda para remover a cobertura. Como uma chave de fenda Phillips ou uma chave de fenda hexagonal. Até mesmo um multímetro digital pode testar coisas em sua placa-mãe ou relacionadas a coisas com eletricidade. Quando se trata de cabos, coisas como descascadores ou crimpadores são muito úteis quando necessário. Até mesmo manter seu laptop limpo é tão importante quanto usar uma lata de ar comprimido para limpar seu teclado ou poeira em qualquer lugar. Além disso, certificar-se de que não sobreaqueça manterá seu laptop funcionando. Durante o reparo, até mesmo manter uma pulseira antiestática irá mantê-lo seguro e protegê-lo da eletricidade.
Cuidado de software para laptop
Para cuidar do software em seus laptops, coisas como uma ferramenta de gerenciamento de disco, CHKDSK e desfragmentação são coisas importantes para cuidar de seu software. Também é muito importante manter o firewall em execução para que ele mantenha os pacotes certos dentro e fora o tempo todo e todas as ações seguras (fluxo de tráfego). Além disso, a formatação, que ajuda a preparar o disco rígido para armazenar informações, é uma forma de manter o software atualizado.
Etapa 3: como diagnosticar, solucionar problemas e reparar um laptop
Como diagnosticar, solucionar problemas e reparar o componente
Relacionado à energia: certificando-se de que a bateria do laptop está funcionando. Se algum dos LEDS estiver aceso. Teste o adaptador de energia CA.
Relacionado à placa-mãe: pode até ser apenas um conector CC quebrado. Também pode ser que sua placa-mãe não esteja funcionando completamente, mas você pode testá-la de várias maneiras, mesmo usando o multímetro digital.
LCD / sem imagem: isso pode resultar em falha na memória RAM, tente substituir a memória RAM por uma nova. Ou até mesmo tentar tirar o carneiro e colocá-lo de volta.
Fazendo barulho: relacionado ao disco rígido ou um ventilador de resfriamento ruim. Teste o ventilador para ver se ele gira e está funcionando corretamente.
Relacionado ao ventilador / superaquecimento: certifique-se de limpar as saídas de ar porque elas são mais compactadas em laptops, causando superaquecimento. Também atualizando sua bios. Como antes, se ele estiver fazendo barulho, certifique-se de que está funcionando corretamente.
Problemas de disco rígido: Se você está tendo problemas com um disco rígido lento, definitivamente use o defrag, que desfragmenta coisas como pastas e arquivos no disco rígido e cria mais espaço óptico e organização. Se ele começar a fazer barulho de clique ao acessar informações no disco rígido, substitua-o para um melhor funcionamento.
Vídeo: certifique-se de que o LCD está bom e que não está rachado ou não tem problemas.
Além disso, certificar-se de que os drivers de vídeo estão sempre atualizados mantém o computador em forma.
A seguir, mostrarei e explicarei com profundidade três dos problemas que podem acontecer com seu laptop que foram mostrados acima e como diagnosticar, solucionar problemas e reparar o hardware do laptop.
Etapa 4: Diagnosticar e reparar seu laptop: nenhum problema de imagem



O seu laptop pode ter vários problemas, desde a tela sem imagem até ruídos de cliques vindos do laptop.
Um exemplo de um problema que seu laptop pode ter é se ele não exibir nenhuma imagem. Este é um problema muito comum com laptops e computadores ao ligá-lo, a tela está completamente preta ou não mostra nenhuma imagem. Se isso ocorrer, verifique sempre se está totalmente ligado. Significando que o ventilador está girando, verifique também os LEDS. Como você pode ver acima, os LEDS estão acesos e a ventoinha está funcionando, então deve ser outro problema. Para ter certeza, verifique seu outro hardware. Normalmente, se sua tela não tiver imagem, o motivo é RAM. Use sua chave de fenda Philips para remover os pregos e tirar a cobertura. Então você deverá ver a memória RAM construída na placa-mãe perto da placa wireless. Depende do computador que você tem e de suas especificações, mas geralmente as pessoas têm dois raminhos de memória. Para resolver esse problema de falta de imagem, certifique-se de substituir o aríete ou de que nada esteja no caminho. Ou até mesmo retirá-lo e colocá-lo de volta.
Etapa 5: problema de superaquecimento do laptop


Agora, este também é um problema muito comum com laptops. Os laptops têm um sistema de ventilação de ar mais compacto. então a circulação de ar é mais difícil. O objetivo de um tubo de calor é corrigir esse problema de superaquecimento. Mas como há tão pouco espaço, mais poeira é capaz de bloquear a circulação de ventilação. Isso pode causar superaquecimento do ventilador se estiver entupido com muita poeira. Para remover isso, use um cotonete e remova-o com cuidado da área prateada ou de quaisquer outras partes.
(Estas são fotos de dois laptops diferentes). É uma solução rápida e fácil onde você só precisa de uma chave de fenda para tirar os pregos e limpar rapidamente!
Etapa 6: tendo um problema de disco rígido lento



Ter um disco rígido lento pode ser muito irritante, pois causa atrasos e o computador processa as informações em um ritmo mais lento. Mas existe uma solução para isso, é chamada de desfragmentação. É basicamente uma forma de organização no seu computador ou laptop encaixando as peças. Ele coloca todas as partes de um arquivo juntas no disco rígido. Ele faz isso com base nas informações de como o usuário usa o computador e para onde vai. Também é importante verificar se o disco rígido está em boas condições o tempo todo e antes desse processo. Primeiro certifique-se de iniciar este processo indo ao painel de controle e escolhendo o sistema e a segurança com o sinal de pizza e escudo. Em seguida, você deve ver as ferramentas administrativas que estão na parte inferior, ao lado do sinal de engrenagem prata. Abaixo, nas pequenas letras azuis, certifique-se de clicar em desfragmentar seu disco rígido, o que o levará a uma solução para o seu problema. quando então poderá clicar em analisar disco quando o progresso estiver concluído. Em seguida, clique em desfragmentar o disco. Isso ajudará não apenas a garantir melhor velocidade e até mesmo a ter um tempo de inicialização mais rápido quando estiver completamente desfragmentado.
Recomendado:
Conserto de bipe do console Life Fitness X5i: 5 etapas
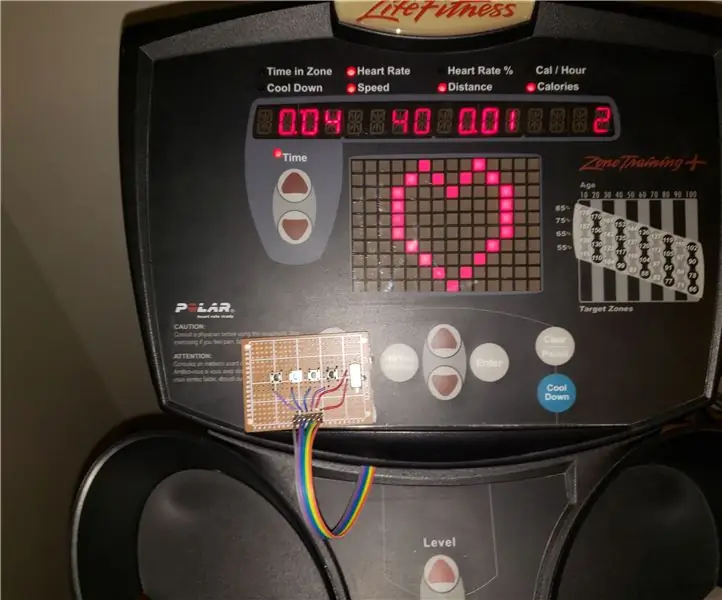
Reparo de bipes do console Life Fitness X5i: Foi assim que consertei meu problema de bipes do console Life Fitness X5i. ISENÇÃO DE RESPONSABILIDADE LEGAL: FAÇA ISSO POR SUA PRÓPRIA CONTA E RISCO. ESTAS ETAPAS INCLUEM A MODIFICAÇÃO DO CONSOLE DA MÁQUINA E PROVAMENTE ANULARÃO QUALQUER GARANTIA. O problema da minha máquina era
Conserto e atualização da geladeira / freezer (Bosch KSV29630): 5 etapas
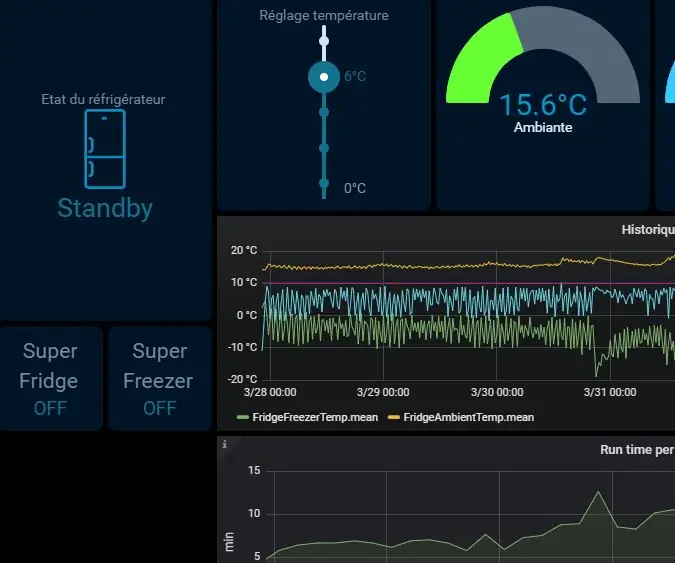
Conserto e atualização de refrigerador / freezer (Bosch KSV29630): Reparo e amp; Atualize em vez de Substituir & Recompra! Sintomas: quando a geladeira tenta acionar o compressor, às vezes funciona, às vezes falha com a luz verde da temperatura piscando. Pode ser bem-sucedido na partida do compressor, mas depois de
Como conserto meu laptop morto há mais de dois anos: 8 etapas

Como conserto meu laptop morto há mais de dois anos: Nota ** por favor, vote se você aprecia este projeto, obrigado Deixe este laptop gateway NE522 na minha gaveta por cerca de dois anos, provavelmente porque tenho outro para usar, então quando vi este concurso Eu sei que vale a pena consertá-lo e compartilhar todo o conserto
Conserto do soquete de energia do laptop: 3 etapas

Reparo do soquete de energia do laptop: esta é a maneira "feia" de consertar o soquete de energia de um laptop. Vai ser um pouco instrutível coxo, desculpe. Não pensei em documentar quando fiz isso, então é mais um "depois do factível"
Conserto de tomada elétrica para notebook Dell: 4 etapas

Conserto de tomada de energia para notebook Dell barato: Em vez de pagar mais de US $ 100 para ter uma nova tomada de energia DC instalada em meu notebook Dell, descobri uma maneira de fazer isso sozinho quase sem custo. NÃO requer nenhuma desmontagem do computador. Aquele no meu guia estava passando por uma substituição da placa de vídeo
