
Índice:
- Autor John Day [email protected].
- Public 2024-01-30 11:39.
- Última modificação 2025-01-23 15:03.


Receber! Você já quis fazer uma pergunta ao Google enquanto dirigia sem abrir o telefone? O Google Assistente é um ótimo aplicativo com recursos interessantes, mas requer que você desbloqueie o telefone e abra o aplicativo ou mantenha pressionado o botão home. Não seria ótimo ter um Google Home em seu carro que ligasse automaticamente? Bem, agora você pode ter um. Hoje, vou ensiná-lo a construir o suporte de carregamento sem fio para carro mais legal. Ele é feito de madeira compensada a laser e é um Google Home DIY, carregador sem fio, servidor DNS e, o mais importante, um suporte para telefone! Na verdade, essa ideia surgiu quando eu tenho um Wi-Fi no meu carro e meu amigo um Google Pixel 2. Ele estava usando o recurso squeeze em seu Pixel enquanto dirigia e fez um comentário sobre ser muito legal se ele pudesse montar o dele telefone e faça perguntas com as mãos livres. Huzzah! Uma grande ideia nasceu. (Ok, talvez não o melhor. Mas foi muito divertido de construir!)
Este projeto está dividido em 5 seções:
1. Carregador duplo
2. Carregador sem fio
3. Faça você mesmo Google Home e servidor DNS
4. Caixa de madeira
5. OPCIONAL: Solar!
* Algumas notas rápidas: Eu queria fazer isso inteiramente DIY, mas uma bobina sem fio DIY não é tão eficaz. Confira algumas das outras entradas para isso, eu sempre quero apoiar meus colegas redatores do Instructables. Outra coisa é que serei honesto sobre algo. NÃO tenho fotos da seção solar porque uma peça que eu realmente precisava (um diodo Zener 5.1 V) não está disponível em nenhuma loja perto de mim e chegará após o Concurso Wireless. Posso tentar atualizar isso assim que conseguir. A seção solar terá um diagrama, não se preocupe! Nota final, ENTENDO que o Google Pixel 2 não suporta carregamento sem fio, meu amigo usa um receptor Qi.
Etapa 1: suprimentos, peças e ferramentas



- Projeto Principal
- Carregador sem fio ou circuito Qi (comprei um carregador barato na Five Below e abri, tente obter o mesmo que eu por razões de tamanho, mas você pode obter um menor)
- OPCIONAL: um receptor Qi (já que o Google Pixel 2 não tem suporte para carregamento sem fio e para aqueles de nós que não podem pagar pelo iPhone X:)
- Uma capa de telefone não importante para carregamento sem fio (para que você possa modificar a capa e ainda carregar)
- Contraplacado de 1/8 polegada
- Outro pedaço de madeira aleatório em que seu clipe de ventilação pode caber
- Uma pistola de cola quente (com a cola)
- Clipe de ventilação do carro
- 3 x cabo de alimentação USB (certifique-se de sacrificá-los)
- Raspberry Pi Zero W
- Palestrante Pimoroni PHAT
- Cabo USB OTG (qualquer serve, comprei o meu da China)
- Microfone USB (tudo funciona, basta comprar um pequeno)
- Cartão Micro SD (8 GB é o que eu usaria)
- Teclado
- Mouse
- Cabo HDMI
- Mini adaptador HDMI para HDMI
- 2 x 20 pinos de cabeçalho (seu alto-falante PHAT deve vir com eles, para garantir)
- Fita magnética (ou ímãs fortes)
- Banco de bateria USB
- Carregador USB duplo para carro (como mostrado, qualquer pessoa está bem)
- Mãos que ajudam (não são necessárias, mas são muito úteis)
- Dremel (dependendo do tamanho dos cabos USB, você pode querer alargar os orifícios no arquivo)
- Opcional: Solar!
- 26 AWG Wire
- Solda
- Painel solar (quanto maior, melhor, lembre-se de que estará em um painel)
- Ferro de soldar (qualquer um está bom, meu estacionário está na minha oficina)
- Outro cabo USB (porque nós os amamos!:)
Etapa 2: retire o carregador do carro




Woo-hoo! Eu sou o único animado em destruir coisas? (Provavelmente) De qualquer forma, nosso primeiro passo aqui é pegar o carregador de carro de nossa escolha e desmontá-lo. Alguns carregadores de carro têm uma tampa que se abre facilmente, mas é claro, o meu tinha que ser do tipo que não tinha. Então, eu tive que esmagar com muito cuidado! Nosso objetivo é manter o circuito em perfeitas condições e não interrompê-lo. Se você tiver escolha, opte pelo tipo parafusável. Eu não fiz, e depois de uma hora lutando com ele, meu carregador se partiu ao meio. Depois de abri-lo e removê-lo do plástico, ele se parecerá um pouco com as minhas fotos. Meu amigo (que inspirou este projeto) achou que era estúpido para mim abrir o carregador, já que era um suporte para telefone de carro, mas eu queria que fosse versátil, então eu poderia usar isso na minha oficina também! Agora ele pode ser conectado a qualquer carregador USB de parede. O primeiro passo é estar muito atento. Ouvindo? Bom, vamos começar. O primeiro passo real é olhar para o lado da mola do seu carregador (use a imagem como referência, se a sua for muito diferente, comente e tentarei ajudá-lo.) Pegue um dos fios pretos, (se você tem um, então ignore esta etapa) e dobre-o para trás. Não precisamos. Agora, olhe para o outro fio. Retire e estanhe, pegando solda e aplicando uma pequena "camada". Isso ajudará a manter o fio unido. Em seguida, (A dor na parte inferior) pegue um pouco de solda e tente fazer com que ela permaneça na mola. Continue tentando, você pode conseguir na primeira tentativa, pode conseguir na milionésima tentativa. (Pense em gatinhos e cachorrinhos, eles vão te motivar). Eventualmente, você obterá uma gota de solda ali. Em seguida, coloque uma gota de solda em seu fio preto. Agora você tem que pegar um de seus cabos USB e sacrificá-lo. Corte o lado que vai para o dispositivo eletrônico GoPro Phone (um termo muito técnico - Micro USB, Lightning, etc.) e corte os fios verde e branco. Eles são inúteis (usados para dados de que não precisamos) e podem ser encurtados para facilitar a remoção. Descasque os fios preto e vermelho e estanhe-os. Solde o fio preto do cabo USB no outro fio preto e, em seguida, solde o fio vermelho do USB na mola. (Um tanto difícil, leve o seu tempo, levei algumas tentativas para fazer com que grudasse na mola e na solda) Nosso próximo trabalho é usar fita isolante para prender os fios para que eles não toquem e causem curto-circuito. (Sim, você poderia apenas usar o termorretrátil, mas só pensei nisso depois de terminar). Neste ponto, você pode testar seu carregador duplo. Voila! Sua parte do projeto com USB duplo está concluída!
Etapa 3: Desmontagem do carregador sem fio



Yay! Mais destruição! (Não, não sou louco, só gosto de desmontar coisas) O carregador sem fio, que provavelmente é muito volumoso para ser colocado em uma caixa de madeira, precisa ser desmontado para continuar. Forneci as fotos acima para mostrar a aparência do meu carregador (comprado no Five Below), embora o seu possa ser diferente. É a mesma ideia, não importa o carregador, então você pode ter uma ideia pelas fotos acima. Meu carregador era muito simples de desmontar. Havia 4 almofadas de aderência na parte inferior e, quando retiradas, o que foi surpreendentemente fácil, havia 4 parafusos. (Que choque, 4 parafusos, 4 almofadas!) Depois de desaparafusado, a única coisa que restou foi tirar a pega de borracha da parte superior. Depois disso, a coisa toda simplesmente se abriu. Tente retirá-lo o máximo possível, mas o meu começou a soar como se estivesse quebrando, então parei. Este segmento está completo!
Etapa 4: servidor DNS e faça você mesmo no Google Home

Esta seção é principalmente um vídeo, embora eu tenha uma transcrição aproximada do vídeo. São muitas palavras, então não surte comigo. Tente assistir ao vídeo se puder.
Transcrição:
Primeiro, começaremos baixando o PuTTY e o VNC Viewer. Pesquise PuTTY no Google e um dos primeiros resultados será putty.org. Clique nele e você verá algo aqui que diz download putty aqui. Clique nele e você será direcionado para ESTE site. Se você tiver um computador de 64 bits, a maioria dos novos, clique no instalador de 64 bits. Se você tiver um computador mais antigo, provavelmente precisará do 32, mas eu compraria os dois para garantir. Vai fazer o download. Em seguida, abra-o assim que terminar e você terá que passar pelo processo de instalação. Em seguida, pesquise o VNC Viewer no Google e seu primeiro resultado deve ser baixe o VNC Viewer. Abra esse link e você verá uma opção para o seu sistema operacional. Escolha Windows, se você estiver no Windows, e clique em baixar VNC Viewer. Ele irá fazer o download e abri-lo quando terminar e dizer executar. Em seguida, abra o Putty e o VNC Viewer. Deixe os programas abertos e navegue até raspberrypi.org. Uma vez lá, você verá uma guia de download. Clique nele e você será levado a uma tela que diz NOOBS e Raspbian no topo. Clique em NOOBS. Agora escolha Baixar Zip ao lado de NOOBS. Assim que terminar o download, descompacte-o e copie-o para o cartão SD. Vai demorar um pouco, mas quando terminar, remova o cartão SD do leitor de cartão SD e insira-o no Pi. Nosso próximo passo é obter um teclado, mouse, cabo HDMI com mini adaptador HDMI, cabo USB, alto-falante PHAT, microfone USB e cabo USB OTG. Você deseja conectar o adaptador mini HDMI ao seu Pi e à sua fonte HDMI (TV, monitor, etc.) e também conectar o cabo USB OTG à porta USB do meio. Certifique-se de conectá-lo ao meio. Em seguida, conecte seus periféricos como teclado e mouse. Finalmente, conecte o cabo USB a uma fonte de alimentação e conecte-o à porta USB final. Uma luz verde piscará e seu pi será inicializado. Você saberá se o seu Pi funcionou corretamente se a luz estiver piscando! Você verá uma sequência de inicialização e, em seguida, uma tela que diz escolher seu sistema operacional ou algo parecido. Clique na caixa ao lado de Raspbian e deixe-o instalar. Isso demora um pouco, então vá tomar uma xícara de café ou chá, sente-se e espere. Assim que terminar, você precisará clicar em ok no prompt e será saudado com uma área de trabalho. Antes de fazer qualquer outra coisa, há algumas coisas que precisamos fazer. A primeira é selecionar seu WiFi e, em seguida, clicar na baga no topo e ir para Preferências do Sistema. Escolha Raspberry Pi Configuration no menu. Uma caixa aparecerá e você precisa fazer algumas coisas importantes. Clique em interfaces. Onde diz SSH, escolha habilitar, bem como VNC. Clique em OK e provavelmente dirá que é necessário reinicializar. Faça isso. Agora, assim que seu Pi for inicializado, você verá um símbolo ao lado do símbolo Bluetooth. Clique nele e ele dirá seu endereço IP. Anote isso e volte para o VNC Viewer. Na barra de pesquisa na parte superior, digite seu endereço IP. Ele dirá algum tipo de aviso, diga ok para ele, e você verá uma mensagem que diz nome de usuário e senha. Por padrão, o nome de usuário em um Pi é pi, e a senha é Raspberry com um “R” maiúsculo. Você deve ver a área de trabalho do seu Pi na caixa. Parabéns, você fez VNC em seu Pi! Agora você pode desconectar o cabo HDMI do pi. O VNC é principalmente melhor para o Pi se você precisar da interface gráfica. Se você precisa de SSH, apenas para fazer comandos de terminal, o processo é muito semelhante. Clique em PuTTY e você verá uma barra que diz o nome do host. Digite seu endereço IP. Provavelmente, você será solicitado a fornecer um usuário, digite Pi e uma senha, Raspberry, como antes. Whazam, agora você fez SSH em seu Pi. Para este vídeo, use o VNC. Nosso primeiro trabalho é obter nosso servidor DNS Pi Hole! Vá até o terminal e digite: (Mostrado na Tela). Depois de digitar isso, o Pi Hole começará a ser instalado. Isso vai demorar um pouco, cerca de 20 minutos. Saia e faça algo enquanto espera! Quando terminar, você verá uma caixa cinza. Ele vai dizer algo na linha de Select Upstream DNS Provider. Escolha Google usando as teclas de seta e confirme com enter. Em seguida, selecione IPv4. Se você precisa de IPv6, você saberá o que é e o escolherá se for o seu caso. O instalador irá configurar e escolher automaticamente o seu endereço IP dinâmico. Isso funciona bem, mas se necessário, você pode configurar um endereço IP personalizado. A interface da web é legal, e já que estamos indo direto, escolha por isso. Ele continuará instalando, então apenas segure firme. Quando terminar, você obterá uma tela de configuração final. Copie e cole essa senha em um lugar seguro, você definitivamente vai precisar dela. Em seu desktop ou dispositivo móvel, digite: https:// YourIPAddress / admin / em sua barra de pesquisa. Agora, vá em seu telefone, tablet, computador, o que você tiver, e configure seu servidor DNS. Em um iPhone, simplesmente vá para wi-fi, toque no “I” e você verá DNS. Digite seu endereço IP para o seu Pi e você está bem! Você pode ter que reiniciar seu navegador. Woo-hoo, servidor DNS concluído! Em seguida, faremos o DIY Google Home. O primeiro passo para isso é ir a este link e ler os passos: https://developers.google.com/assistant/sdk/devel… Ignore o passo 4, é super confuso. O arquivo JSON que você baixou precisa ser copiado para o seu Pi. Copie-o para o diretório / home / pi e renomeie-o para assistant.json. Em seguida, abra um terminal no Pi e execute esses comandos.
git clone
cd ~ / voice-reconhecizer-raspi
scripts / install-deps.sh
sudo scripts / install-services.sh
cp src / assistant_library_with_local_commands_demo.py src / main.py
sudo systemctl enable voice-reconhecizer.service
Os dois últimos comandos configuram o serviço de reconhecimento de voz, que executa o Google Assistente quando o Pi é inicializado. Se você estiver usando um microfone USB, o que deveria ser feito para tornar o instrutível, algumas configurações de áudio no Pi devem ser alteradas para que funcione com o Google Assistente. Siga as etapas 3 e 3 aqui para corrigi-lo:
Os valores (número do cartão, número do dispositivo) que você deseja provavelmente serão 1, 0 para o microfone e 0, 0 para o alto-falante. Agora abra uma janela de terminal e execute estes comandos:
cd ~ / voice-reconhecizer-raspi
env / bin / ativar fonte
python3 src / main.py
Se houver um link da web no terminal, clique nele para conceder as permissões necessárias à sua conta do Google. Agora você deve ser capaz de dizer “Ok Google” ou “Hey Google” e ter uma conversa com seu Pi. Tente reiniciar seu Pi (dizer “Ok ou Hey Google reboot” deve fazer isso) e teste se o Google Assistente ainda funciona após a inicialização, sem ter que iniciá-lo manualmente. Boom, agora você tem um Google Home e um servidor DNS Pi totalmente operacionais! Se você estiver tornando o Instructable ao escolher seu wi-fi, selecione seu telefone como um ponto de acesso ou o wi-fi embutido em seu carro. Agora, para aqueles que usam Linux e Mac OS X. Basta clicar neste link: Para Mac: https://www.dexterindustries.com/BrickPi/brickpi-… e para Linux: https://www.dexterindustries.com/BrickPi/ brickpi-… e será a melhor explicação para vocês. Não tenho como mostrar isso a você, então use a outra fonte, acredite em mim. Obrigado por ler!
Recomendado:
Suporte de carregamento simples sem fio DIY: 12 etapas
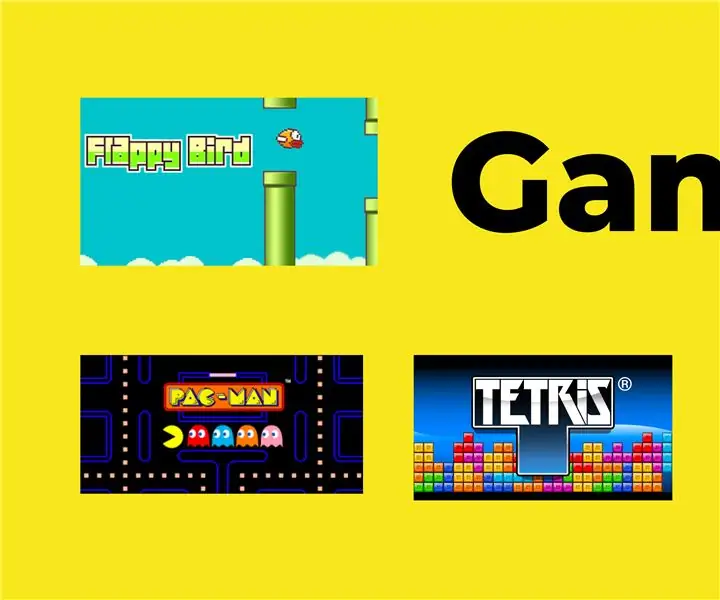
Suporte de carregamento sem fio simples DIY: Todos nós vimos carregadores sem fio que usam acoplamento de ressonância para carregar dispositivos. Mas aqui está um carregador de telefone que pode ser usado para carregar a maioria dos telefones celulares
Suporte de carregamento de telefone sem fio DIY em um porta-retrato: 6 etapas

Suporte de carregamento de telefone sem fio DIY em um porta-retratos: eu tenho uma placa de carregamento sem fio para o meu telefone e você deve colocar o telefone em cima dela para carregar. Mas tem que estar na posição perfeita, e eu sempre tive que mudar o telefone para carregar, então eu queria uma posição
Carregamento sem fio para qualquer telefone: 5 etapas (com fotos)

Carregamento sem fio para qualquer telefone: Este é um guia para poder adicionar recursos de carregamento sem fio ao seu smartphone. Com a tecnologia em constante mudança, os celulares também mudam. Muitos dos novos telefones têm carregamento sem fio - esta é uma maneira de adicioná-lo ao seu telefone existente
Adicione carregamento sem fio a qualquer telefone: usando o LG-V20 como exemplo: 10 etapas (com fotos)

Adicione carregamento sem fio a qualquer telefone: usando o LG-V20 como exemplo: se você for como eu e planeja manter seu telefone por mais de 2 anos, ele deve ter uma bateria substituível, porque a bateria dura apenas cerca de 2 anos, e E carregamento sem fio para que você não gaste a porta de carregamento.Agora o fácil s
Resfriador / suporte de laptop de custo zero (sem cola, sem perfuração, sem porcas e parafusos, sem parafusos): 3 etapas

Resfriador / suporte para laptop de custo zero (sem cola, sem furação, sem porcas e parafusos, sem parafusos): ATUALIZAÇÃO: ATUALIZAÇÃO ESPECIALMENTE VOTE MEU INSTRUTÁVEL, OBRIGADO ^ _ ^ VOCÊ TAMBÉM PODE GOSTAR DE VOTO EM MEU OUTRO CONCURSO INSCREVA-SE EM www.instructables.com/id/Zero-Cost-Aluminum-Furnace-No-Propane-No-Glue-/ OU TALVEZ VOTE NO MEU MELHOR AMIGO
