
Índice:
2025 Autor: John Day | [email protected]. Última modificação: 2025-01-23 15:03

Este Instructable mostrará como construir uma árvore de Natal de desktop com materiais de escritório, adicionar um microcontrolador e LEDs endereçáveis individualmente e, em seguida, usar a Sphero Force Band (lançada com o droid Sphero BB-8 de segunda geração) para acender as luzes e desligar. Embora eu resuma a tecnologia subjacente aqui, a maioria das informações básicas pode ser encontrada em meu Instructable anterior, ESP8266 Voice Control com Google Assistant.
Materiais:
Os materiais necessários são:
- Sphero Force Band (normalmente US $ 80, mas procure as promoções de Natal!)
- Fita de LEDs WS2812B (Neopixels funcionam, mas são idênticos e mais caros do que outros)
- Placa de apoio ESP8266.
- 3 fios de jumper macho-fêmea.
- Ferro de solda
- Cabo USB-A para USB-micro
- Vários pedaços de papel de 8,5 "por 11" (NÃO Cartolina)
- Fita adesiva
- Tesoura
- Dispositivo Android ou iOS com Bluetooth
- Um computador com um navegador da web e o IDE Arduino
Se ainda não o fez, reserve um minuto para revisar meu Instructable anterior e, em seguida, começaremos!
Etapa 1: Construir a Árvore
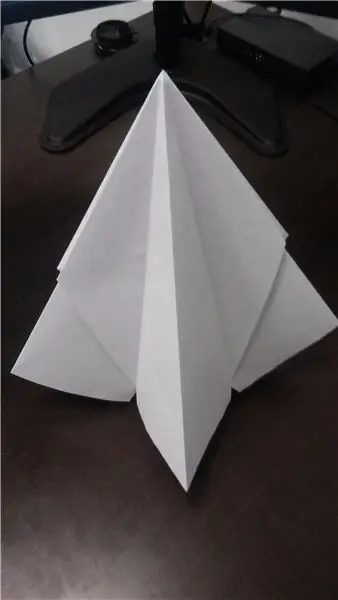

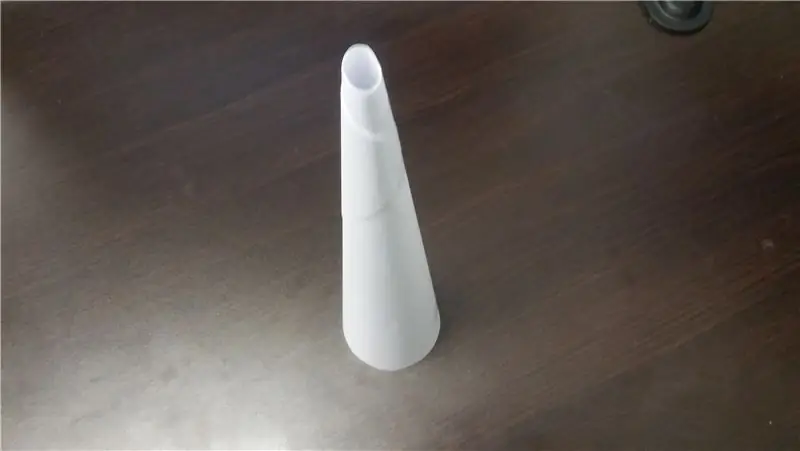
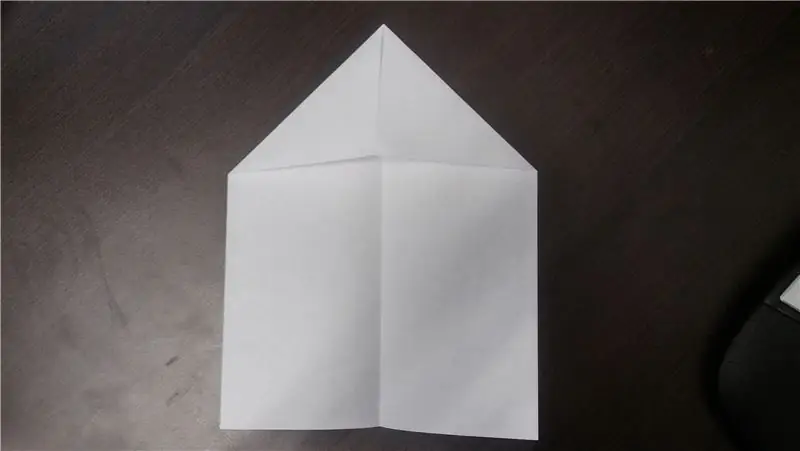
Você não precisa necessariamente seguir essa etapa primeiro, mas é bom ter uma estrutura geral para construir mais tarde. Você também pode substituir a árvore basicamente por qualquer outra coisa que desejar - uma coroa de flores, um candelabro ou até mesmo um chapéu. Gosto da árvore de papel porque é simples de construir e o papel funciona bem para difundir a luz dos LEDs.
No centro de nossa árvore, teremos um cone de papel rígido. Isso pode ser feito pegando de 4 a 5 pedaços de papel, formando um tubo longo e, em seguida, torcendo suavemente as pontas em direções opostas. Descobri que um cone com diâmetro de base de cerca de sete centímetros funcionava melhor. Depois de obter a forma desejada, prenda o cone com fita adesiva nas bordas superior e inferior. Agora use sua tesoura para uniformizar a extremidade larga, de modo que o cone possa ficar em pé sozinho.
Para o exterior da árvore, você precisará de 4 pedaços de papel de 8,5 "por 11". Dobre-os todos ao meio no sentido do comprimento e, em seguida, dobre dois cantos adjacentes em direção ao centro. Pegue dois desses pedaços de papel dobrados, coloque-os um sobre o outro de modo que as abas triangulares se toquem e prenda as abas com fita. Em seguida, cole uma aba em cada um dos pedaços principais de papel. Agora, se você puxar suavemente as extremidades achatadas de cada peça uma da outra e dobrar novamente ao longo da dobra original, você obterá um pedaço de papel em forma de V sobreposto. Empurre suavemente as pontas longas deste V juntas, permitindo que a parte central saia. A peça final deve ter uma seção transversal em forma de plus, com duas das pernas significativamente mais longas do que as outras duas. Repita esse processo com os outros pedaços de papel.
Agora você deve ter duas folhas de papel que têm uma espécie de formato de pipa quando vistas de lado e uma forma de mais quando vistas de cima. Empilhe-os um em cima do outro de forma que as quatro pernas tenham o mesmo comprimento e prenda-os com fita adesiva por dentro. Agora você tem uma árvore de Natal em miniatura, embora um tanto abstrata, feita inteiramente de papel de impressora e fita adesiva!
Como eu disse antes, essa é apenas uma opção. Qualquer coisa que você colocar nos LEDs também funcionará!
Etapa 2: Conecte as luzes



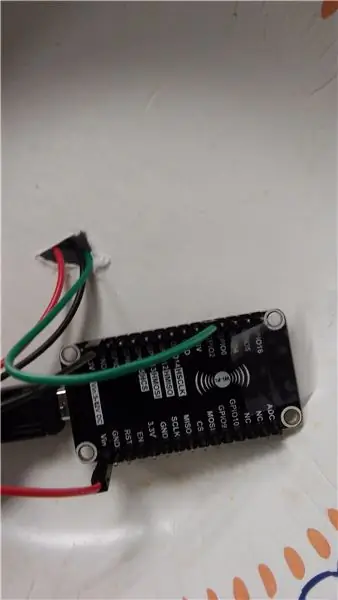
Agora que temos uma árvore, é hora de adicionar algumas luzes. Usei 40 LEDs RGB do cordão porque parecia um bom comprimento para a pequena árvore da área de trabalho. Você pode usar mais ou menos, mas observe que se usar muitos, pode não ser capaz de fornecer energia suficiente para todos eles.
Começaremos com um programa simples que torna a maioria das luzes verdes (para tornar a árvore geral verde), mas muda as outras luzes para uma nova cor a cada 3 segundos. Você pode encontrar o código para isso anexado a este projeto.
O ESP8266 não tem suporte para a biblioteca Timer0 / Timer3 que normalmente seria usada para algo assim, mas possui sua própria biblioteca, chamada Ticker, que permite que as tarefas sejam repetidas em intervalos regulares. Usamos isso e uma instrução switch para escolher aleatoriamente entre quatro cores a cada 5 segundos.
Mesmo que eu não esteja usando um fio de luz da marca NeoPixel, ainda posso usar a biblioteca Adafruit NeoPixel, que já tem suporte para o ESP8266 e faz a atualização das luzes. Isso pode ser instalado a partir do gerenciador de biblioteca no Arduino IDE.
Para conectar as luzes ao meu breakout ESP8266, usei três fios de jumper macho-fêmea, soldando a extremidade macho diretamente ao cordão de LEDs e conectando a outra extremidade aos pinos da minha placa breakout. GND no fio se conecta ao aterramento, DI (entrada de dados) se conecta ao D4 (embora qualquer pino de saída no ESP8266 deva funcionar) e 5V se conecta ao VIN, o que permite que o fio extraia energia da porta USB sem precisar ir através do MCU primeiro.
Para conectar o feixe de luz à árvore, enrolei as luzes em espiral ao redor do cone e fixei-o no lugar. Também montei o cone no fundo de uma tigela de papel para adicionar um pouco mais de suporte e um local para segurar o microcontrolador. Agora tudo o que resta é conectar nossa árvore à Força!
Etapa 3: Conecte-se à Internet


Agora precisamos conectar a árvore à Internet. Esta parte é quase idêntica às etapas 1 e 2 do meu Instructable anterior, encontrado aqui. Se ainda não o fez, siga essas instruções para configurar uma conta Adafruit IO e criar o feed "onoff" para controlar sua árvore.
As atualizações do código são mínimas. A maior parte do código para conectar-se ao WiFi e aos servidores Adafruit IO vem dos exemplos incluídos em suas respectivas bibliotecas. O código para lidar com as alterações do Adafruit IO foi adicionado ao loop principal e uma variável global para rastrear o estado da luz foi adicionada. O código-fonte desta parte pode ser encontrado em anexo a este projeto.
Para testar esta parte do projeto, carregue o programa e verifique o monitor serial. Assim que disser que o MQTT está conectado, tente mover o interruptor no painel do Adafruit IO para ligar e desligar as luzes. Assim que estiver funcionando, tudo o que resta é conectar sua banda de força ao Adafruit IO!
Você deve se certificar de que está usando o software ESP versão 2.0.0. Algumas pessoas estavam tendo problemas com meu tutorial anterior, mas o usuário PabloA52 descobriu que isso ajudou a corrigi-lo.
Etapa 4: Use a Força
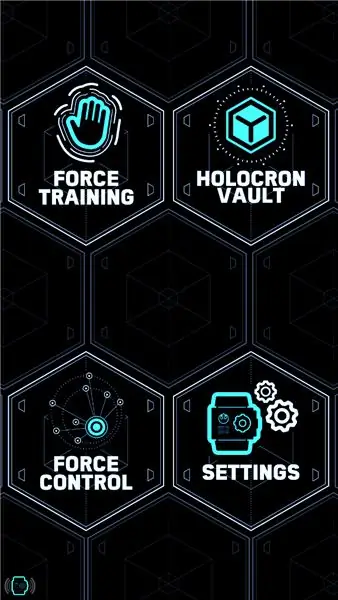
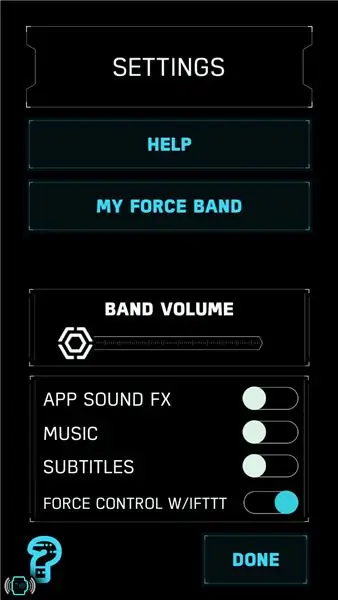
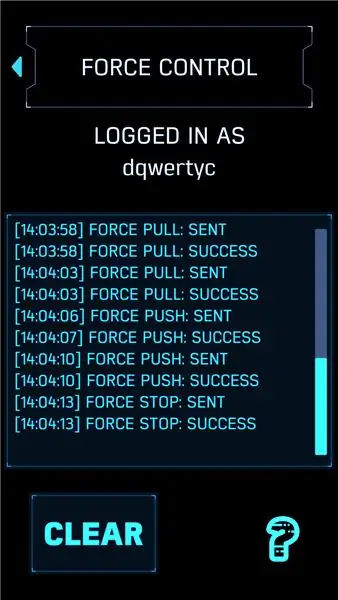
Por US $ 80, a marca Sphero Force Band é um pouco cara, mas se você puder encontrá-la à venda nas férias, é um gadget divertido. Uma das coisas mais legais sobre a banda é que Sphero adicionou a opção de conectá-la à Internet das Coisas através do IFTTT. Esta etapa requer um Force Band e o aplicativo gratuito Star Wars Force Band da Sphero. Se você não tiver, não se preocupe! Existem muitos outros gatilhos no IFTTT que também podem ser usados, desde o Google Assistant ou o controle de voz Alexa, até a integração de casa inteligente, ou até mesmo reagir ao status do seu pedido de pizza!
Se você ainda não tem uma conta IFTTT, crie uma usando o mesmo e-mail que você usou para sua conta Adafruit IO. Em seguida, vá para platform.ifttt.com para começar a construir seu miniaplicativo personalizado.
A Force Band tem três gatilhos: Force Push, Force Pull e Force Stop. Decidi usar Force Push para ligar as luzes e Force Pull para desligá-las, mas você pode usar qualquer combinação que desejar. Para fazer um novo miniaplicativo, vá para o seu painel e clique no botão "Novo miniaplicativo". Na seção "Se isto", comece a digitar "Sphero" e selecione "Star Wars Force Band de Sphero" no menu suspenso. Em seguida, escolha o gatilho adequado para a ação que você está tentando realizar.
Na seção "Então", escolha Adafruit e, em seguida, escolha "Enviar dados para Adafruit IO". A partir daí, você pode escolher o nome do feed que deseja atualizar e o valor com o qual deseja atualizá-los ("ON" ou "OFF"). Adicione um nome e uma descrição e salve o miniaplicativo. Este miniaplicativo estará disponível apenas para você, a menos que você o publique, portanto, sinta-se à vontade para alterá-lo ou experimentá-lo um pouco.
Depois de salvar o miniaplicativo, volte ao painel para ativá-lo. Se ainda não o fez, o IFTTT solicitará que você conecte suas contas Adafruit IO e Force Band.
A última etapa é conectar sua Force Band ao IFTTT por meio do aplicativo Force Band. Ligue sua Force Band e abra o aplicativo. Siga as etapas na tela para conectar a banda e familiarizar-se com os controles. No menu principal, selecione as configurações e ative o Controle de força com IFTTT. Isso adicionará um novo item ao menu principal, chamado Force Control. Neste novo menu, certifique-se de que suas contas estão conectadas e selecione "Use The Force". Isso começará a rastrear os gestos e, em seguida, mostrará uma caixa de diálogo com todas as ações enviadas para o IFTTT.
Tudo deve estar conectado neste ponto. Tudo o que resta é testar o sistema como um todo!
Etapa 5: Teste final
O sistema como um todo agora deve estar funcionando. A banda irá vibrar levemente e fazer um barulho quando reconhecer um gesto, e há um certo atraso entre essa vibração e a reação das luzes. No entanto, isso não é tão ruim, considerando que o sinal tem que viajar por Bluetooth da banda para o seu dispositivo inteligente, de lá por WiFi ou dados para os servidores IFTTT, dos servidores IFTTT para os servidores Adafruit IO e, finalmente, de lá para o ESP8266 por WiFi. A outra desvantagem principal é que o aplicativo Force Band precisa ser executado em primeiro plano em qualquer dispositivo que você esteja usando. Esse é o principal motivo pelo qual ainda não tenho um vídeo do projeto final, mas espero que isso seja corrigido em breve.
Embora o especial de Natal de Star Wars possa ter nos ensinado que SciFi e os feriados nem sempre andam juntos, espero que você ainda possa se divertir espalhando a alegria natalina e exibindo para seus amigos com a Força! Obrigado pela leitura e divirta-se!
Recomendado:
Use a força e faça seu próprio sabre de luz (lâmina): 9 etapas (com fotos)

Use a força e faça seu próprio sabre de luz (lâmina): esta instrução é especificamente para fazer uma lâmina para um sabre de luz legado Ben Solo adquirido na Disneyland's Galaxy's Edge em Anaheim, CA, no entanto, etapas semelhantes podem ser executadas para fazer sua própria lâmina para um diferente sabre de luz. Acompanhe para
Visor LCD I2C / IIC - Use um LCD SPI para o visor LCD I2C Usando o módulo SPI para IIC com Arduino: 5 etapas

Visor LCD I2C / IIC | Use um LCD SPI para o Display LCD I2C Usando o Módulo SPI para IIC com Arduino: Oi pessoal, já que um LCD SPI 1602 normal tem muitos fios para conectar, então é muito difícil fazer a interface com o arduino, mas há um módulo disponível no mercado que pode converter a exibição SPI em exibição IIC, então você precisa conectar apenas 4 fios
Pin de feriado animado com luz: 9 etapas (com imagens)

Pin de feriado animado com luz: Quando desenvolvi este projeto pela primeira vez, não esperava publicá-lo em código aberto. Achei que era uma ótima ideia e tinha potencial comercial como um item que eu poderia vender em uma mostra de artesanato. Talvez seja devido a alguma falta de experiência inerente ou talvez
Medindo mudanças de força de uma rede de fibra gerada quando deslocada com força externa: 8 etapas
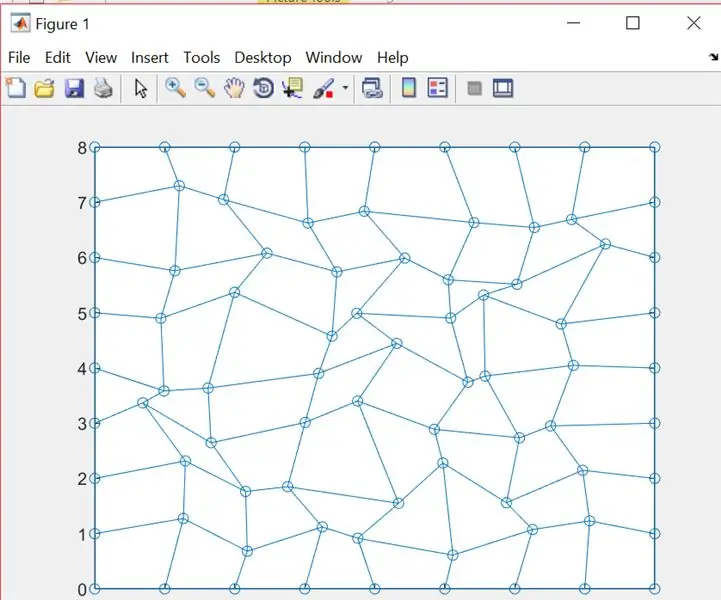
Medindo as mudanças na força de uma rede de fibra gerada quando deslocada com força externa: As células são capazes de interagir com sua matriz extracelular circundante (ECM) e podem tanto aplicar como responder às forças exercidas pelo ECM. Para o nosso projeto, simulamos uma rede interligada de fibras que atuariam como o ECM e veremos como o
Como escrever uma força bruta para números (Visual BASIC 2008 Express): 5 etapas

Como escrever uma força bruta para números (Visual BASIC 2008 Express): Neste manual, mostrarei como escrever uma chamada " Força bruta " no Visual BASIC 2008 Express que você pode baixar aqui - > http://www.microsoft.com/eXPress/download/Uma força bruta é um " cracking " programe aquele crac
