
Índice:
2025 Autor: John Day | [email protected]. Última modificação: 2025-01-23 15:03

Nesta explicação, você obtém uma maneira muito simples de conectar uma placa WiFi ESP8266 ao aplicativo RoboRema.
Você precisa:
- Dispositivo Android ou Apple para executar o aplicativo RoboRemo.
- Instale o aplicativo RoboRemo.
- Instale o IDE Arduino
- Instale a biblioteca Arduino ESP8266.
- Placa ESP8266 como Wemos D1 mini ou NodeMCU. (para ESP-01, você precisa de um adaptador USB para serial adicional, fios e muito mais, não é tão prático)
- Cabo microUSB
Possivelmente:
- Wemos D1 Mini biblioteca e exemplos.
- Escudos adicionais.
A intenção deste instrutível é fornecer a você a base com a conexão para que você possa adicionar mais funcionalidades por conta própria.
Ajuda com a instalação do Arduino: Programming-the-WeMos-Using-Arduino-SoftwareIDE
Ajuda do Wemos Arduino e biblioteca Wemos Shields
Etapa 1: codificando seu esboço
- Baixe o sketch e copie este código para o seu Arduino IDE.
- Veja se o * ssid = "RoboRemo" atende às suas necessidades ou altere-o. (não use o SSID da sua rede local)
- Se você quiser adicionar uma senha por * pw
- Escolha por Ferramentas => Embarque na placa certa (Wemos D1 mini)
Etapa 2: definir a porta COM
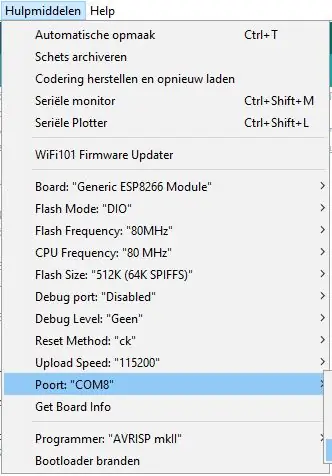
- Verifique as portas que estão conectadas (Porta:).
- Conecte o ESP8266 (Wemos mini) com o cabo microUSB.
- Selecione a porta COM que foi adicionada por último. Carregue seu esboço.
Etapa 3: Faça a conexão
Para fazer a conexão entre o ESP8266 e o RoboRemo, existem duas etapas.
1 dispositivo WiFi
Fizemos do ESP8266 um servidor Wifi. Então você tem que definir as configurações do dispositivo - WiFi - para RoboRemo ou o nome que você quiser. Então vá para o WiFisettings do seu dispositivo.
2 RoboRemo conectar
No aplicativo RoboRemo:
menu => conectar => Internet (TCP) => outro => preencher endereços IP. No scetch é dado: 192.168.0.1:1234
O IP WiFi será lembrado, então da próxima vez você poderá clicar facilmente no IP correto.
Se houver algum problema, você deve obter o IP do monitor serial.
- Arduino => Ferramentas => Monitor serial.
- Reinicialize o ESP8266 ou reconecte-o.
- Espere até que o IP seja fornecido.
Pode ser útil alterar o IP no esboço do Arduino. Por exemplo, em sala de aula com mais ESP's.
Etapa 4: configurar a interface do aplicativo RoboRemo
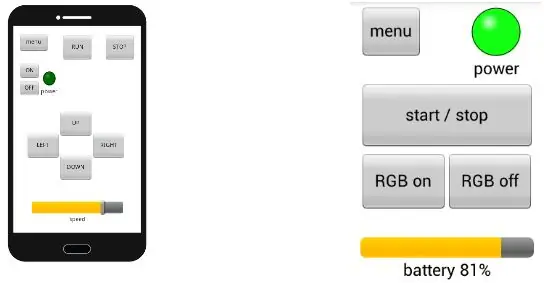
Agora que o programa correto está sendo executado no ESP8266 e a conexão é feita, podemos configurar os botões para controlar os pinos IO.
Para obter mais instruções, baixe o l manual do RoboRemo
Escolha:
- Menu => editar ui => toque em qualquer lugar da tela (um novo menu aparece) => botão de escolha => arraste o botão (selecione no canto superior esquerdo) para o local desejado => redimensione o botão se desejar (canto inferior direito).
- Toque no botão para que apareça um menu => toque em "definir ação de pressão" => insira um A => guia Ok. => toque em "definir ação de liberação" => insira 1 => guia "Ok"
- Você pode personalizar o botão por cor, texto etc.
- Saia deste menu de botão.
- guia o botão "menu". => selecione "não editar ui".
AGORA DEVE SER POSSÍVEL LIGAR E DESLIGAR O LED_BUILDIN !!!!
Etapa 5: personalize seu aplicativo e esboço
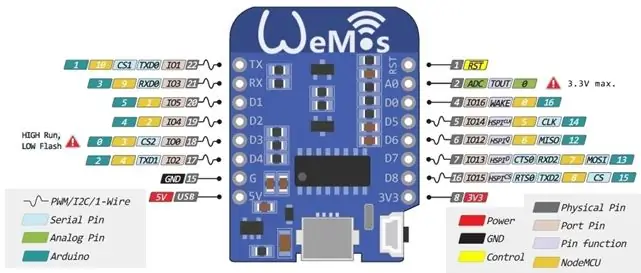
Se a base que forneci estiver funcionando bem, você pode personalizar e expandir seu aplicativo e esboço.
O limite deste esboço é que eu uso o comando de um personagem. Portanto, números maiores que 9 não podem ser enviados.
Se você quiser, pode pegar o esboço no site RoboRemo ESP8266-wifi-car e ajustá-lo.
Os números do Arduino GPIO não correspondem aos números de pinos Wemos ou NodeMCU. Veja a imagem para tradução ou baixe o PDF
Recomendado:
T2 - o bot de chá -Tea Brewing Made Easy: 4 etapas

T2 - o bot de chá -Tea Brewing Made Easy: O bot de chá foi feito para ajudar o usuário a preparar seu chá no tempo de preparo recomendado. Um dos objetivos do design era mantê-lo simples. Um ESP8266 é programado com um servidor web para controlar um servo motor. O ESP8266 Web Server é responsivo a dispositivos móveis e
Medidor KiloWatthour usando o aplicativo RoboRemo: 3 etapas

Medidor KiloWatthour usando o aplicativo RoboRemo: Quando meu airco / heatpump foi instalado, o aplicativo que veio com ele funcionou muito bem (Panasonic comfort cloud). Agora o aplicativo está OK para controlar o sistema, mas a parte de monitoramento às vezes falha devido a tempos limite do servidor. Eu também tenho dúvidas sobre o
ESP8266 RGB LED STRIP WIFI Control - NODEMCU como um controle remoto IR para faixa de LED controlada por wi-fi - Controle de smartphone RGB LED STRIP: 4 etapas

ESP8266 RGB LED STRIP WIFI Control | NODEMCU como um controle remoto infravermelho para faixa de LED controlada por wi-fi | RGB LED STRIP Smartphone Control: Olá pessoal, neste tutorial vamos aprender como usar o nodemcu ou esp8266 como um controle remoto IR para controlar uma faixa RGB LED e o Nodemcu será controlado pelo smartphone através de wi-fi. Então, basicamente você pode controlar o RGB LED STRIP com seu smartphone
Alexa Voice Control TV Remote ESP8266: 9 etapas

Alexa Voice Control TV Remote ESP8266: Alguém em sua casa perde o controle remoto, você entra em uma sala vazia e encontra a TV estridente. Baterias começando a falhar e nenhum controle no fundo da sala. Agora você pode controlar sua TV, DVR, qualquer coisa com controle IR que você pode c
ESP8266 Control Servo Node-RED MQTT (Mosquitto) IoT: 6 etapas

ESP8266 Controle Servo Nó-RED MQTT (Mosquitto) IoT: Desta vez a integração do ESP8266 e a plataforma Node-RED foi feita integrando um atuador neste caso um servo controlado por PWM com rotação de 0 a 180 graus. De um criador de HMI ou SCADA Web no Node-Red-Dashboard usando como base o
