
Índice:
- Etapa 1: Digitalização e e-mail usando CamScanner
- Etapa 2: Permissões do CamScanner
- Etapa 3: botão Iniciar digitalização
- Etapa 4: Permissões da câmera CamScanner
- Etapa 5: Selecione (Página única) ou (Páginas múltiplas) Digitalização do documento
- Etapa 6: Pronto, Firme, Mire
- Etapa 7: Ajuste do Documento
- Etapa 8: renomear a varredura
- Etapa 9:
- Etapa 10: redigir e-mail com documento digitalizado anexado
- Etapa 11: RESOLUÇÃO DE PROBLEMAS DA EQUIPE DE TI
- Autor John Day [email protected].
- Public 2024-01-30 11:39.
- Última modificação 2025-01-23 15:03.

Introdução ao CamScanner para Android.
Etapa 1: Digitalização e e-mail usando CamScanner

Bem-vindo à página inicial do CamScanner.
Toque em 'Usar agora' no canto inferior direito.
NÃO TOQUE em 'LOGIN' OU 'REGISTRE-SE'
Etapa 2: Permissões do CamScanner

Clique em PERMITIR para 'Permitir que o CamScanner acesse fotos, mídia e arquivos em seu dispositivo?'
Etapa 3: botão Iniciar digitalização

Pressione o ícone de digitalização da câmera no canto inferior direito
Etapa 4: Permissões da câmera CamScanner

TOQUE em "PERMITIR" 'para' Alow CamScanner tirar fotos e gravar vídeos? '
Etapa 5: Selecione (Página única) ou (Páginas múltiplas) Digitalização do documento

Inferior direito - >> Modo de página única é selecionado automaticamente.
Etapa 6: Pronto, Firme, Mire

Faça o seu melhor para capturar todo o documento em boas condições de iluminação.
Pressione o botão da câmera para fazer um CamScan.
Etapa 7: Ajuste do Documento

O CamScanner irá escanear automaticamente o documento para ajustes.
TOQUE na MARCA DE VERIFICAÇÃO na parte inferior direita para aplicar os ajustes automaticamente.
Etapa 8: renomear a varredura




Clique em SUPERIOR ESQUERDO "Novo Documento" para renomear o arquivo.
Após renomear, toque em 'OK' para renomear o arquivo.
'Auto' deve ser selecionado como uma predefinição de filtro.
Clique na MARCA DE VERIFICAÇÃO INFERIOR À DIREITA para concluir os ajustes.
Etapa 9:



TOQUE no botão Visualizar / Compartilhar PDF mostrado.
SELECIONE "arquivo PDF (0,3 MB)"
Selecione "Outlook" para enviar o documento por e-mail usando o Outlook.
Etapa 10: redigir e-mail com documento digitalizado anexado

Adicione destino, assunto, mensagem e ENVIAR (canto superior direito)!
Etapa 11: RESOLUÇÃO DE PROBLEMAS DA EQUIPE DE TI
Configurações -> Aplicativos -> Gerenciador de aplicativos -> Outlook -> Permissões e habilite a permissão "Armazenamento"
para permitir a anexação de arquivos e corrigir o erro IO ao anexar arquivos do CamScanner ao Outlook.
Recomendado:
Introdução ao Visuino - Visuino para iniciantes: 6 etapas

Introdução ao Visuino | Visuino para iniciantes: Neste artigo eu quero falar sobre o Visuino, que é outro software de programação gráfica para Arduino e microcontroladores semelhantes. Se você é um amador eletrônico que deseja entrar no mundo do Arduino, mas não possui nenhum conhecimento prévio de programação
Introdução - DIY Gimbal Mount para Gopro Session, etc.: 5 etapas (com fotos)

Introdução - DIY Gimbal Mount para Gopro Session, etc.: Passei muito tempo procurando uma solução que funcionasse com qualquer gimbal de telefone celular - uma maneira de montar a sessão GoPro. Finalmente decidi fazer o meu. A mesma montagem também funcionará com outras câmeras GoPro - basta montar com elásticos. Eu tenho
Introdução à codificação baseada em navegador MBlock para HyperDuino: 3 etapas
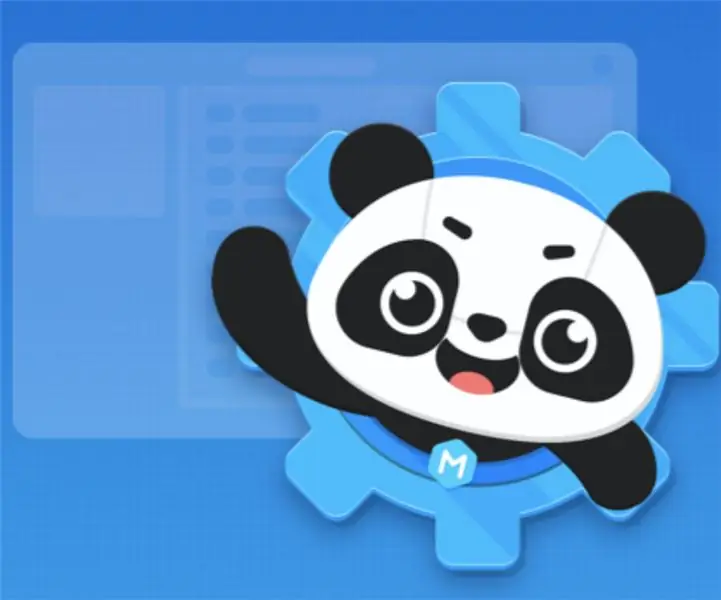
Introdução ao MBlock Browser Based Coding para HyperDuino: Bem-vindo ao tutorial mBlock baseado na web com HyperDuino. Isso vai mostrar a você como configurar o mBlock e fazer o upload do seu código para o seu HyperDuino. Isso também mostrará como criar um código básico para um carro inteligente. Para começar, vamos direto ao ponto
Introdução ao ADC no microcontrolador AVR - Para iniciantes: 14 etapas

Introdução ao ADC no microcontrolador AVR | para iniciantes: Neste tutorial você saberá tudo ADC em microcontrolador AVR
Introdução à robótica para alunos do ensino fundamental com controladores Hummingbird: 18 etapas

Introdução à robótica para alunos do ensino fundamental com controladores Hummingbird: A maioria das ferramentas de robótica no mercado atualmente exige que o usuário baixe um software específico em seu disco rígido. A beleza do Hummingbird Robotic Controller é que ele pode ser executado em um computador baseado na web, como um Chromebook. Também foi
