
Índice:
- Etapa 1: Baixe o aplicativo Hummingbird
- Etapa 2: assista ao vídeo sobre como conectar os componentes eletrônicos ao controlador do Hummingbird
- Etapa 3: conecte o controlador Hummingbird ao Chromebook
- Etapa 4: clique para abrir o aplicativo Hummingbird Controller no seu Chromebook
- Etapa 5: abrir SNAP
- Etapa 6: Luzes LED dos controladores do Hummingbird
- Etapa 7: as luzes LED são controladas por blocos na categoria Looks
- Etapa 8: As luzes LED têm suas próprias portas designadas
- Etapa 9: Três motores diferentes
- Etapa 10: os blocos de movimento controlam os motores
- Etapa 11: os motores têm sua própria porta designada
- Etapa 12: quatro tipos diferentes de sensores
- Etapa 13: os sensores são operados pelos blocos de programação de detecção azul
- Etapa 14: Escreva seu primeiro programa
- Etapa 15: Vídeo de um sensor de luz acionando um motor de vibração
- Etapa 16: Programa para Clap on / Clap Off Light
- Etapa 17: Vídeo de Luzes Acionadas por Som
2025 Autor: John Day | [email protected]. Última modificação: 2025-01-23 15:03


A maioria das ferramentas de robótica no mercado hoje exige que o usuário baixe um software específico em seu disco rígido. A beleza do Hummingbird Robotic Controller é que ele pode ser executado em um computador baseado na web, como um Chromebook. Também foi construído para ser usado por crianças a partir dos 8 anos - com suporte.
Esta é uma introdução passo a passo sobre como usar o Hummingbird Controller - especificamente, como operar um componente, como um motor ou uma luz LED, acionado por um sensor. Este tutorial é apropriado para idades de 8 a 18 (+).
Etapa 1: Baixe o aplicativo Hummingbird
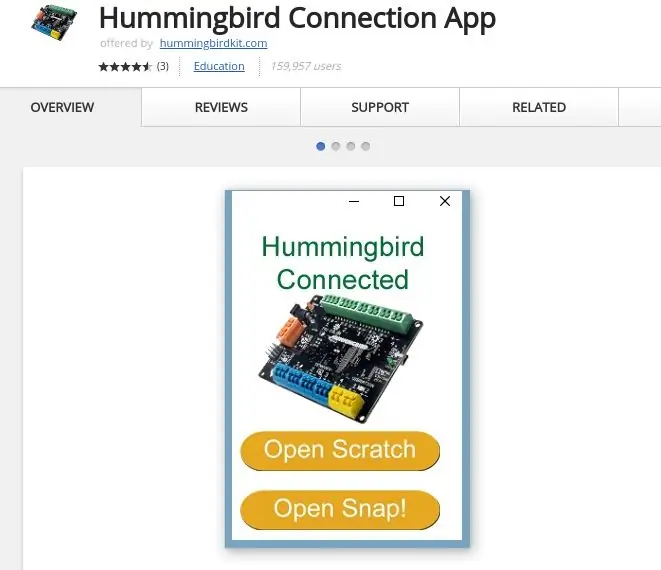
Baixar o aplicativo Hummingbird é gratuito, simples e rápido. Basta visitar a loja on-line do Chromebook para instalar o aplicativo Hummingbird Connection.
Etapa 2: assista ao vídeo sobre como conectar os componentes eletrônicos ao controlador do Hummingbird
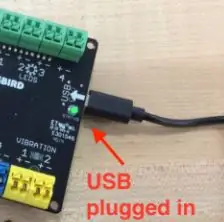

Este é um breve vídeo que mostra como conectar os diferentes sensores, luzes ou motores ao seu controlador Hummingbird. Em seu kit está uma pequena chave de fenda laranja (que se parece com uma lâmina de ventilador) que funciona melhor para fazer isso!
Etapa 3: conecte o controlador Hummingbird ao Chromebook
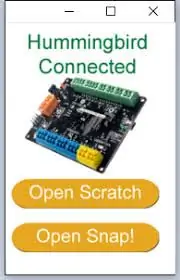
A próxima etapa é conectar o Hummingbird Controller ao Chromebook usando o cabo USB fornecido. Esta porta é identificada como USB.
Etapa 4: clique para abrir o aplicativo Hummingbird Controller no seu Chromebook
A próxima etapa é clicar em seu aplicativo Hummingbird Controller. Quando abrir, terá a aparência da imagem acima. Certifique-se de que diz "CONECTADO". Você também pode verificar se o Hummingbird está conectado procurando uma luz de "status" verde constante na placa controladora do Hummingbird. Se a luz estiver pulsando, você NÃO está conectado. Feche o aplicativo e tente novamente.
Etapa 5: abrir SNAP
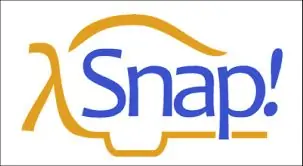
FOTO! é uma linguagem de programação gráfica educacional gratuita, baseada em blocos e em navegador.
Foto! é totalmente baseado em navegador, sem nenhum software que precise ser instalado no dispositivo local. Na conexão do aplicativo Hummingbird, existem blocos Hummingbird pré-carregados, todos prontos para serem usados.
Etapa 6: Luzes LED dos controladores do Hummingbird

Existem dois tipos de luzes que vêm com o kit do controlador Hummingbird:
1. Existem quatro LEDs de uma única cor - vermelho, amarelo, verde e laranja.
2. Existem também LEDs tricolores que piscam em três cores diferentes.
Etapa 7: as luzes LED são controladas por blocos na categoria Looks
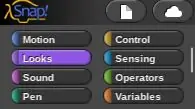
Os blocos que controlam os LEDs estão na categoria Looks. Clique nesta categoria e role para baixo para encontrar os blocos HB que controlam as luzes.
Etapa 8: As luzes LED têm suas próprias portas designadas
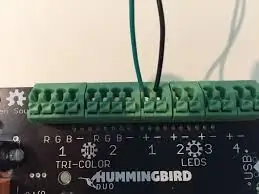
Os LEDs precisam ser conectados à sua própria porta especial. Os LEDs de cor única possuem dois fios conectados a eles. Um é preto e precisa ser conectado ao terminal -. O outro é da cor da luz e está conectado à porta +. Eles não funcionarão leves se conectados da maneira oposta.
Os LEDs tricolores são conectados com a cor do fio correspondente à letra da porta.
Etapa 9: Três motores diferentes

Existem três motores diferentes que vêm nos kits de controlador do Hummingbird.
1. Servo motores - que podem girar até 180 graus são bons para braços e alavancas.
2. 360 Motores giram continuamente e são bons para rodas ou engrenagens
3. Motores de vibração são bons para campainhas ou alarmes de vibração.
Etapa 10: os blocos de movimento controlam os motores
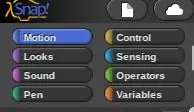
No canto superior esquerdo da tela, você pode encontrar os diferentes blocos de programação que executam o Hummingbird. Os blocos que movem servos, motores e motores de vibração estão localizados na categoria Movimento. Clique nesta categoria e role para baixo para encontrar os blocos HB que controlam os motores.
Etapa 11: os motores têm sua própria porta designada

Os motores têm dois fios amarelos presos a eles. Eles precisam ser conectados à sua própria porta especial. Não importa qual fio amarelo está conectado à porta + ou qual está conectado à porta -. Eles funcionarão em uma direção se conectados de uma maneira: eles funcionarão na direção oposta se conectados no sentido oposto.
Etapa 12: quatro tipos diferentes de sensores
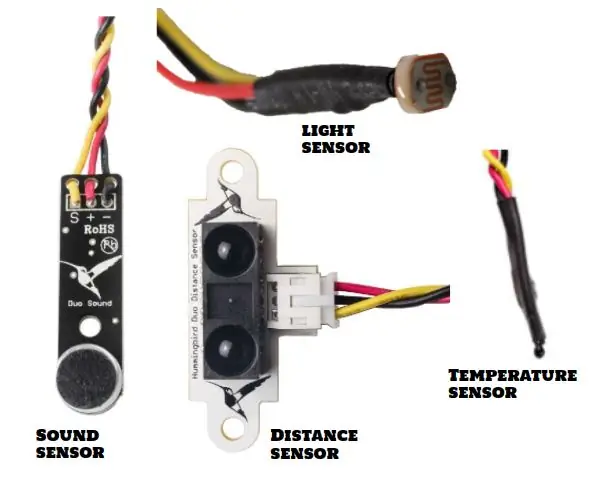
Existem quatro tipos diferentes de sensores no seu kit de controle Hummingbird:
1. Existe um sensor de som que pode ser acionado por som
2. Existe um sensor de luz que pode ser acionado por luz ou escuridão
3. Existe um sensor de distância que pode determinar se algo está perto ou longe
4. Existe um sensor de temperatura, que pode determinar quente ou frio.
Etapa 13: os sensores são operados pelos blocos de programação de detecção azul
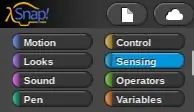
Os blocos que lêem dados do sensor estão na categoria Detecção. Todos os blocos do Hummingbird estão localizados no final da lista de blocos em uma determinada categoria e todos eles começam com “HB”.
Etapa 14: Escreva seu primeiro programa
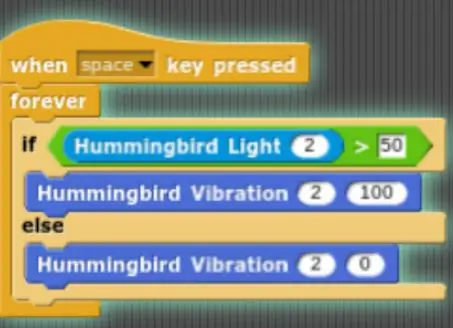
Aqui está um programa de exemplo que acionará um motor de vibração acionado por um sensor de luz.
Etapa 15: Vídeo de um sensor de luz acionando um motor de vibração
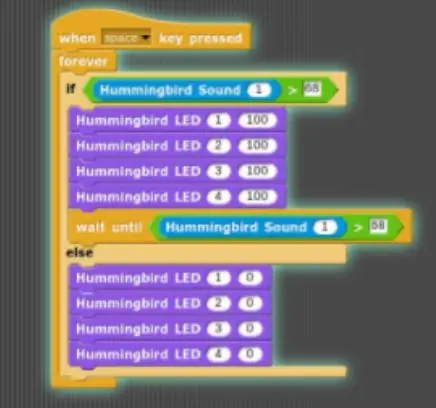

Etapa 16: Programa para Clap on / Clap Off Light
Recomendado:
Sino da escola para alunos à distância: 6 etapas

School Bell para alunos à distância: com a pandemia COVID-19, muitas escolas infantis passaram a fazer entregas à distância. Este sino da escola em casa é uma maneira divertida de cumprir a programação que usa um Raspberry Pi e um alto-falante USB. Você pode fazer isso com seu filho e ele pode aprender sobre programação e
Ferramenta de ensino para lavar as mãos: 11 etapas

Ferramenta de Ensino para Lavar as Mãos: Fiz este projeto para um curso universitário. O objetivo do produto é reforçar os bons hábitos de lavagem das mãos em crianças. Cada vez que a pia é ligada, o playground do circuito é ativado e, se sabão for dispensado, o playground do circuito grava
Somos um grupo de alunos do tutorial 6 UQD10801 (Robocon1) da Universiti Tun Hussein Onn Malaysia (UTHM): Teclado 4x4 e LCD Arduino: 3 etapas

Somos um grupo de alunos do tutorial 6 UQD10801 (Robocon1) da Universiti Tun Hussein Onn Malaysia (UTHM): Teclado 4x4 e LCD Arduino: Os teclados são uma ótima maneira de permitir que os usuários interajam com seu projeto. Você pode usá-los para navegar em menus, inserir senhas e controlar jogos e robôs. Neste tutorial, mostrarei como configurar um teclado no Arduino. Primeiro vou explicar como o Ardu
Máquina de ensino de etapas críticas para lavagem das mãos: 5 etapas
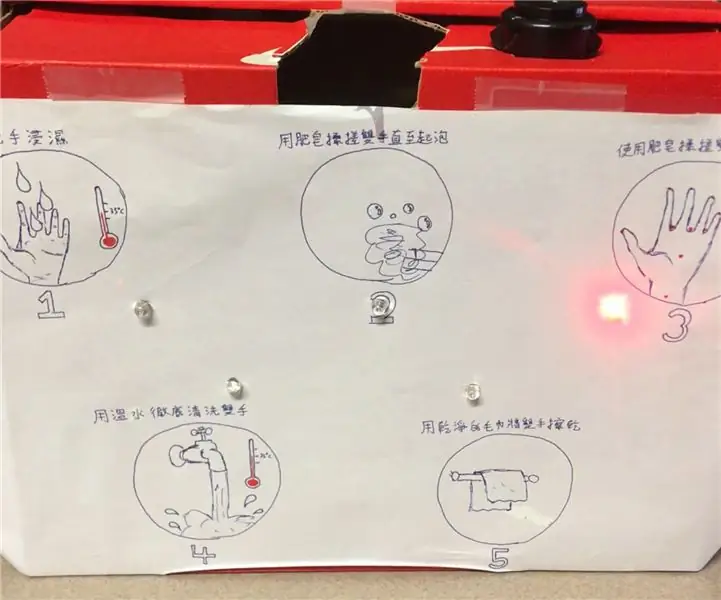
Máquina de ensino de etapas críticas de lavagem das mãos: esta é uma máquina que lembra o usuário sobre as etapas em que ele / ela precisa lavar as mãos. O objetivo desta máquina é ajudar as pessoas a entender como lavar as mãos adequadamente de uma maneira eficaz. Durante os períodos de prevenção de epidemia ou pandemia
Trabalhando com vários computadores (para alunos): 6 etapas

Trabalhar com vários computadores (para alunos): trabalhar com vários computadores pode ser muito difícil. Você nunca sabe quais arquivos estão em qual computador, você pode ter problemas com várias versões do mesmo arquivo e, como resultado, você pode perder todos os seus arquivos ou pelo menos ter o seu
