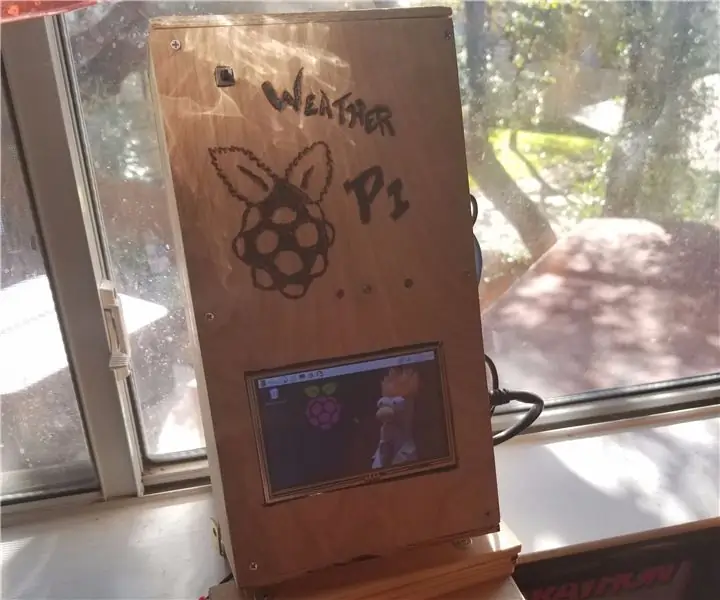
Índice:
- Etapa 1: compras recomendadas:
- Etapa 2: O Diagrama do Caso (Externo)
- Etapa 3: Diagrama de layout interno
- Etapa 4: Raspberry Pi OS, Python, configuração CRON
- Etapa 5: Fiação dos componentes (interruptor e LEDs)
- Etapa 6: Visão interna do painel frontal
- Etapa 7: Visão externa do painel frontal
- Etapa 8: Visão interna da parte traseira da caixa
- Etapa 9: Vista externa da parte traseira da caixa
- Etapa 10: Visão externa do lado direito da caixa
- Etapa 11: montagem em janela
- Etapa 12: Amostra de Tweet:
- Etapa 13: Reflexões finais -
- Autor John Day [email protected].
- Public 2024-01-30 11:39.
- Última modificação 2025-01-23 15:03.
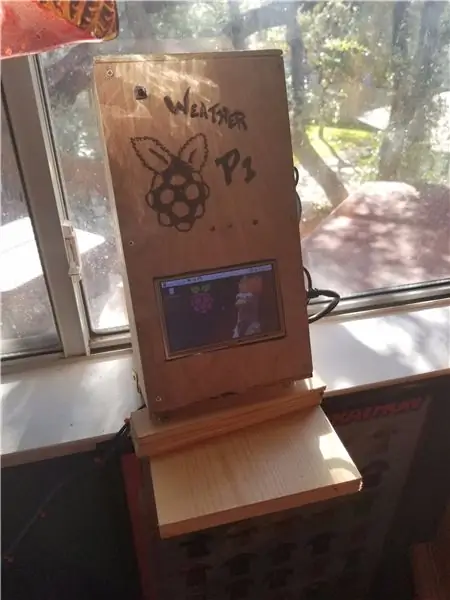
Há algum tempo, eu queria um projeto que combinasse o seguinte:
- Raspberry Pi
- Código Python
- Status ao vivo
- Indicações de atividade
Portanto, decidi construir uma caixa de Raspberry Pi que tiraria fotos do meu quintal em intervalos programados, indicaria quando as fotos estavam sendo tiradas e, finalmente, enviaria essa informação para o Twitter para análise.
Lista de suprimentos elétricos:
- Raspberry Pi
- Raspberry Pi breakout board (para indicação de LED)
- LCD de 5 polegadas para exibição interativa quando necessário
- Câmera Raspberry Pi (5 megapixels)
- cabo HDMI
- Cabo CAT 5
- Pacote de energia DC para o Pi
- Fio ou jumpers de calibre 24-26
- 3 LEDs
- 3 resistores de 10-100 Ohm
- Interruptor de botão de pressão de 2 posições
Lista de suprimentos da caixa:
-
1/4 painéis de pinho cortados no tamanho do projeto
Superior, Inferior e Frente e Verso são feitos do mesmo tipo de madeira no meu exemplo
- Tábuas de pinho de 1/4 por 1 polegada de largura foram usadas para fazer os lados esquerdo e direito da caixa.
- O suporte para janela foi feito com restos que tive na oficina.
Diversos:
- Parafusos para caixa
- Cola quente para montagem
- Solda e fluxo para conexões de resistor / LED
Ferramentas:
- Esquadria ou serra de mesa
- Jig Saw ou Dremel
- Lixadeira ou ferramenta oscilante com cabeça de lixa
- Arma de solda
- Queimador de madeira
- Limas, limas, cinzéis conforme necessário para fazer os orifícios menores na caixa
Software e contas:
- Raspberry Pi OS de sua escolha
- Conta do Twitter com chave de desenvolvedor gratuita
- Python 3 no Raspberry Pi
Etapa 1: compras recomendadas:
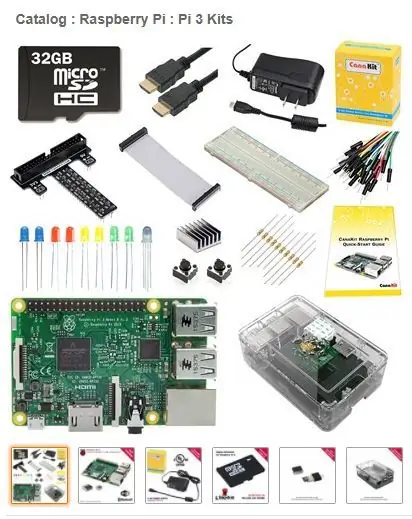

Para tornar esta construção mais fácil, recomendo um dos Canakit disponíveis que vem com o Raspberry Pi, LEDs, resistores, placa Breakout, cartão SD e case.
https://www.canakit.com/raspberry-pi-3-ultimate-ki…
A câmera que está atualmente em produção é a de 8 megapixels
- https://www.canakit.com/raspberry-pi-camera-v2-8mp…
- A versão 5mp mais antiga ainda está disponível:
Etapa 2: O Diagrama do Caso (Externo)
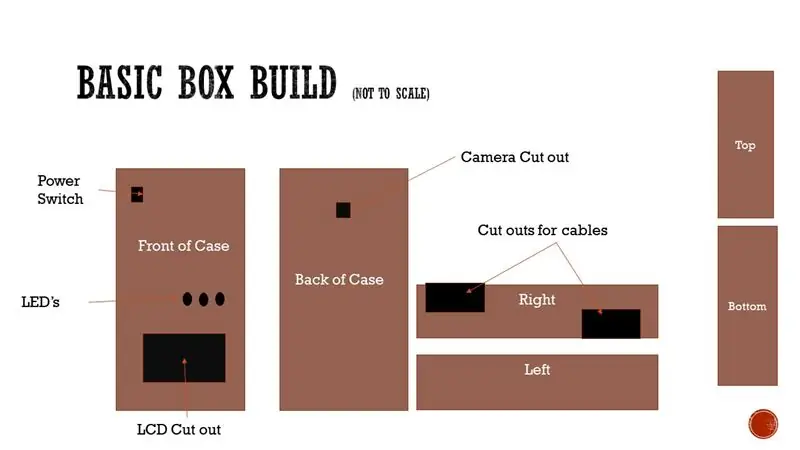
Este é o layout geral do exterior do meu caso e realmente depende se você decidir adicionar todos os componentes em sua construção. Além disso, dependendo de onde você planeja colocar sua câmera, você pode descobrir que este tamanho de caixa não funciona para você, se esses planos forem mais uma sugestão do que uma lista de construção formal.
Etapa 3: Diagrama de layout interno
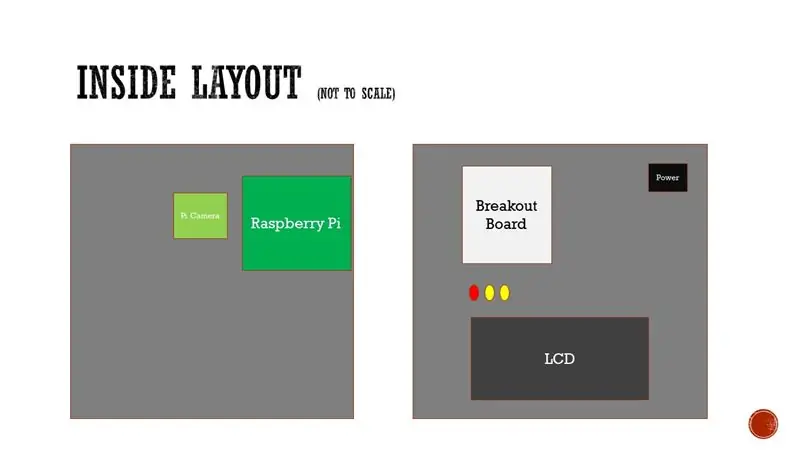
Com base em meus objetivos para o projeto, você pode ver que adicionei a câmera ao sistema Raspberry Pi básico, bem como a placa de breakout, para poder controlar os LEDs na parte frontal do gabinete. Decidi adicionar um LCD para os momentos em que quero usar o Pi interativamente e não no modo sem cabeça.
O interruptor de botão foi adicionado para redefinir o Pi, se necessário.
Etapa 4: Raspberry Pi OS, Python, configuração CRON
Raspberry Pi OS:
Se você comprar um kit, normalmente obterá um cartão SD instalado com o NOOBS, se não houver muitos tutoriais para instalar o RASPBIAN (minha escolha neste projeto). Mas aqui está o guia oficial para instalar o RASPBIAN de um cartão SD NOOBS-
Python 3:
No shell, se o python 3 não estiver instalado:
sudo apt-get install python3
O código Python anexado é definido para fazer o seguinte-
- Leia os valores do Raspberry Pi (tempo de atividade e temperatura da CPU)
-
Crie um tweet usando os tokens de desenvolvedor fornecidos para postar no Twitter (o link abaixo o levará ao Twitter para criar uma conta de desenvolvedor ou adicioná-la à sua própria conta)
https://developer.twitter.com/en/docs/basics/getti…
- Acenda o LED amarelo ao construir o poste
- Ilumine o LED vermelho ao postar
CRON
Eu uso um trabalho agendado (CRON) para executar o script em um intervalo pré-selecionado:
Conforme visto abaixo, o script é executado a cada cinco minutos, das 7h às 16h
0, 5, 10, 15, 20, 25, 30, 35, 40, 45, 50, 55 7-16 * * * sudo / usr / bin / python3 /home/pi/system_info.py
Para listar um CRON de usuários:
sudo crontab -l -u pi
Para editar um CRON de usuário:
sudo crontab -e -u pi
Etapa 5: Fiação dos componentes (interruptor e LEDs)

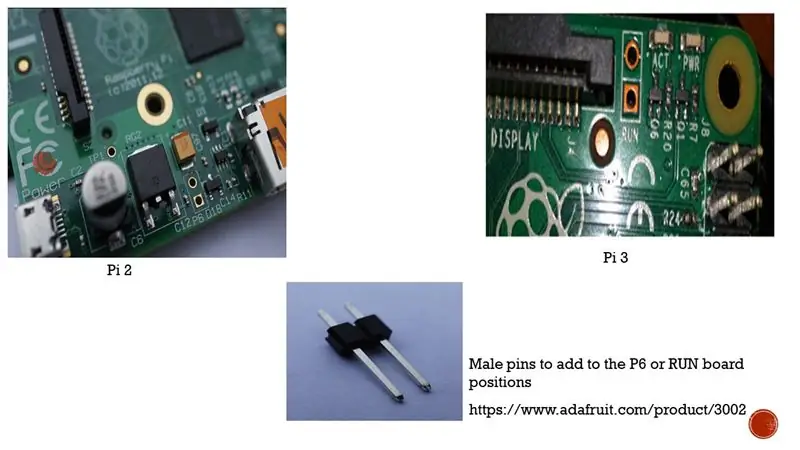
Breakout board de GPIOs para LEDs:
Podemos controlar a saída do conector GPIO do Raspberry Pi usando uma placa breakout como a da foto.
Nesse caso, nosso código python enviará um sinal de ativação para o pino no GPIO (na foto, uma conexão com o GPIO 26). Enviamos a tensão através do fio na placa de breakout e através de um resistor para uma das pernas do LED. O outro lado do LED é conectado ao aterramento da placa de breakout para completar o circuito.
Observe que o resistor está em linha para evitar a queima do LED, quanto mais limite de corrente no LED, mais dimerizador ele será. Os pacotes Canakit normalmente têm LEDs com resistores de 220 Ohm e 10k Ohm, bem como a placa de breakout. Isso ajuda a eliminar algumas das suposições ao comprar a configuração correta do resistor de LED.
Pressionar no interruptor:
Com o Raspberry Pi 2 e o Raspberry Pi 3, um ponto de reinicialização está na placa. No caso do Pi 2 o par de pinos "P6" e no Pi 3 o par de pinos "RUN" nos permite enviar um "High" quando conectamos os dois pinos enviando um "Halt" ao sistema.
Este NÃO é um interruptor de desligamento, apenas uma redefinição … Eu recomendo emitir o seguinte como um desligamento do shell:
sudo shutdown -h now
Etapa 6: Visão interna do painel frontal

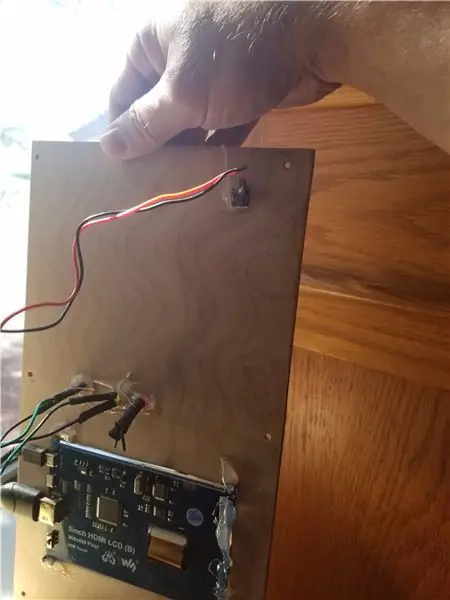

Essas duas fotos mostram o LCD, o botão liga / desliga, a placa Breakout e os LEDs presos à parte frontal do gabinete.
Uma rápida isenção de responsabilidade: o LED mais à direita parou de funcionar, é por isso que os fios estão encerrados (até eu substituir o LED)
Etapa 7: Visão externa do painel frontal
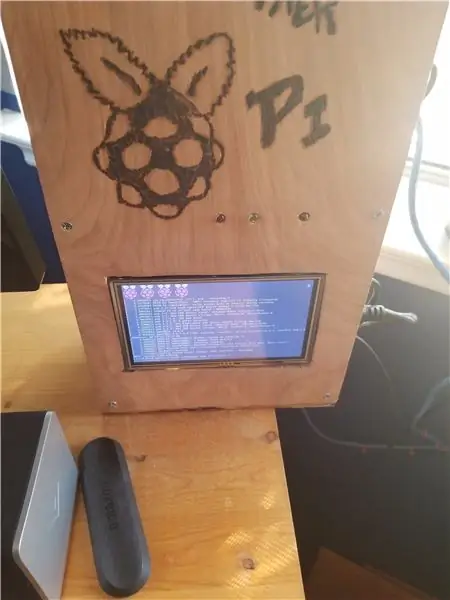

Como você pode ver isso, o painel frontal acabado com o LCD, LEDs no lugar e a madeira gráfica queimada na caixa de pinho
Etapa 8: Visão interna da parte traseira da caixa

Eu localizei o Raspberry Pi ao lado da câmera Raspberry Pi simplesmente porque o cabo de fita da câmera é muito curto.
Etapa 9: Vista externa da parte traseira da caixa

Não há muito a dizer sobre o painel traseiro, a não ser que a câmera seja fixada na posição, então você precisará mover o gabinete para obter o ângulo de visão que deseja
Etapa 10: Visão externa do lado direito da caixa
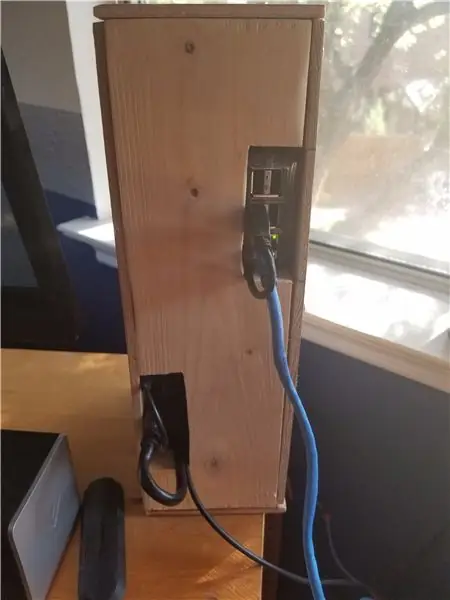
O lado direito da minha caixa tem aberturas para permitir a conexão ao pi (USB e CAT 5), bem como algum espaço para direcionar o cabo USB do LCD de volta ao Pi, já que o cabo era muito rígido para dobrar sem aumentando a largura da caixa.
Etapa 11: montagem em janela
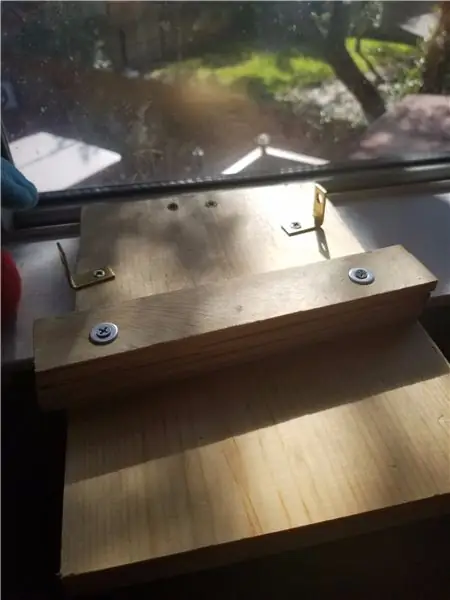
Como essa é uma posição fixa da câmera, tive que construir um suporte e suportes para obter o ângulo correto da câmera para o quintal. Pedaços de madeira simples da loja e alguns calços de madeira para criar uma plataforma inclinada. Suportes em L usados para segurar a frente da caixa da câmera no lugar (os gatos costumam movê-la se não houver nada no lugar para apoiar a caixa)
Etapa 12: Amostra de Tweet:
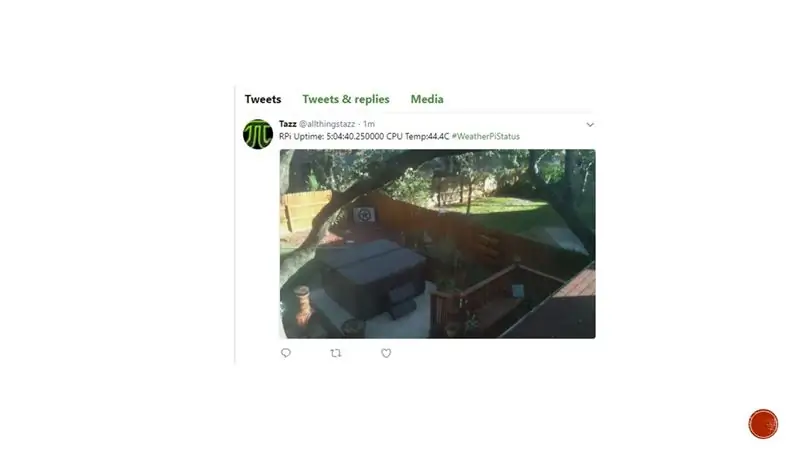
twitter.com/allthingstazz/status/934537216…
Etapa 13: Reflexões finais -
Este guia pode ser transformado em muitas construções diferentes, eu apenas criei alguns objetivos e comecei a construir um dispositivo para executar os objetivos. Aguardamos seus comentários e compilações !!
Recomendado:
Raspberry Pi Barometer Weather Clock: 9 etapas (com fotos)

Raspberry Pi Barometer Weather Clock: Neste instrutível, mostrarei como construir um relógio termômetro / barômetro básico usando um Raspberry Pi 2 com um sensor BMP180 I2C exibido em um display Adafruit de 4 dígitos e 7 segmentos I2C. O Pi também usa um módulo de relógio I2C em tempo real DS3231 para k
CÂMERA UNICORN - Compilação de câmera Raspberry Pi Zero W NoIR 8MP: 7 etapas (com fotos)

CÂMERA UNICORN - Compilação de câmera Raspberry Pi Zero W NoIR 8MP: Compilação de câmera Pi Zero W NoIR 8MP Este Instructable foi criado para ajudar qualquer pessoa que queira uma câmera infravermelha ou uma câmera portátil muito legal ou uma câmera portátil Raspberry Pi ou apenas queira se divertir, heheh . Este é o mais acessível e configurável
Câmera para fotos com lapso de tempo facilitada: 22 etapas (com fotos)

Câmera para fotos com lapso de tempo facilitada: Eu estava conferindo um dos outros Instructables sobre como fazer filmes com lapso de tempo. Ele cobriu muito bem a parte do filme. Ele falou sobre o software livre que você pode baixar para fazer filmes. Eu disse a mim mesmo, acho que vou ver se consigo m
Fotos fáceis de micro câmera: 5 etapas (com fotos)

Fotos fáceis de micro câmera: fotos fáceis de micro câmera (ou pelo menos como eu as faço) Olá, é o seu velho fanfarrão Osgeld aqui espalhando uma maneira fácil de fazer micro fotos! Comecei isso uma semana antes de me mudar, encontrei instrutíveis neste apartamento , e parecia um pouco adequado fazer o
Tire fotos macro incríveis com qualquer câmera de telefone com câmera Especialmente um IPhone: 6 etapas

Tire fotos macro incríveis com qualquer câmera de telefone com câmera … Especialmente com um iPhone: sempre quis tirar uma daquelas fotos incríveis de perto … aquela que diz … WOW!? … com uma câmera de telefone com câmera nada menos !? Basicamente, este é um complemento de aumento para qualquer câmera de telefone com câmera para ampliar sua lente de câmera existente para tirar uma
