
Índice:
- Passo 1:
- Etapa 2: Criar um novo projeto de robô
- Etapa 3: Criar / preencher o RobotMap
- Etapa 4: Excluir Comando de Exemplo e Subsistema de Exemplo
- Etapa 5: Criar DriveTrainSubSystem
- Etapa 6: Crie o DriveTrainCommand
- Etapa 7: pule para o robô
- Etapa 8: volte para DriveTrainCommand
- Etapa 9: Vá para DriveTrainSub
- Etapa 10: Em seguida, criaremos o código OI
- Etapa 11: Vá para DriveTrainCommand
- Etapa 12: finalmente compilar e enviar o código para o robô
2025 Autor: John Day | [email protected]. Última modificação: 2025-01-23 15:03
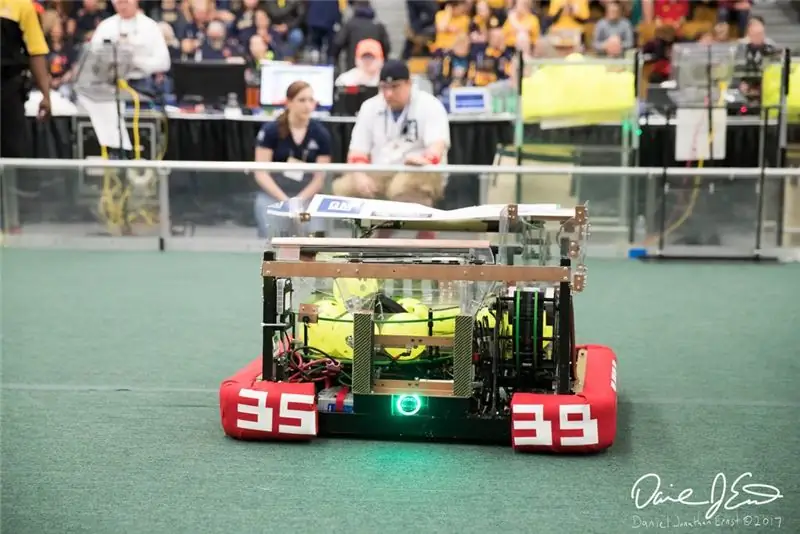
Este é um tutorial sobre como fazer um trem de força simples para um robô FRC. Este tutorial assume que você conhece os fundamentos de java, eclipse e já tem wpilib instalado, bem como as bibliotecas CTRE.
Passo 1:
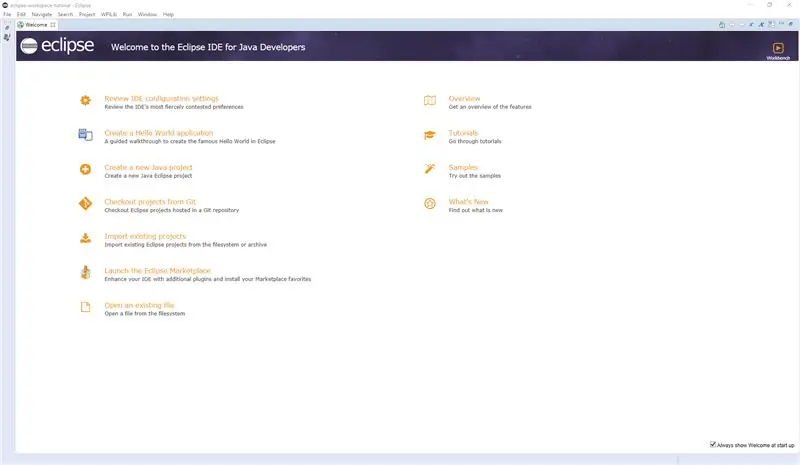
Eclipse aberto
Etapa 2: Criar um novo projeto de robô
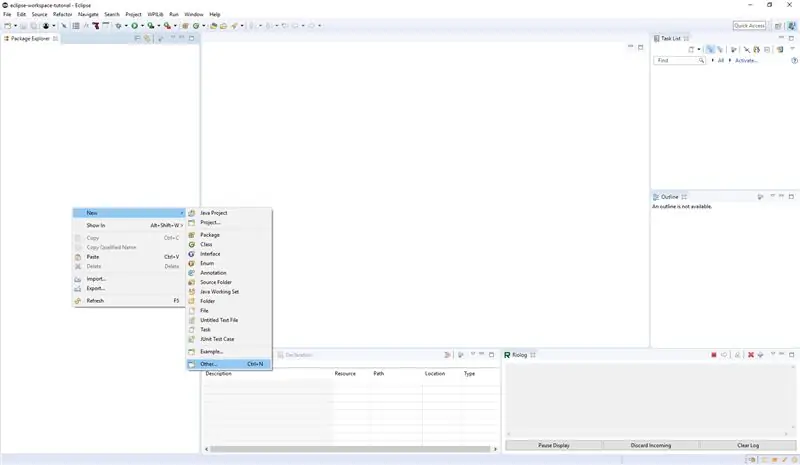
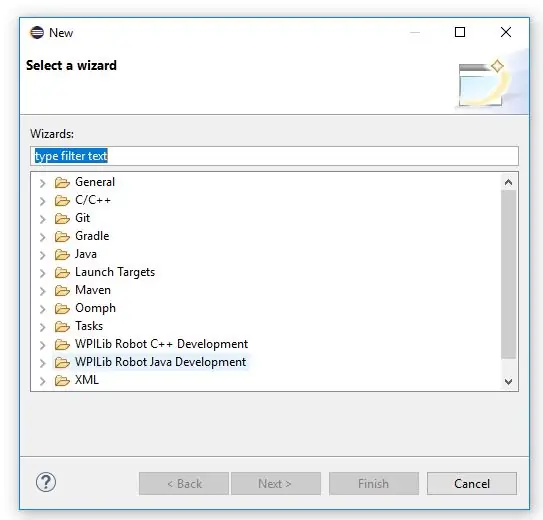
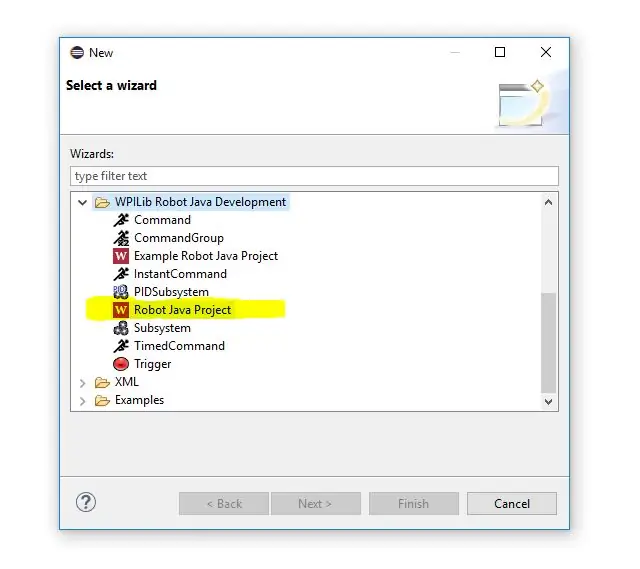
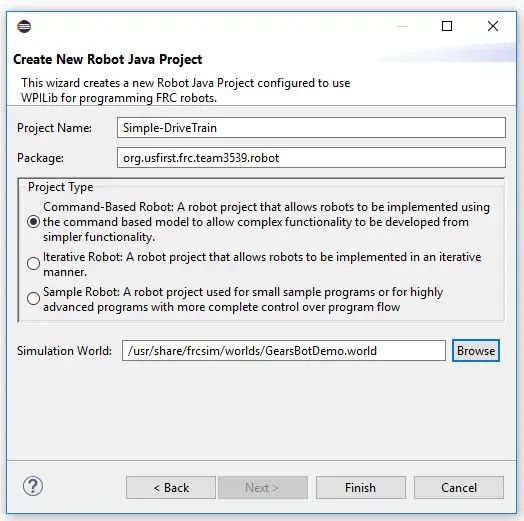
- Clique com o botão direito no explorador de pacotes, clique em novo e em outro.
- Role para baixo até ver WPILib Robot Java Development (se não o vir, não tem os recursos wpilib instalados).
- Clique em Robot Java Project
- Em seguida, preencha o nome do projeto e clique no tipo de projeto do robô baseado em comando. (O pacote já deve estar preenchido e o mesmo com o mundo de simulação.)
Etapa 3: Criar / preencher o RobotMap
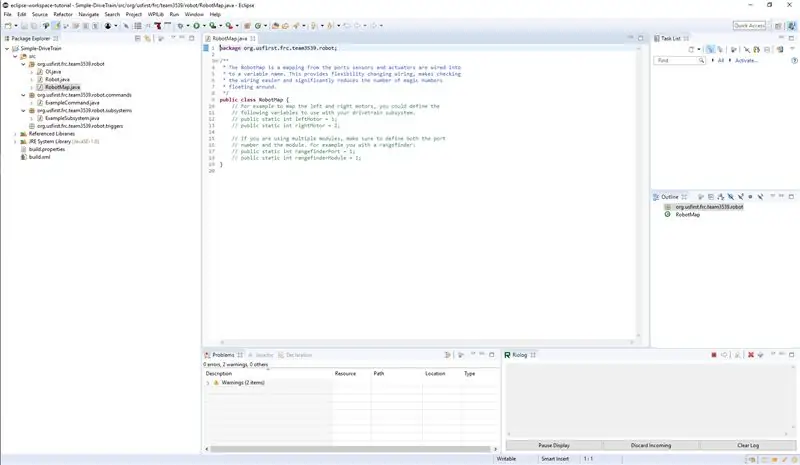
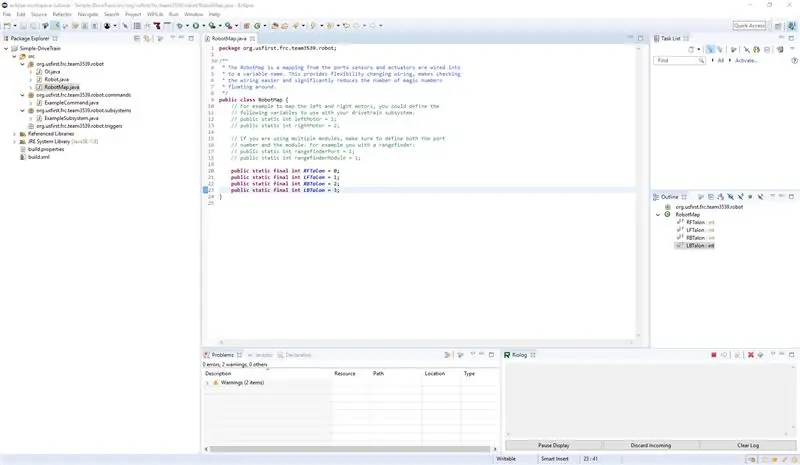
Crie variáveis finais que contenham o número de portas talon diferentes
Etapa 4: Excluir Comando de Exemplo e Subsistema de Exemplo
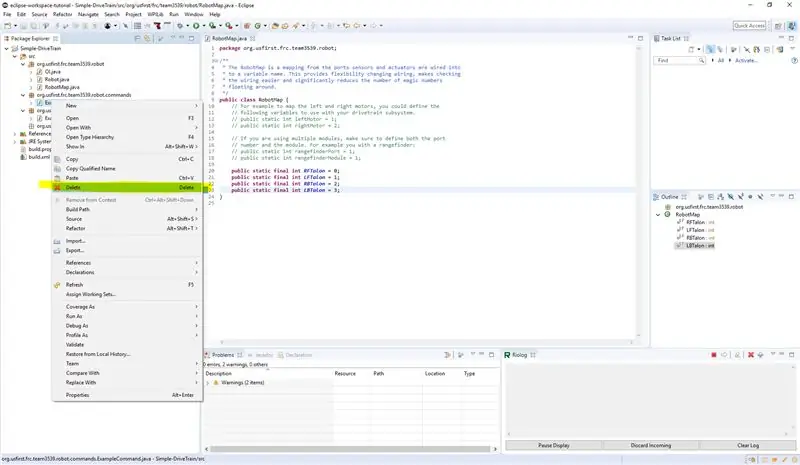
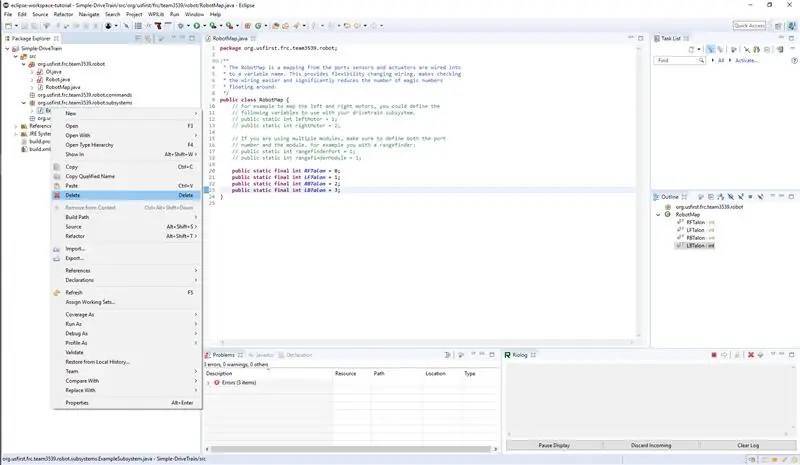
Etapa 5: Criar DriveTrainSubSystem
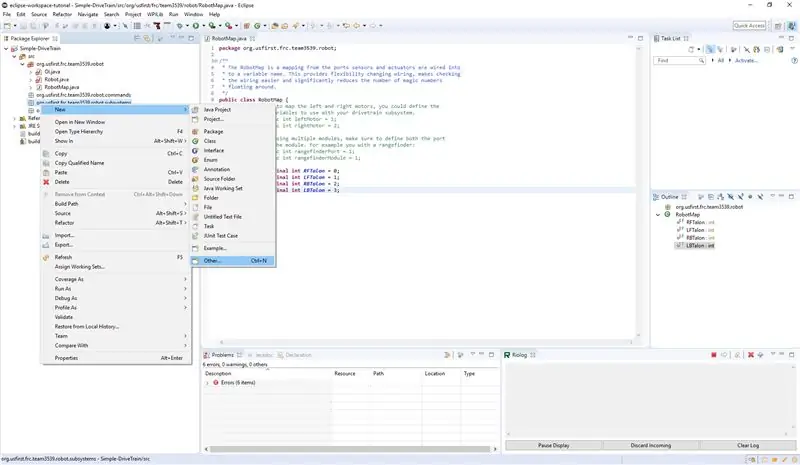
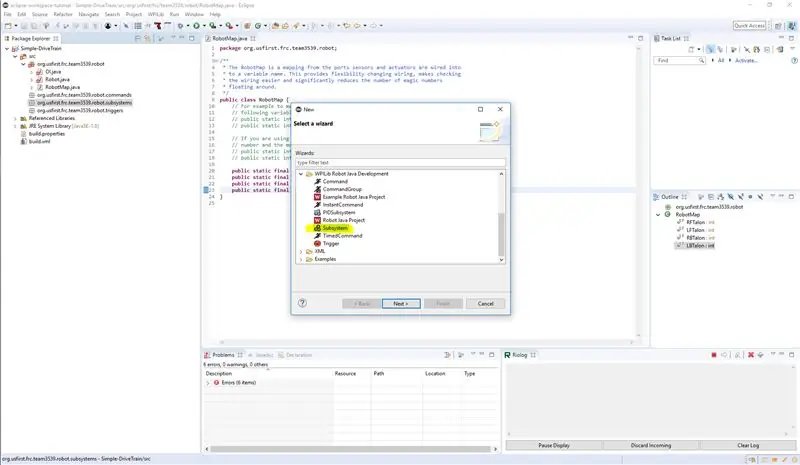
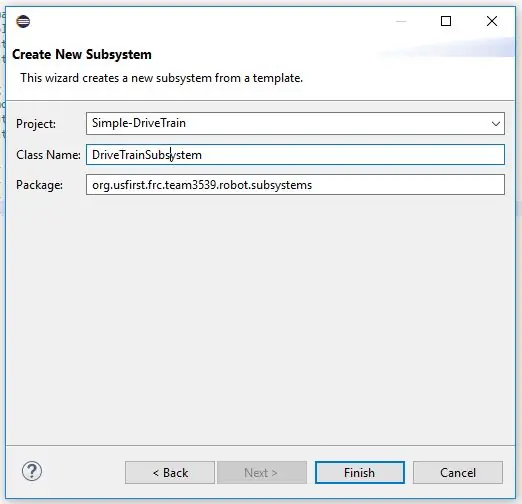
- Crie um novo construtor no subsistema de transmissão recém-criado. Em seguida, crie objetos CANTalon que correspondam às garras no trem de força.
- Crie um RobotDrive chamado Drive
- Instancie esses objetos no construtor (certifique-se de usar os valores para as garras que criamos no mapa do robô). Para o Robot Drive, usaremos o construtor que usa 4 controladores de motor (RobotDrive (SpeedController frontLeftMotor, SpeedController rearLeftMotor, SpeedController frontRightMotor, SpeedController rearRightMotor))
- Em seguida, crie um método arcadeDrive () com duas variáveis de entrada onde x é para frente e para trás ey é para a direita e para a esquerda. Dentro, você chamará o drive.arcade com os valores de avanço e rotação
- Em seguida, altere initDefaultCommand () para conter a linha setDefaultCommand (new DriveTrainCommand ());.
- Não se preocupe com todos os erros ainda.
Etapa 6: Crie o DriveTrainCommand
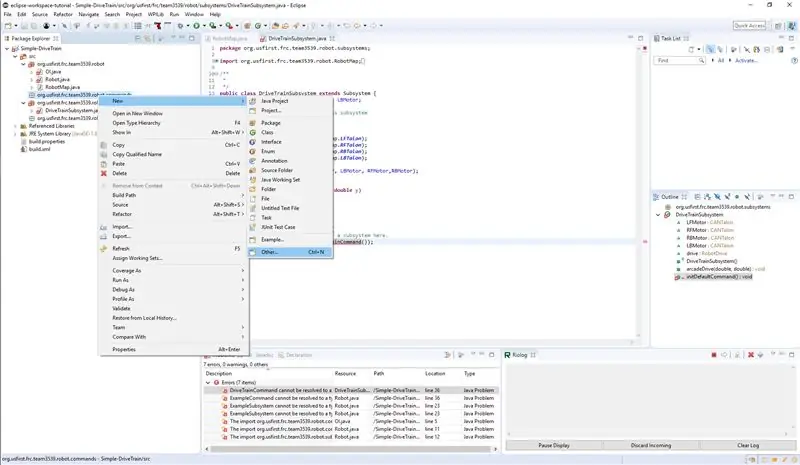
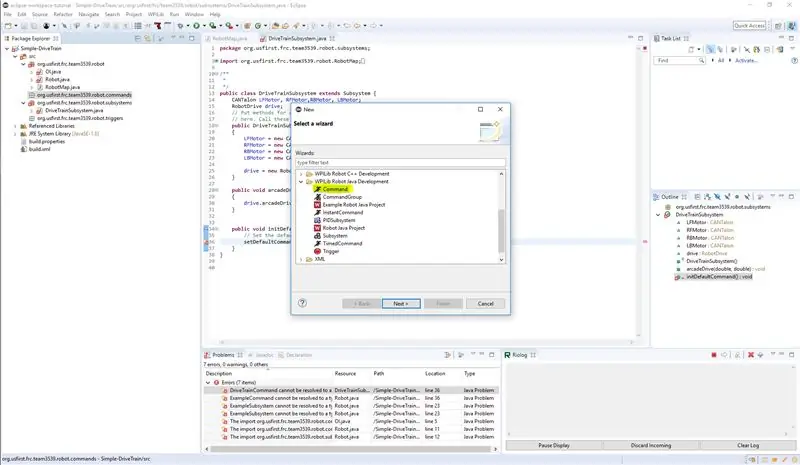
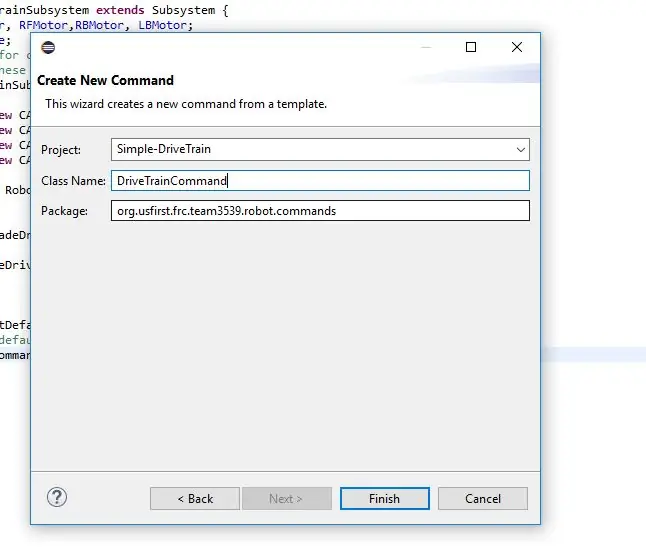
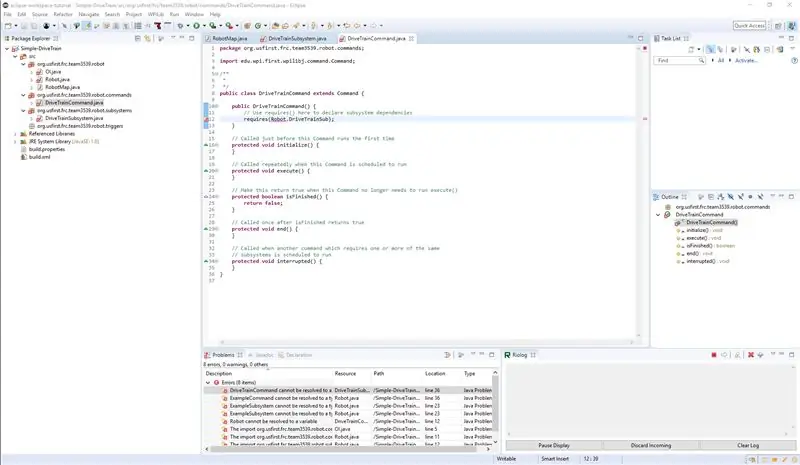
- Comece indo para o menu que usamos para criar o subsistema e o robô se projeta (esta é a última vez que mostrarei esta etapa real nas etapas futuras que direi apenas para fazer um comando ou para fazer um subsystem e você assumirá que ele está neste menu.) Clique no comando e preencha o nome da classe com DriveTrainCommand (se você alterar os nomes desses arquivos, você não pode fazer com que sejam iguais).
- No novo DriveTrainCommand, você verá que existem 6 métodos, um é o construtor e os outros 5 são partes do código que o robô chamará quando o comando estiver em execução. Sabemos o que o construtor faz, então vamos explicar Initialize, execute, isFinished, end e interrupted. Initialize é chamado uma vez cada vez que o comando é chamado, o método execute é chamado continuamente até que o comando termine, o que é causado por terminar quando o método isFinished retorna true, o comando irá parar de ser executado, O método end é chamado uma vez após o isFinished o método é chamado, e o interrompido é chamado quando os recursos do comando estão sendo usados por outro comando e o comando será encerrado (sem chamar o método end).
- Primeiro, no DriveTrainCommand no construtor, você precisa adicionar a linha require (requires (Robot. DriveTrainSub)) observe que o DriveTrainSub não é o mesmo que o nome do subsistema e isso é proposital.
Etapa 7: pule para o robô
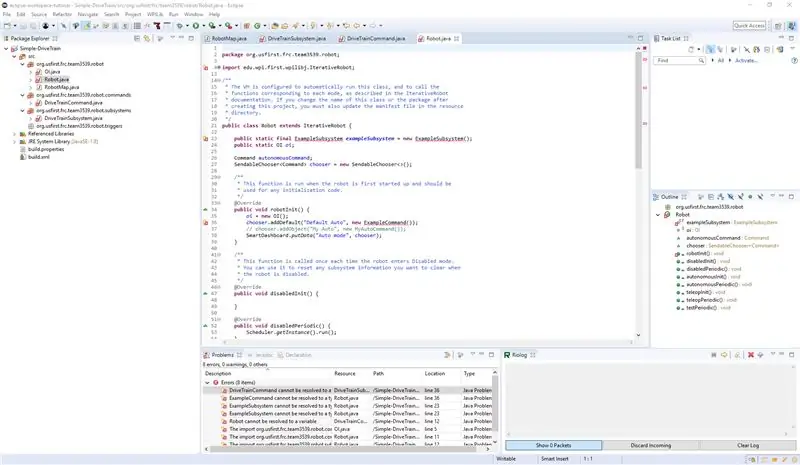
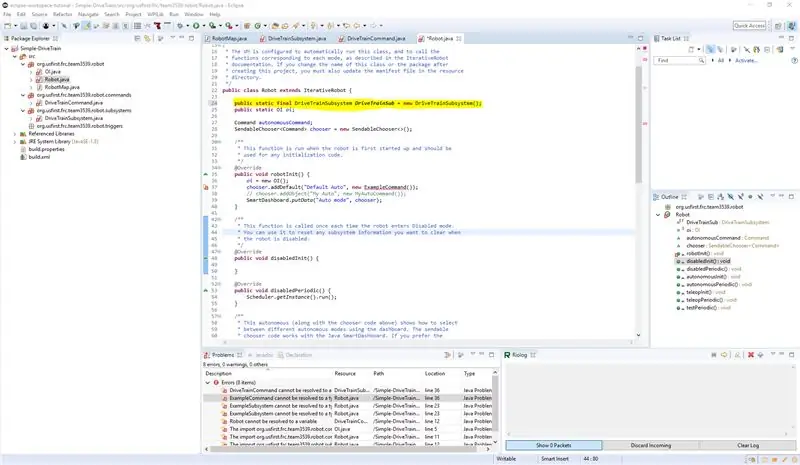
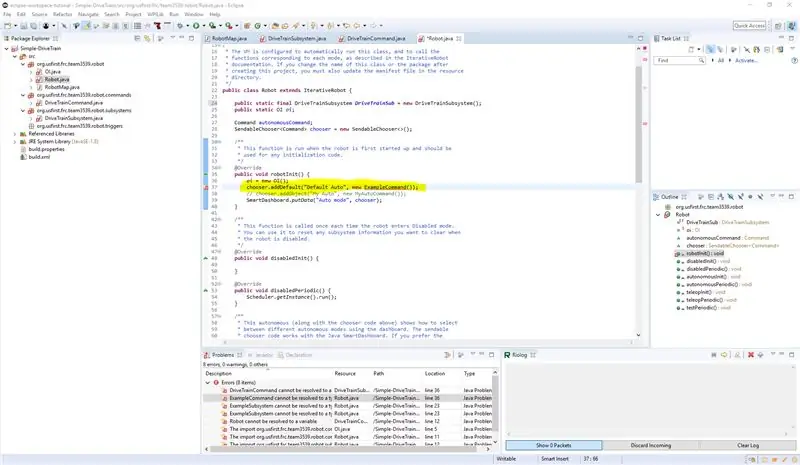
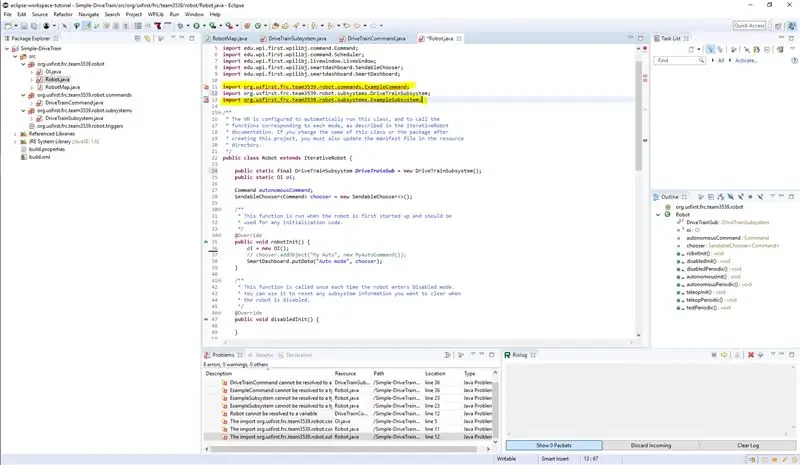
- Em seguida, vamos pular para a classe de robôs
- então vamos mudar a linha (public static final ExampleSubsystem exampleSubsystem = new ExampleSubsystem ();) para (public static final DriveTrainSubsystem DriveTrainSub = new DriveTrainSubsystem ();) observe que o primeiro nome após final é o mesmo que o nome do subsistema e o nome após novo também observe que o DriveTrainSub é igual ao nome que colocamos em nossa última etapa e que não é o mesmo que o nome do subsistema (Você DEVE ter um nome de objeto (DriveTrainSub) que não seja o mesmo do subsistema nome).
- Em seguida, importe nosso DriveTrainSubSystem.
- Em seguida, removeremos a linha (chooser.addDefault ("Default Auto", new ExampleCommand ());)
- Em seguida, remova as importações não utilizadas.
- Em seguida, salve.
Etapa 8: volte para DriveTrainCommand
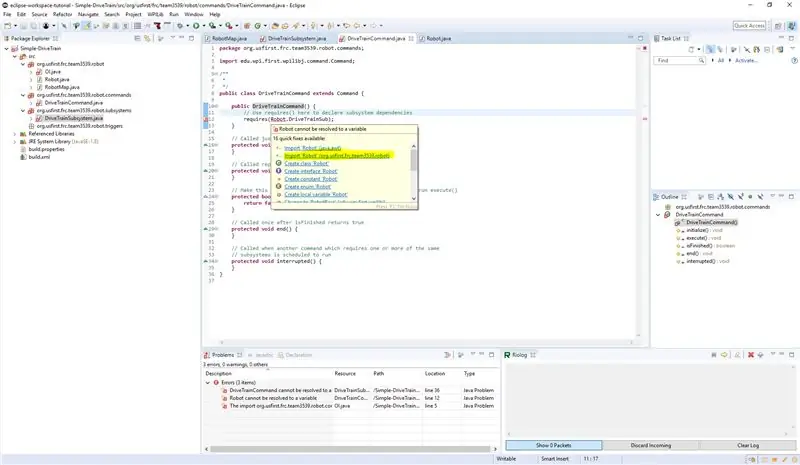
- import Robot (o segundo na imagem)
- Então salve
Etapa 9: Vá para DriveTrainSub
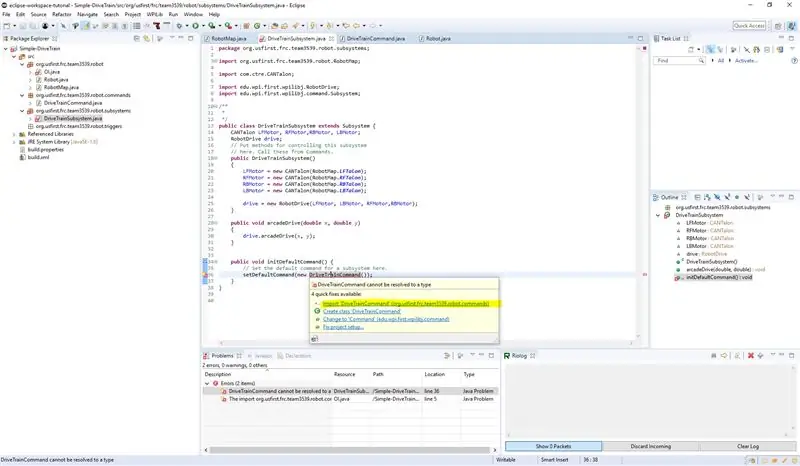
- Importar DriveTrainCommand
- Em seguida, salve.
Etapa 10: Em seguida, criaremos o código OI
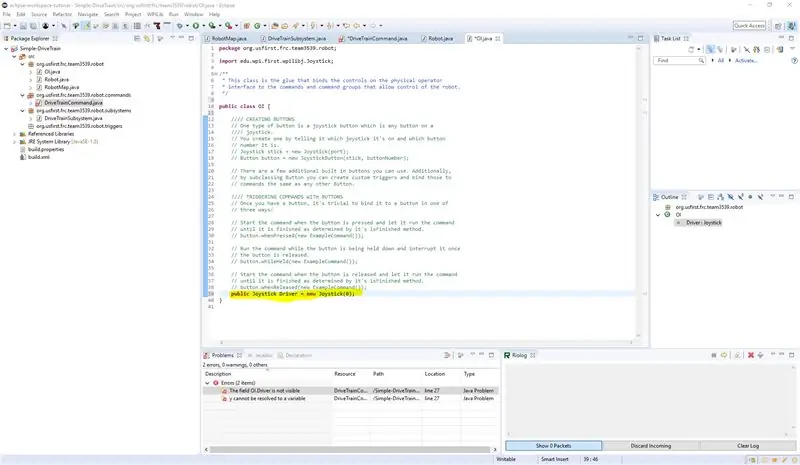
- Vá para OI.
- Crie um novo objeto de joystick público com a porta 0.
- E remova as importações não utilizadas.
- Salve .
Etapa 11: Vá para DriveTrainCommand
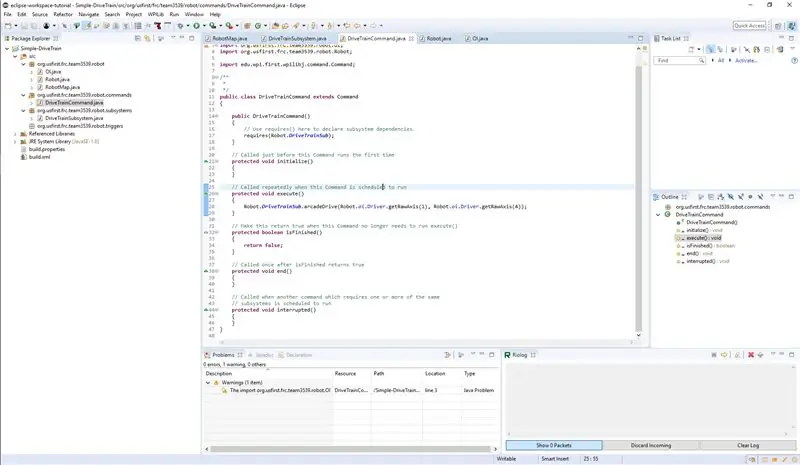
- Vá para DriveTrainCommand.
- Agora faremos a parte que pega os joysticks e os aplica para mover o robô. Dentro do execute (porque é executado constantemente) adicione a linha (Robot. DriveTrainSub.arcadeDrive (Robot.oi. Driver.getRawAxis (1), Robot.oi. Driver.getRawAxis (4));) onde chamamos o arcadeDrive em nosso subsistema com os valores de Robot.io. Driver.getRawAxis (1) que retorna o valor do joystick e onde 1 é o eixo do eixo y esquerdo e o mesmo para o segundo valor, exceto 4 é o eixo x direito. então isso significaria que o controle esquerdo iria para frente e para trás e o controle direito iria para a direita e para a esquerda. (se você quiser, pode voltar ao RobotMap e criar novos valores para o eixo do joystick e, em seguida, chamá-los com RobotMap. (nome do eixo) e não se esqueça de torná-los finais se fizer isso desta forma.)
- Em seguida, remova todas as importações não utilizadas de todo o projeto.
Etapa 12: finalmente compilar e enviar o código para o robô
Recomendado:
Como escrever seu primeiro programa Java: 5 etapas

Como escrever seu primeiro programa Java: Este tutorial mostra como escrever seu primeiro programa Java passo a passo
Teclado de máquina de escrever: 13 etapas (com imagens)

Teclado de máquina de escrever: uma máquina de escrever que é um teclado de computador? Ou um teclado de computador que é uma máquina de escrever? O mundo pode nunca saber. Mesmo assim, usar um desses traz consigo uma certa vertigem, que normalmente não é encontrada ao digitar o próprio nome. Sem mencionar que é sempre assim
Como trocar uma fita de máquina de escrever: 8 etapas (com fotos)

Como trocar uma fita de máquina de escrever: Estou usando uma máquina de escrever há pouco mais de um ano, mas ainda me lembro da dificuldade de ter que trocar minha fita de máquina de escrever pela primeira vez. Quando eu vi que este site não tinha um passo a passo que ajudasse alguém a mudar
Luz reativa para música -- Como tornar uma luz reativa para música super simples para tornar a área de trabalho incrível: 5 etapas (com imagens)

Música reativa luz || Como fazer música super simples luz reativa para tornar a área de trabalho incrível .: Ei, e aí galera, hoje vamos construir um projeto muito interessante. Hoje vamos construir uma luz reativa musical. O led mudará seu brilho de acordo com o baixo, que na verdade é um sinal de áudio de baixa frequência. É muito simples de construir. Vamos
Como escrever uma força bruta para números (Visual BASIC 2008 Express): 5 etapas

Como escrever uma força bruta para números (Visual BASIC 2008 Express): Neste manual, mostrarei como escrever uma chamada " Força bruta " no Visual BASIC 2008 Express que você pode baixar aqui - > http://www.microsoft.com/eXPress/download/Uma força bruta é um " cracking " programe aquele crac
