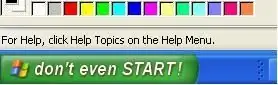
Índice:
- Autor John Day [email protected].
- Public 2024-01-30 11:39.
- Última modificação 2025-01-23 15:03.
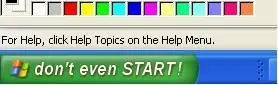
Neste guia passo a passo, você poderá alterar o texto no botão Iniciar para o que quiser!
Etapa 1: começar
Isenção de responsabilidade: não sou responsável por nenhum dano causado ao seu sistema de computador. Este processo é um hack do registro e, se você bagunçar muito e não fizer o backup do sistema corretamente, poderá arruiná-lo. Dito isso, isso é incrivelmente simples de fazer, considerando que sou apenas um adolescente.
Comece fazendo backup de todo o seu computador, se ainda não tiver feito isso. (Apenas no caso de)
Etapa 2: Baixe o programa
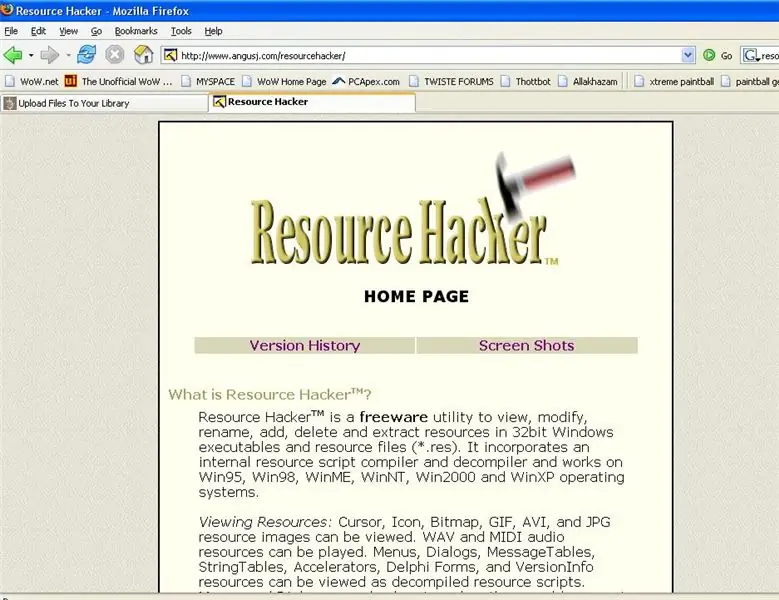
para fazer este mod, você terá que baixar Resource Hacker, um programa freeware que nos permite manipular o registro do Windows.go para https://www.angusj.com/resourcehacker/ e então baixar a versão europa.
Etapa 3: Use Resource Hacker
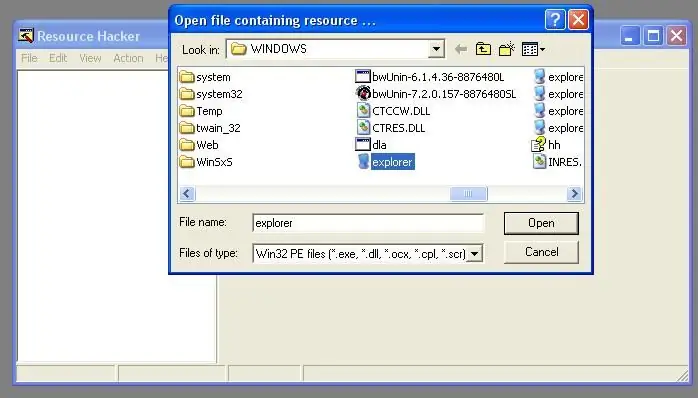
Agora você abrirá o Resource Hacker. Vá para Arquivo> Abrir> explorer.
Etapa 4: altere o texto inicial
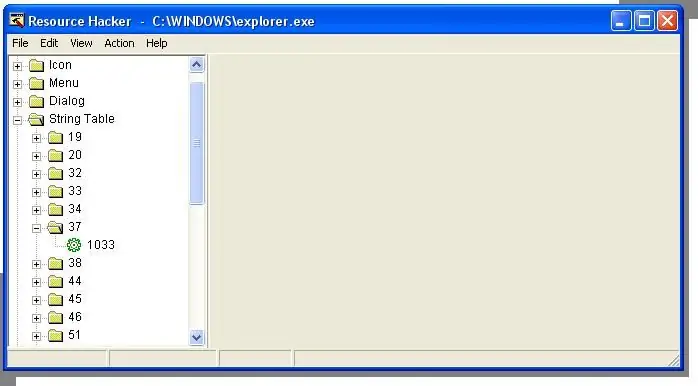
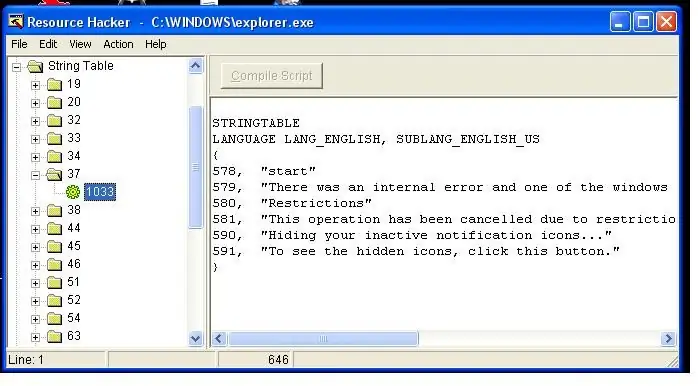
Agora que você está no explorer, vá para a esquerda emString Table> 37 e clique em 1003. Selecione "start", ou número 578, e mude start para o que você quiser. Ele pode conter qualquer número, letra ou outra operação. **** IMPORTANTE: Você * DEVE * MANTER AS MARCAS DE CITAÇÃO EM TODO O QUE COLOCAR! Caso contrário, não funcionará. Depois de fazer isso, clique em compilar script e, em seguida, SALVAR COMO (não salvar) como explorer1.exe
Etapa 5: hora de se sujar
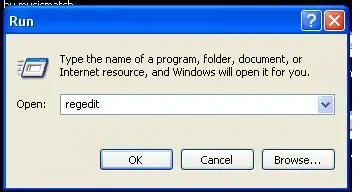
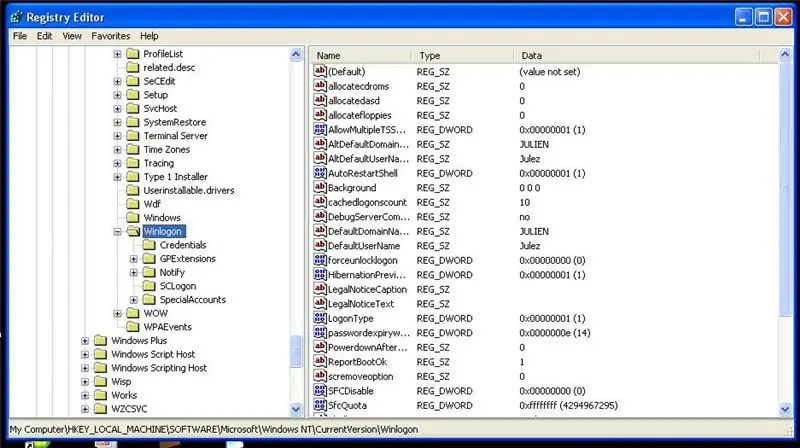
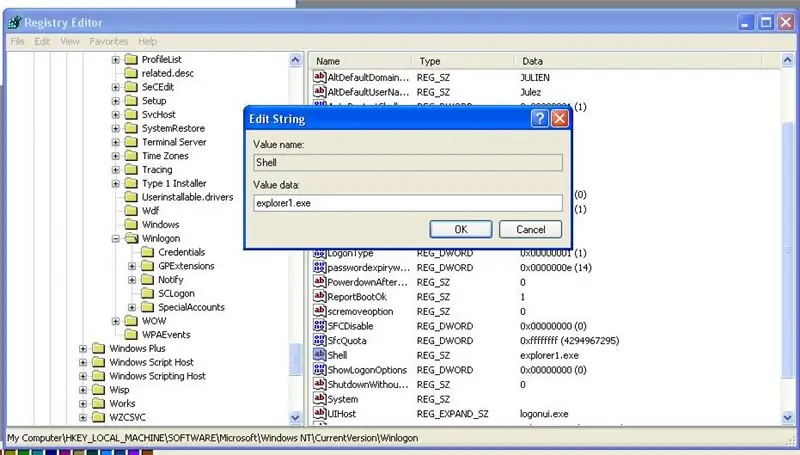
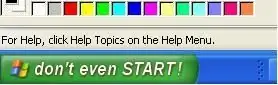
Agora, isso pode ficar um pouco confuso, então numerarei as etapas.
1. Vá para o menu Iniciar e pressione Executar 2. Digite regedit e abra. 3. Vá para HKEY_LOCAL_MACHINE / SOFTWARE / Microsoft / Windows NT / CurrentVersion / Winlogon e selecione winlogon 4. Pressione ctrl + alt + delete, vá para os processos, selecione explorer.exe e encerre o processo. (agora sua tela ficará em branco, exceto para hacker de recursos e sua caixa ctrl alt delete) 5. Voltar para o registro…. role para baixo e clique duas vezes no shell. Altere explorer.exe para explorer1.exe 6. reinicie com a caixa ctrl + alt + delete e pronto!
Recomendado:
Como alterar a aparência da área de trabalho no Windows 7 ?: 5 etapas

Como alterar a aparência da área de trabalho no Windows 7 ?: Você deve ter pensado em alterar o papel de parede da área de trabalho. Esta instrução mostra como alterar o papel de parede. é para usuários do Windows 7. Se você quiser mudar o papel de parede da área de trabalho, mas não sabe como, dê uma olhada! Espero que esta instrução
Microcontrolador AVR. Alterne os LEDs usando um botão de pressão. Botão Debouncing: 4 etapas

Microcontrolador AVR. Alterne os LEDs usando uma chave de botão. Push Button Debouncing: Nesta seção, aprenderemos como fazer o código do programa C para ATMega328PU para alternar o status dos três LEDs de acordo com a entrada de uma chave de botão. Além disso, exploramos uma solução para o problema de ‘Switch Bounce’. Como de costume, nós teremos
Maneira rápida e fácil de alterar sua tela de bloqueio em 6 etapas simples (Windows 8-10): 7 etapas

Maneira rápida e fácil de alterar sua tela de bloqueio em 6 etapas simples (Windows 8-10): Quer alterar as coisas em seu laptop ou PC? Quer uma mudança em sua atmosfera? Siga estas etapas rápidas e fáceis para personalizar com sucesso a tela de bloqueio do seu computador
Como alterar o nome do adaptador sem fio no Windows 8/10: 10 etapas

Como alterar o nome do seu adaptador sem fio no Windows 8/10: Quer impressionar seus amigos? Quero fazer com que eles digam " Uau! Como você fez isso? &Quot;. Bem, leia este Instructable e você receberá algumas reações incríveis em nenhum momento
Como alterar o texto que aparece quando você move o mouse sobre o botão Iniciar: 4 etapas

Como alterar o texto que aparece quando você move o mouse sobre o botão Iniciar: O título diz tudo
