
Índice:
- Autor John Day [email protected].
- Public 2024-01-30 11:39.
- Última modificação 2025-01-23 15:03.
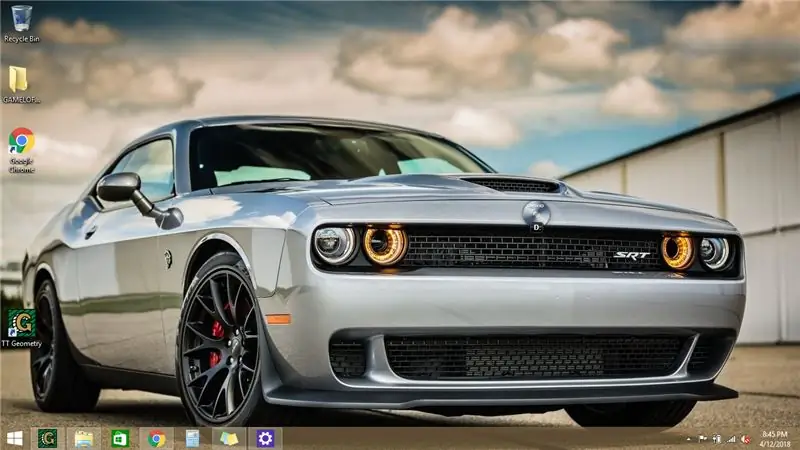
Quer mudar as coisas em seu laptop ou PC? Quer uma mudança em sua atmosfera? Siga estas etapas rápidas e fáceis para personalizar com sucesso a tela de bloqueio do computador.
Etapa 1: Primeiras etapas
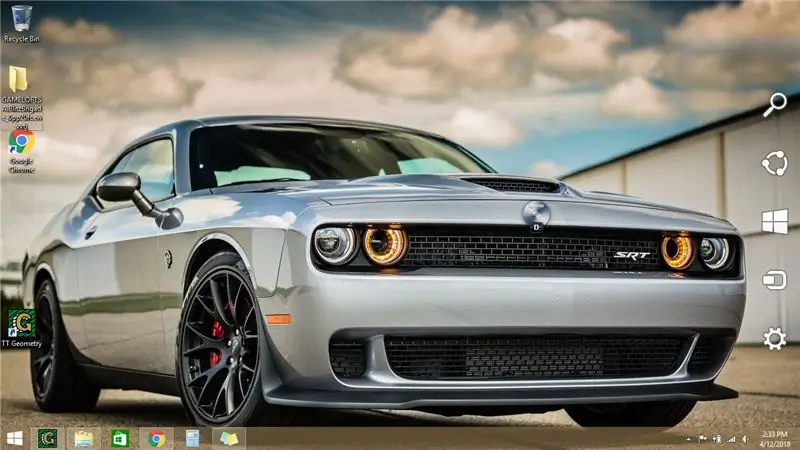
Arraste o cursor do mouse em direção ao canto inferior direito da tela. Uma barra de tarefas / menu deve aparecer.
Etapa 2: Selecione as configurações
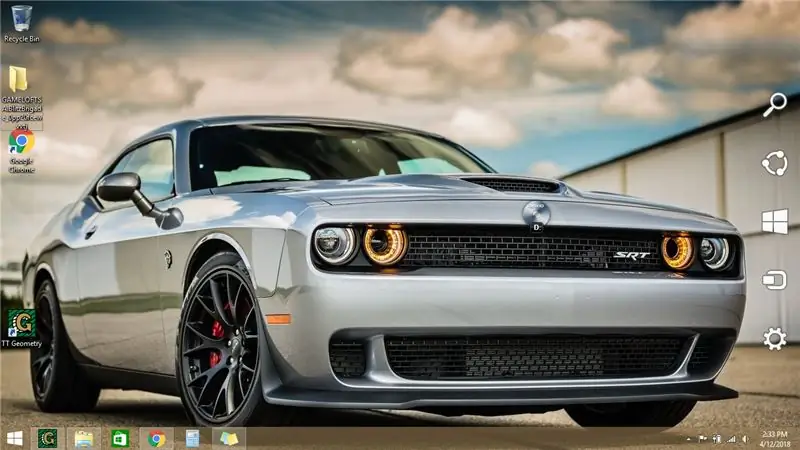
Quando o menu pop-up aparecer, arraste o cursor e selecione o ícone de configurações. (Este ícone provavelmente se parecerá com uma engrenagem ou chave inglesa)
Etapa 3: Clique em "Alterar configurações do PC"
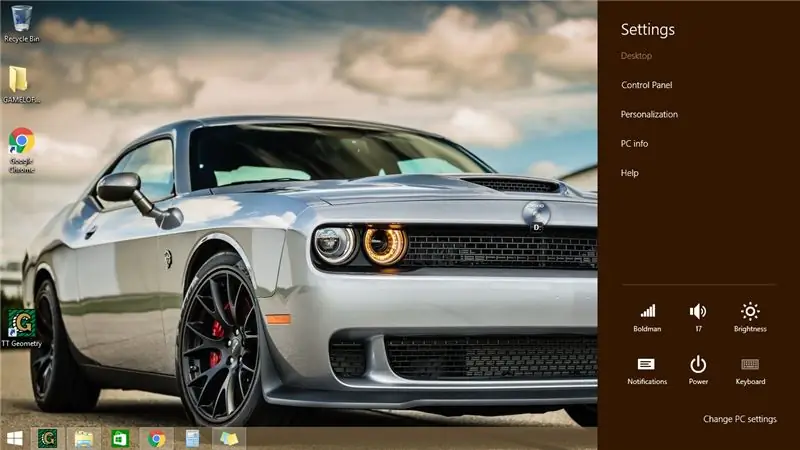
Quando estiver no menu de configurações, clique em "Alterar configurações do PC", que está localizado no final da lista.
Etapa 4: Clique na guia Bloquear tela
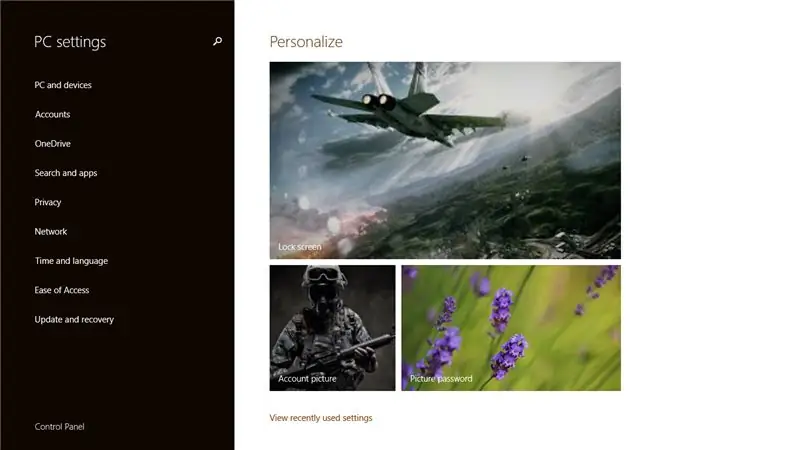
Depois disso, seu computador deve ter trazido você para o painel de configurações principal. Clique na imagem da tela de bloqueio.
Etapa 5: Selecione uma nova imagem
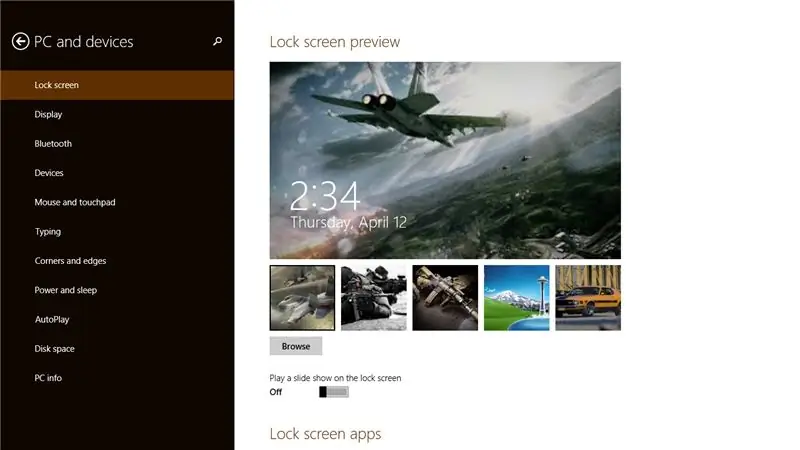
Selecione uma nova imagem da tela de bloqueio na barra abaixo da imagem atual. Se você não tem uma foto que satisfaça seu gosto, fique à vontade para baixar uma da internet gratuitamente. Nota: Se você baixar uma imagem da internet, você a encontrará nas configurações da tela de bloqueio clicando no botão "Procurar". Além disso, alguns downloads contêm vírus, tome cuidado com o que você escolher.
Etapa 6: feito
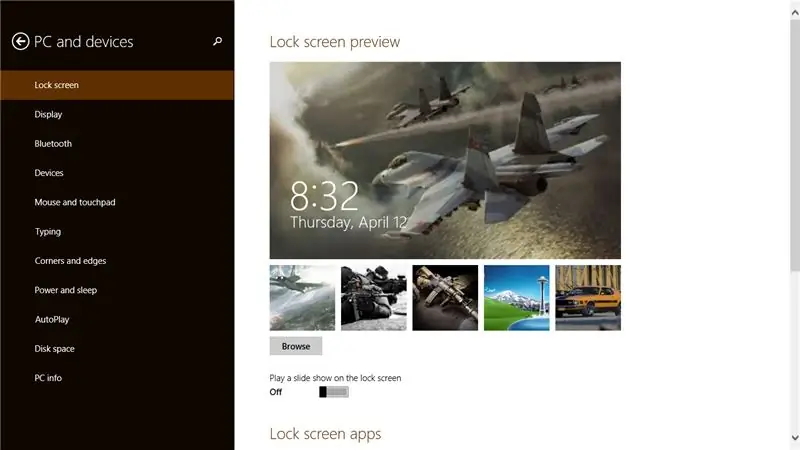
Finalizado! Sua tela de bloqueio agora deve ter sido alterada de acordo com sua preferência pessoal.
Recomendado:
Maneira (simples) fácil de obter áudio analógico / pwm do Raspberry PI Zero e também conectar à TV CRT: 4 etapas

Maneira (simples) fácil de obter áudio analógico / pwm do Raspberry PI Zero e também conectando-se à TV CRT: Aqui, usei um método mais simples para alimentar o áudio de uma TV junto com o vídeo compsite
Faça um suporte para laptop de papelão - a maneira rápida e fácil: 6 etapas

Faça um suporte para laptop de papelão - a maneira mais rápida e fácil: meu computador de trabalho é um laptop de 17 "e eu estava cansado de ficar curvado sobre minha mesa o dia todo para usá-lo. Eu queria um suporte que sustentasse a tela LCD do laptop para uma altura mais ergonômica, mas eu não queria gastar nenhum dinheiro. Este suporte de papelão para laptop
Uma maneira realmente simples / fácil / não complicada de fazer pessoas / humanos / animais / robôs parecerem ter uma visão de calor realmente fria / brilhante (cor de sua escolha)

Uma maneira realmente simples / fácil / não complicada de fazer pessoas / humanos / animais / robôs parecerem ter uma visão de calor realmente fria / brilhante (cor de sua escolha) usando o GIMP: Leia … o … título
MANEIRA MAIS FÁCIL DE FAZER UMA LUZ COMPACTA !! 3 PASSOS SIMPLES !!: 3 passos

MANEIRA MAIS FÁCIL DE FAZER UMA LUZ COMPACTA !! 3 PASSOS SIMPLES !!: O que você vai precisar - Folha de estanho 1 pilha AA (algumas pilhas AAA funcionam) 1 Mini Lightbulb (lâmpadas usadas para a maioria das lanternas; consulte a imagem) Régua (se necessário)
Windows 7 Starter: maneira fácil de alterar o papel de parede: 5 etapas

Windows 7 Starter: maneira fácil de mudar o papel de parede: Bem-vindo! :-) **** Para leitores que não querem ler a história deste instrutível, aqui está um breve: Este instrutível é sobre como mudar o papel de parede no Windows 7 Starter Edition, o que é um problema já que a Microsoft excluiu essa opção neste re
