
Índice:
- Autor John Day [email protected].
- Public 2024-01-30 11:39.
- Última modificação 2025-01-23 15:03.
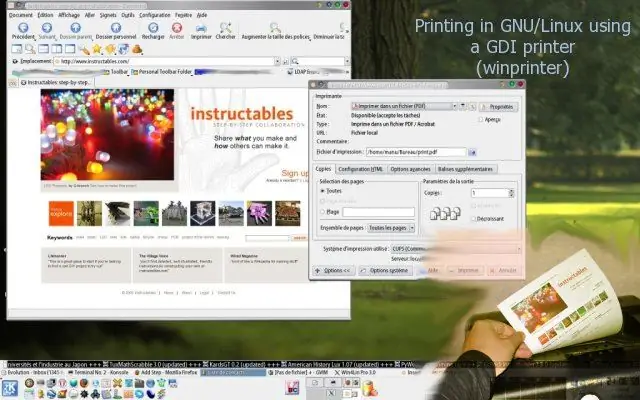
A maioria das impressoras GDI não é compatível com GNU / Linux.
Esta é uma maneira de usar sua impressora de qualquer maneira.
Etapa 1: usuários sortudos
Antes de prosseguir, verifique se a sua impressora não oferece suporte a uma linguagem de descrição de impressão como postscript ou PCL ou qualquer outra que seja compatível com Linux. Se você tiver sorte, use o driver apropriado. Algumas impressoras GDI são compatíveis, se for o seu caso., você deve usar isso, verifique a lista aqui: https://www.linuxprinting.org/show_printer.cgi? recnum = Generic-GDI_Printer
Etapa 2: Escolha uma máquina virtual e instale-a
Se não tiver sorte, você pode usar uma máquina virtual como: - Bochs https://bochs.sourceforge.net/ (GPL) - VMware https://www.vmware.com (comercial, reprodutor VM gratuito) - Win4Lin 9x https://www.win4lin.com (Comercial) - Win4Lin Pro https://www.win4lin.com (Comercial) Instale a máquina virtual que deseja usar e, em seguida, o Microsoft Windows nesta máquina virtual usando sua respectiva documentação.
Etapa 3: Impressora local que usa uma porta USB ou paralela

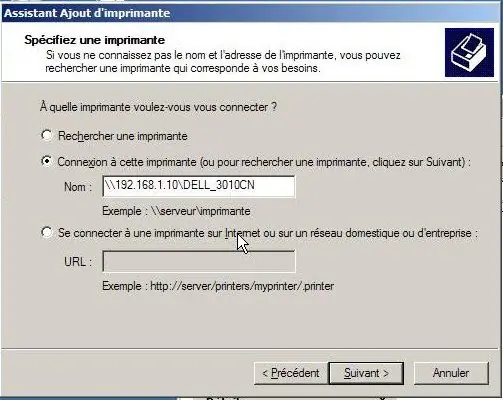
No Linux, compartilhe sua impressora usando Samba (https://www.samba.org/)Para fazer isso, você deve editar o arquivo /etc/samba/smb.conf e adicionar as seguintes seções: # printers está entre colchetes [impressoras] comment = All Printerspath = / var / spool / sambabrowseable = yes # para permitir que o usuário 'conta de convidado' imprima.guest ok = yeswritable = noprintable = yescreate mode = 0700use client driver = yes # print $ está entre colchetes [print $] path = / var / lib / samba / printersbrowseable = yeswrite list = @adm rootguest ok = yesinherit permissions = yesAdapte o caminho para sua configuração se necessário. Reinicie o samba ou inicie-o se ainda não tiver sido feito (como root): / etc / init.d / samba restartAgora, a partir da máquina virtual instale a impressora como uma impressora de rede, se o seu IP host tem o endereço 192.168.1.10 da VM, então você deve inserir / 192.168.1.10 / printer_share_name
Etapa 4: a impressora agora está pronta para ser usada na máquina virtual
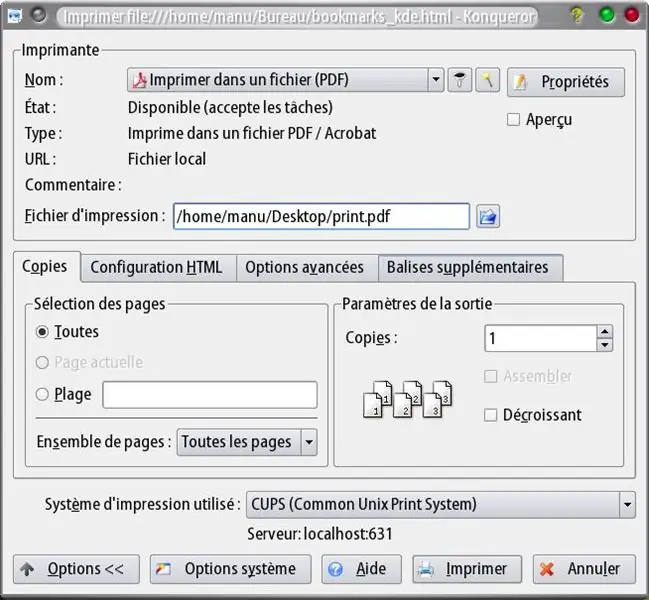
Agora, você precisa imprimir algo do GNU / Linux, escolher uma impressora PDF e gravar em um arquivo o que deseja imprimir.
Na sua máquina virtual, abra o arquivo que você acabou de criar usando o Acrobat Reader ou FoxIt Reader ou o que você quiser como um leitor de PDF e envie-o para sua impressora GDI.
Etapa 5: exemplo completo de impressão
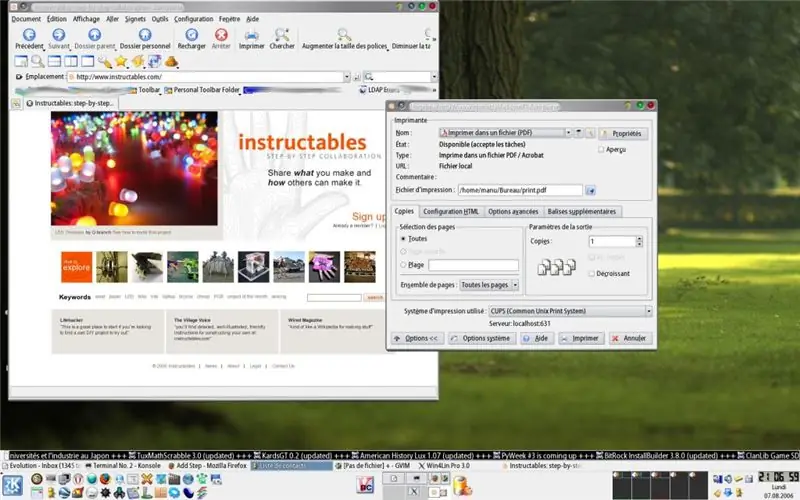
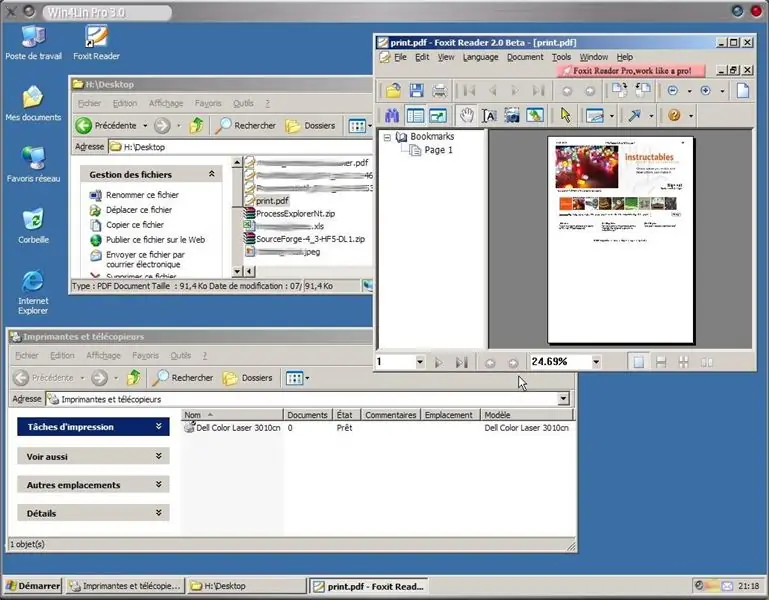
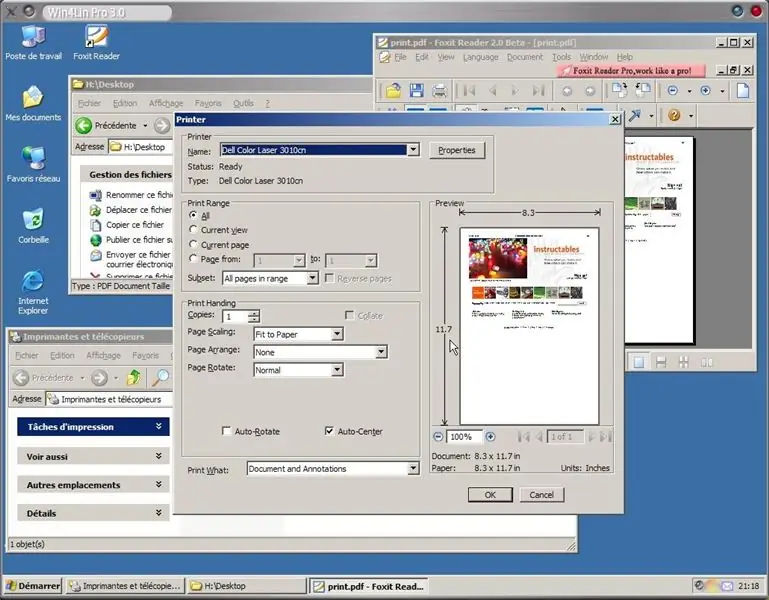
1. Imprima em um arquivo.pdf do GNU / Linux
2. Abra o arquivo.pdf da máquina virtual (Win4Lin) usando um leitor de PDF 3. Selecione "Imprimir" no menu "Arquivo" 4. Vá para a sua impressora e verifique o resultado
Etapa 6: use a impressora diretamente do Linux
Para ter algo ainda melhor, você pode seguir este procedimento:
Recomendado:
Como adicionar facilmente qualquer tipo de LED à sua impressora 3D: 8 etapas (com imagens)

Como adicionar facilmente qualquer tipo de LED à impressora 3d: Você tem alguns LEDs sobressalentes acumulando poeira em seu porão? Você está cansado de não conseguir ver o que quer que sua impressora esteja imprimindo? Bem, não procure mais, este Instructable irá ensiná-lo a adicionar uma faixa de luz LED na parte superior de sua impressora para
Construindo distribuição GNU / Linux para Raspberry Pi usando o projeto Yocto: 6 etapas

Construindo distribuição GNU / Linux para Raspberry Pi usando o projeto Yocto: Raspberry Pi é provavelmente o computador de placa única de baixo custo mais popular do mercado. É frequentemente usado para Internet das Coisas e outros projetos incorporados. Várias distribuições GNU / Linux têm excelente suporte para Raspberry Pi e há até Mi
Converta (apenas cerca de) qualquer arquivo de mídia em (apenas cerca de) qualquer outro arquivo de mídia gratuitamente !: 4 etapas

Converter (apenas cerca de) qualquer arquivo de mídia em (apenas cerca de) qualquer outro arquivo de mídia de graça !: Meu primeiro instrutível, saúde! De qualquer forma, eu estava no Google procurando um programa gratuito que converteria meus arquivos Youtube.flv para um formato que é mais universal, como.wmv ou.mov. Pesquisei inúmeros fóruns e sites e depois encontrei um programa chamado
Use qualquer sistema de alto-falantes 5.1 com qualquer reprodutor de MP3 ou computador, de forma barata!: 4 etapas

Use qualquer sistema de alto-falantes 5.1 com QUALQUER MP3 player ou computador, de forma barata!: (Este é meu primeiro instrutível e inglês não é minha língua nativa) Naquela época, eu comprei um conjunto de alto-falantes Creative Inspire 5100 barato. Eu usei com meu desktop que tinha uma placa de som 5.1 (PCI). Em seguida, usei-o com meu laptop que tinha um
Use SSH e XMing para exibir programas X de um computador Linux em um computador Windows: 6 etapas

Use SSH e XMing para exibir programas X de um computador Linux em um computador Windows: Se você usa Linux no trabalho e Windows em casa ou vice-versa, às vezes pode ser necessário fazer login no computador em outro local e executar programas. Bem, você pode instalar um servidor X e habilitar o encapsulamento SSH com seu cliente SSH e um
