
Índice:
2025 Autor: John Day | [email protected]. Última modificação: 2025-01-23 15:03
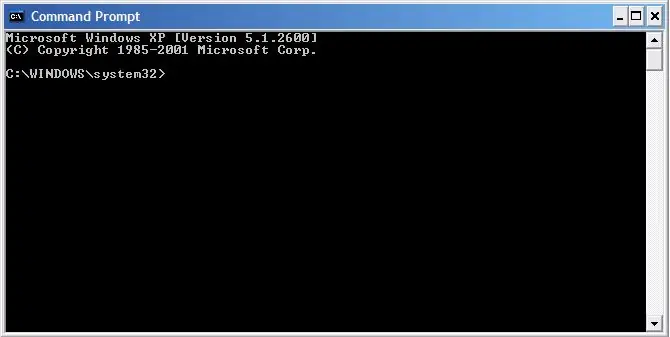
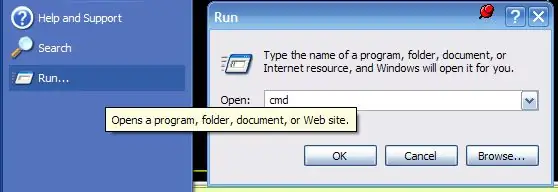
SE VOCÊ TIVER ALGUMA DÚVIDA, POSTE-AS NO MEU BLOG: https://tamsanh.com/blog/2008/07/10/batch-tutorial-1-basics-of-batch-files/Eu não visito mais o Instructables, então você obterá uma resposta mais rápida dessa forma. Aqui estão os fundamentos dos arquivos em lote, feitos especificamente para o grupo "Amantes do lote" Os lotes são pequenos arquivos que executam comandos DOS em certas ordens. Eles são muito úteis para realizar ações simples, mas deve-se lembrar que não é uma linguagem de programação e não pode fazer tudo. Como os arquivos em lote são simplesmente comandos do DOS, deixe-nos conhecer nosso amigo baseado em texto! Para acessá-lo, basta ir ao recurso Executar programas em Iniciar menu e digite CMD. PSSe você gosta deste Tutorial de lote, você deve verificar o Tutorial de lote básico ligeiramente mais avançado e o Tutorial de lote avançado
Etapa 1: Comando DIR
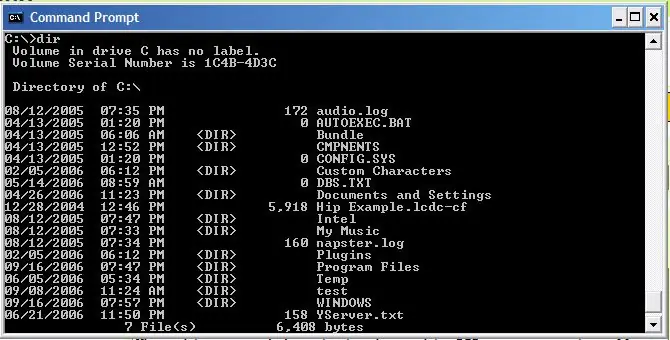
O comando DIR é possivelmente um dos comandos mais úteis que se pode usar. E, para os usuários mais novos, parece bastante haxxor, por falta de uma palavra melhor. = D. O que este comando faz é mostrar o DIRectory, ou seja, todos os arquivos e todas as pastas que estão presentes em um determinado diretório. Isso inclui TODOS os arquivos, não importa se eles estão ocultos, ou somente leitura, ou qualquer outra coisa, o DIR mostrará cada um deles. Também mostrará a memória ocupada pelo diretório e a memória livre. Embora o último seja cortado da imagem para mostrar o comando sendo usado. Usando o comando DIR, podemos ver os arquivos e pastas que podemos querer manipular no futuro com outros comandos.
Etapa 2: Comandos CD e CHDIR
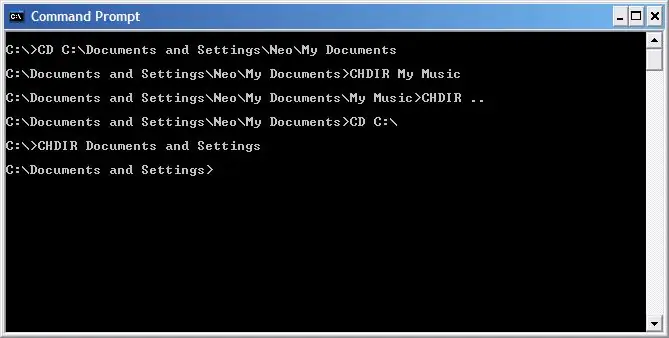
Os comandos CD e CHDIR são os comandos que o levarão aonde você quiser! Mas por que dois comandos diferentes?
Deixe-me explicar! O comando CD é usado para ir de um lugar para outro completamente separado. Significa que não é uma subpasta ou pasta pai. Para usar o comando CD, deve-se digitar o endereço completo do diretório que deseja visitar. I. E.: O CD C: / Documents and Settings / Neo / Meus documentos me leva à pasta Meus documentos em uma etapa rápida. O comando CHDIR é usado para chegar a lugares próximos sem ter que digitar o endereço completo repetidamente. I. E.: CHDIR Minha Música Leva-me à minha pasta Minhas Músicas. Se eu fosse usar um CD, teria que digitar CD C: / Documents and Settings / Neo / Meus documentos / Minhas músicas. Isso pode se tornar bastante chato depois de um tempo. mas como subir uma pasta com o CHDIR? Você simplesmente adiciona dois pontos após o comando CHDIR, e você será levado para cima! CHDIR.. Assim, com CD e CHDIR, seu computador pode ser explorado de forma completa e fácil! E quando acoplado ao comando DIR, nada fica oculto! EDIT: Acabei de descobrir que o comando CHDIR é desnecessário e o comando CD pode ser usado para acessar subpastas e pastas pai com a mesma facilidade. Mas como isso pode não ser verdade em máquinas mais antigas, continuarei mantendo o comando CHDIR ativo!
Etapa 3: COPY e XCOPY
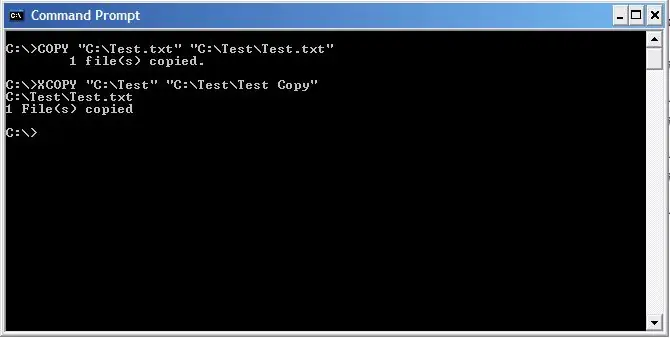
O COPY e o XCOPY fazem exatamente o que você pensa. Eles copiam coisas! Yay!
O comando COPY é usado para copiar arquivos. COPIAR "CAMINHO DO ARQUIVO" "CAMINHO DO DESTINO" I. E. Copiar "C: / test.txt" "C: / Test / test.txt" O comando acima copiará o arquivo test.txt de C: / para a pasta C: / Test. O comando XCOPY copiará as próprias pastas da mesma maneira que COPY acima. I. E. XCOPY "C: / Test" "C: / Test / Test Copy" O comando acima irá copiar a pasta Test para uma pasta Test Copy. No entanto, a cópia da pasta não inclui subpastas, a menos que você adicione o comando / S ao final. Além disso, se a pasta de destino ainda não foi criada, ele perguntará se é um arquivo ou um diretório. Selecione o diretório. Sim simples?
Etapa 4: Comando DEL
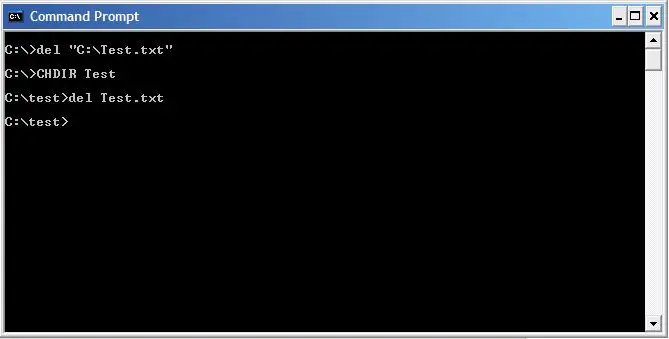
Uh oh. O temido comando DEL!
Adivinha o que esse comando faz! I. E. DEL "C: / Test / Test.txt" Isso excluirá o arquivo de teste deficiente que estávamos usando. Observe que o comando Del pode nem precisar de todo o caminho do arquivo, desde que o arquivo que você está excluindo esteja na pasta em que você se encontra. Tenha cuidado com este comando, porque o DEL em uma janela de comando do DOS ignora automaticamente a Lixeira, e os arquivos são muito mais difíceis de recuperar. E não dá NENHUMA confirmação da sua exclusão, como você pode ver na foto.
Etapa 5: Criação do arquivo de lote
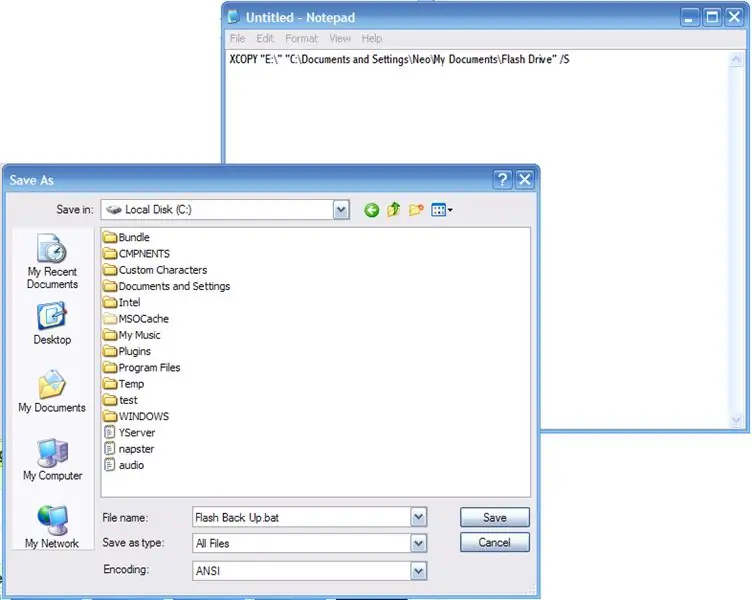
Ok, então cobrimos o básico da janela de comando do DOS, mas como podemos criar um arquivo em lote?
Bem, estou muito feliz por você ter feito essa pergunta, porque é exatamente isso que estamos tentando abordar! Os arquivos em lote são simplesmente arquivos de texto com a extensão alterada para.bat Coisas realmente muito fáceis. Basta abrir um editor de texto, digitar seu comando e salvá-lo como um.bat! Tada! Você fez seu primeiro arquivo em lote! Então, o que exatamente você pode fazer com este pequeno arquivo? Bem, meu uso favorito é a sincronização de unidade flash sem todo aquele software maluco! Aqui está o comando que eu uso: XCOPY "E: \" "C: / Documents and Settings / Neo / Meus Documentos / Flash Drive" / S Isso irá copiar todos os arquivos de minha unidade flash, que é sempre E: /, incluindo as subpastas, direto em Meus documentos / Flash Drive, garantindo assim que todos os meus dados sejam armazenados em backup rapidamente! O melhor de tudo é que o lote pode ser carregado com você direto em sua unidade flash, para que você possa fazer backup de qualquer lugar que conectar! Muito elegante eh? Mas é claro, nós ainda nem arranhamos a superfície dos arquivos em lote. Vou compartilhar com vocês os segredos do comércio no próximo Batch Instructable aqui no grupo do Batch Lover! ~ ciao ~
Recomendado:
Componentes de montagem em superfície de solda - Noções básicas de solda: 9 etapas (com fotos)

Componentes para montagem em superfície de solda | Princípios básicos da soldagem: Até agora, na minha Série de Princípios básicos da soldagem, discuti fundamentos suficientes sobre a soldagem para você começar a praticar. Neste Instructable, o que irei discutir é um pouco mais avançado, mas são alguns dos princípios básicos para soldar Surface Mount Compo
Soldar fios para fios - Noções básicas de solda: 11 etapas

Soldar fios para fios | Noções básicas de soldagem: neste manual, discutirei maneiras comuns de soldar fios em outros fios. Presumo que você já tenha verificado os primeiros 2 Instructables para a minha série Soldering Basics. Se você ainda não deu uma olhada em meus Instructables on Using
Drivers Tiny H-Bridge - Noções básicas: 6 etapas (com imagens)

Drivers Tiny H-Bridge | Noções básicas: Olá e bem-vindo de volta a outro Instructable! No anterior, mostrei como criei bobinas no KiCad usando um script python. Então criei e testei algumas variações de bobinas para ver qual funciona melhor. Meu objetivo é substituir o enorme
Introdução ao Python - Katsuhiko Matsuda e Edwin Cijo - Noções básicas: 7 etapas

Introdução ao Python - Katsuhiko Matsuda & Edwin Cijo - Noções básicas: Olá, somos 2 alunos no MYP 2. Queremos ensinar a você o básico de como codificar Python. Ele foi criado no final dos anos 1980 por Guido van Rossum na Holanda. Foi feito como um sucessor da linguagem ABC. Seu nome é " Python " porque quando
Usando o Flux - Noções básicas de solda: 5 etapas

Usando o Flux | Fundamentos da soldagem: sempre que você estiver soldando, a solda precisa fazer uma boa ligação com as peças nas quais você está soldando. O metal das peças e o metal da solda precisam entrar em contato direto um com o outro para criar uma boa ligação. Mas desde mim
