
Índice:
2025 Autor: John Day | [email protected]. Última modificação: 2025-01-23 15:03

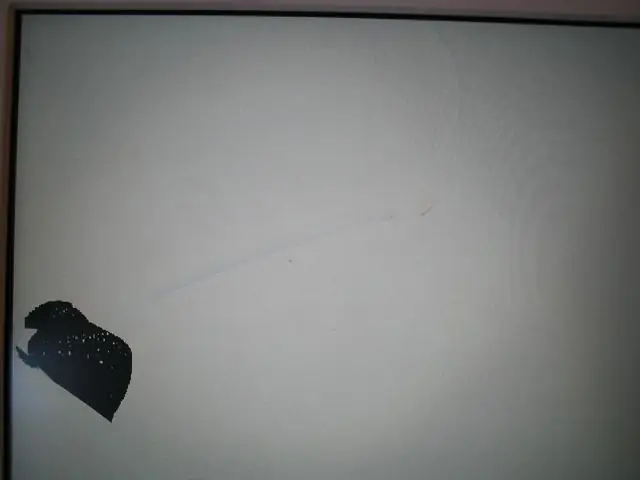
Substituir a tela de um laptop quebrada é, na maioria das vezes, um projeto muito fácil. Se você tiver uma tela quebrada, não entre no ebay e venda por muito menos do que vale. Em vez disso, vá para o ebay e tente encontrar o LCD substituto, a tampa inteira do seu computador ou, melhor ainda, o seu computador com a placa-mãe estourada, mas com a tela intacta! No último caso, você não apenas obtém uma nova tela, mas também memória extra, um disco rígido de backup e talvez até mesmo uma placa WiFi que você não tinha antes.
Isso ajuda a conhecer seu computador. Se não, faça sua pesquisa primeiro. Alguns laptops têm o LCD colado (epóxi) na moldura. Nesses casos, geralmente é muito mais fácil substituir a tampa inteira. Porém, a maioria não tem esse problema. Vou mostrar como é fácil com um iBook G4 da Apple. Também substituí as telas da Panasonic, Gateway e outros laptops com a mesma facilidade.
Etapa 1: reunir suprimentos

O que precisaremos, além do LCD de substituição, é claro, são as ferramentas para abrir o gabinete da tela. Nesse caso, precisaremos de uma minúscula chave de fenda Phillips magnética, uma chave allen tamanho 1,5 e algo para separar a moldura de encaixe.
O último pode ser um par de chaves de fenda pequenas (minúsculas), uma régua de metal ou raspador de tinta com a borda afiada, etc. No meu caso, eu uso as ferramentas que foram incluídas com a substituição da bateria de um iPod. As ferramentas por si só valiam o custo da bateria! Para alguns, um par de pinças ajudaria.
Etapa 2: Remova a energia …

Sempre que trabalhamos em um computador, é melhor remover todas as fontes de energia primeiro. Nesse caso, isso inclui a fonte de alimentação e a bateria. Não se esqueça de remover a bateria!
Etapa 3: Remova a tampa …




A próxima etapa é remover a tampa.
Examine a tela. Veja todas as peças de metal e plástico. Em alguns casos, os parafusos serão óbvios. Em outros, você deve remover adesivos ou tampões de borracha para acessá-los. Caso não os encontre, faça uma pesquisa no Google por uma instrução de desmontagem para o seu computador específico. Nesse caso, havia quatro parafusos allen óbvios de 1,5 nas laterais. Então, eu apenas os removo. Observe que coloquei meus parafusos em uma velha bandeja de cubos de gelo. Esta é uma maneira prática de manter os parafusos na ordem das etapas em que foram removidos. Torna muito mais fácil juntar as coisas. A tampa deste computador também foi encaixada. Usando as ferramentas de erguer, primeiro separe as abas que prendem na parte superior e trabalhe ao redor e para baixo nas laterais. A tampa deve cair. A julgar pela fita distorcida e pela abundância de impressões digitais, eu diria que alguém já esteve aqui antes!
Etapa 4: remover a fita



Sempre há fita! Seu objetivo é manter os fios onde eles pertencem ou fita metálica para conectar a blindagem de RF. Observe o painel com atenção e faça anotações onde a fita está e por quê.
Agora remova com cuidado qualquer coisa que interfira na remoção do LCD. Observe a fita de proteção que está aparafusada aqui porque queremos colocá-la de volta da mesma maneira.
Etapa 5: remover LCD



Agora, localize os parafusos nas laterais do LCD. Haverá quatro a seis deles e apenas nas laterais. Geralmente há um bom entalhe na caixa, permitindo fácil acesso a esses parafusos. Hmm … É como se eles fossem substituídos!:)
Remova os conectores, pois você pode acessá-los. Nesse caso, o conector da tela está sob a fita de metal na proteção traseira. Há também o fio do inversor para a luz de fundo no canto esquerdo inferior. Use uma pequena chave de fenda ou pinça para liberar esses conectores. Também pode haver alguma fita adicional sob a proteção. Observe onde ele está antes de removê-lo para que possa colocá-lo de volta no novo LCD.
Etapa 6: Comparar monitores


Se, como eu, você solicitou o monitor de substituição com base na marca e no modelo do computador, pode ter recebido um LCD funcionalmente equivalente (fabricante diferente).
Não confie no vendedor! Compare cuidadosamente o LCD antigo com o novo para ter certeza de que eles correspondem. Não há reembolso se você queimar o novo LCD! Normalmente, diferentes fabricantes têm números de peça semelhantes. Isso ajuda, mas também verifique se os conectores estão nos mesmos locais e correspondem.
Etapa 7: Instale o novo LCD




Isso deve ser bastante simples. Basta reverter o procedimento de remoção do antigo. Tente evitar tocar na tela. Alguns laptops têm outra tela na frente do LCD. Isso dificultaria a remoção de impressões digitais!
Observe que a proteção atrás do LCD às vezes é um pouco difícil de encaixar. Leve o seu tempo e certifique-se de que ele foi reinstalado da mesma forma que foi originalmente. Substitua os conectores e a fita sempre que possível. Adicione fita se for necessário. Certifique-se também de que todos os fios estão onde pertencem. Realmente não queremos beliscar e danificar os fios quando colocamos a tampa.
Etapa 8: Substitua a tampa …




Agora, coloque a tampa de volta do jeito que saiu. Neste caso, fechei a tela, alinhei e pressionei a tampa no lugar. Em seguida, examinei cuidadosamente as bordas para verificar se nenhum fio está comprimido e se todas as lacunas estão fechadas.
Em seguida, reinsira os parafusos, plugues, fita adesiva etc. para retornar a tela à sua aparência original.
Etapa 9: Teste
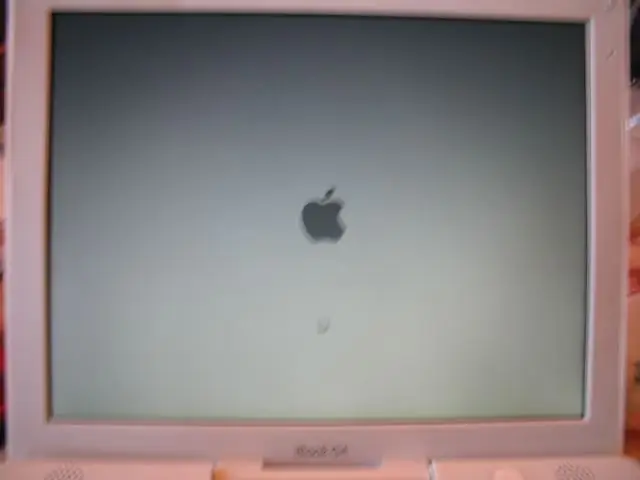
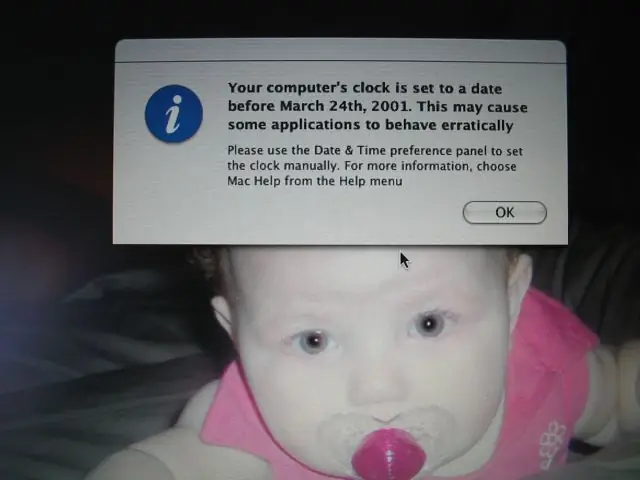
Agora é a parte emocionante. Reinsira a bateria e a alimentação. Agora ligue.
Prenda a respiração! Pode demorar mais do que o esperado. Se tudo correr bem … Você verá a tela. Não deve ser necessário nenhum ajuste, pois é improvável que as configurações tenham mudado desde que o antigo foi quebrado. Provavelmente, como toda a energia foi removida por um período de tempo, você terá que redefinir a hora e a data. Não é grande coisa, não é?:) Nota: A criança pertence ao dono deste iBook. Não sei nenhum detalhe … Mas bonito, hein?
Recomendado:
Lente macro faça você mesmo com AF (diferente de todas as outras lentes macro faça você mesmo): 4 etapas (com fotos)

Lente macro faça você mesmo com AF (diferente de todas as outras lentes macro faça você mesmo): Já vi muitas pessoas fazendo lentes macro com um kit de lentes padrão (geralmente de 18-55 mm). A maioria deles são lentes fixadas na câmera ao contrário ou com o elemento frontal removido. Existem desvantagens para ambas as opções. Para montar a lente
Construir um Mini Sistema Hidropônico Faça Você Mesmo e Jardim de Ervas Hidropônico Faça Você Mesmo com Alertas de WiFi: 18 etapas

Construa um Mini Sistemas Hidropônicos DIY e Jardim de Ervas Hidropônico DIY com Alertas de WiFi: Neste tutorial, mostraremos como construir um sistema #DIY #hidropônico. Este sistema hidropônico DIY regará em um ciclo de irrigação hidropônico personalizado com 2 minutos ligado e 4 minutos desligado. Ele também monitorará o nível de água do reservatório. Este sistema
Faça painéis frontais com aparência profissional para seu próximo projeto faça você mesmo: 7 etapas (com fotos)

Faça painéis frontais com aparência profissional para seu próximo projeto DIY: Fazer painéis frontais com aparência profissional para projetos DIY não precisa ser difícil ou caro. Com algum software GRATUITO, material de escritório e um pouco de tempo você pode fazer painéis frontais com aparência profissional em casa para enfeitar seu próximo projeto
Atualize a panela de autorregulação faça você mesmo com Wi-Fi em um alarme de sentinela de detecção de movimento faça-você-mesmo plantador: 17 etapas

Atualize a panela self-watering DIY com Wi-Fi em um alarme Sentry de detecção de movimento DIY Plantador: neste artigo, mostraremos como atualizar sua panela self-watering DIY com WiFi para uma panela self-watering DIY com Wi-Fi e alarme Sentry de detecção de movimento. Se você não leu o artigo sobre como construir uma panela autônoma do tipo faça-você-mesmo com Wi-Fi, pode encontrar
Faça você mesmo USB-C para cabo de fone de ouvido MMCX (se você não pode comprar, construa!): 4 etapas

Faça você mesmo USB-C para cabo de fone de ouvido MMCX (se você não pode comprar, construa!): Depois de muita frustração, tentando, sem sucesso, encontrar uma solução USB-C para meus fones de ouvido de última geração com conectores MMCX removíveis, decidi remendar juntos um cabo usando um conversor digital para analógico USB-C adaptado e um cabo de 3,5 mm para MMCX
